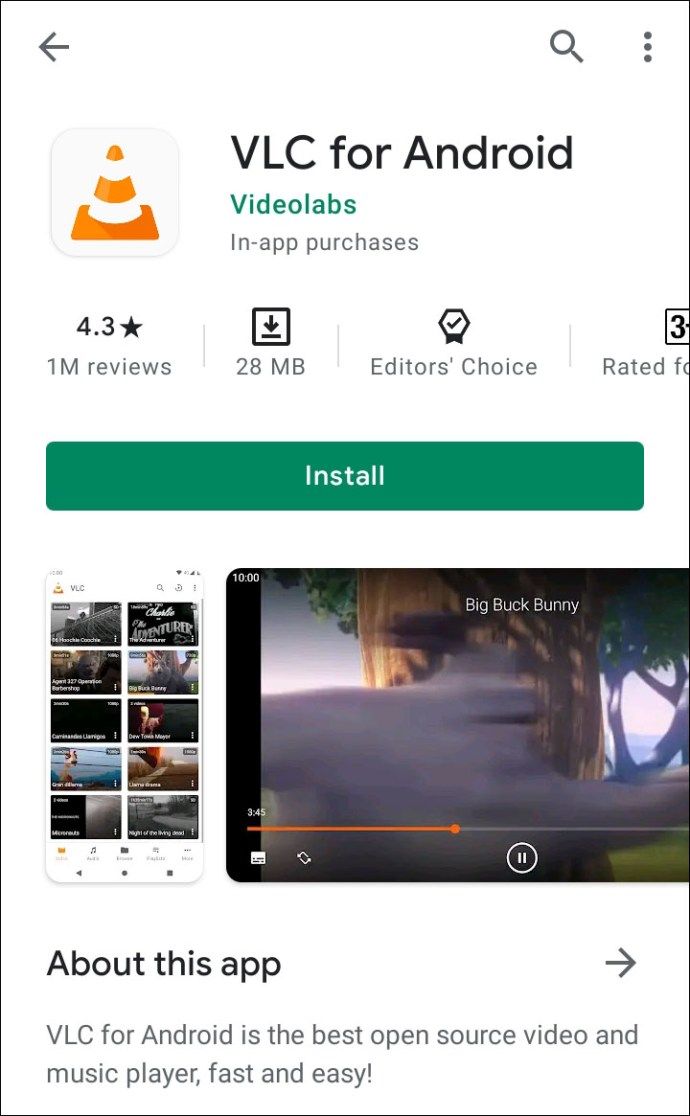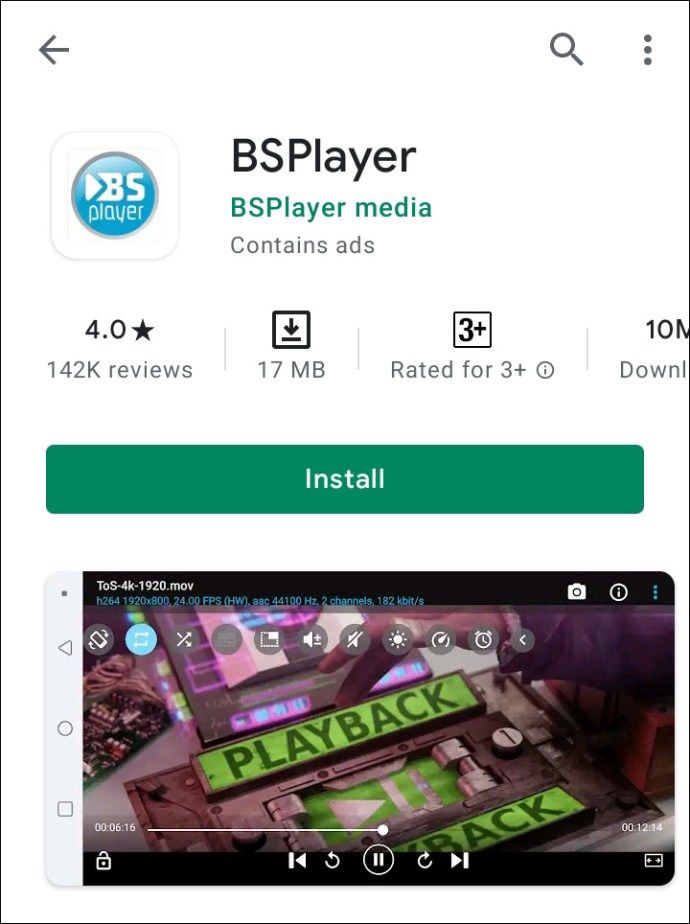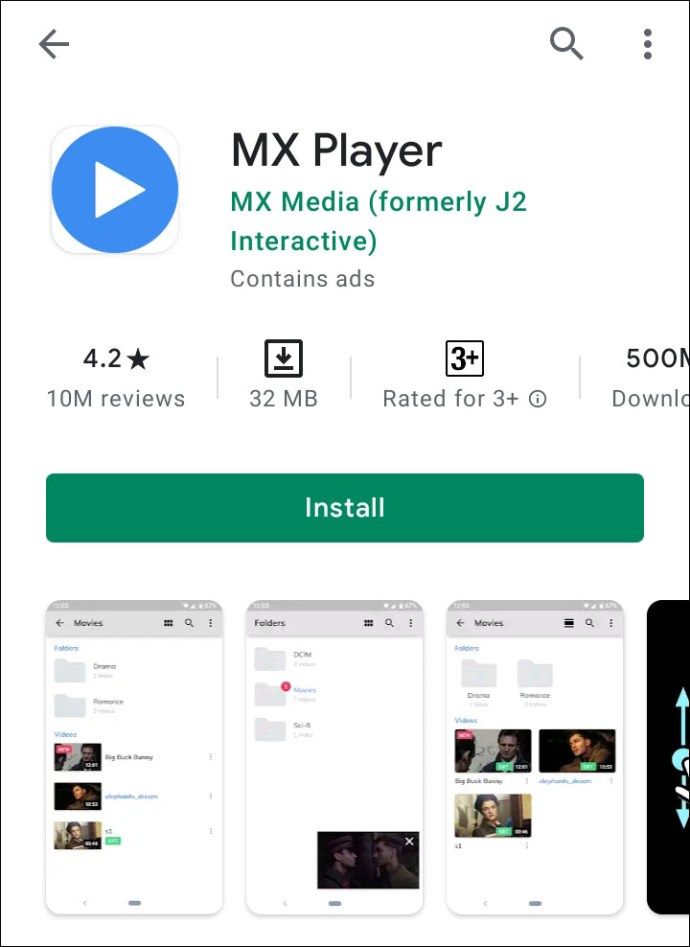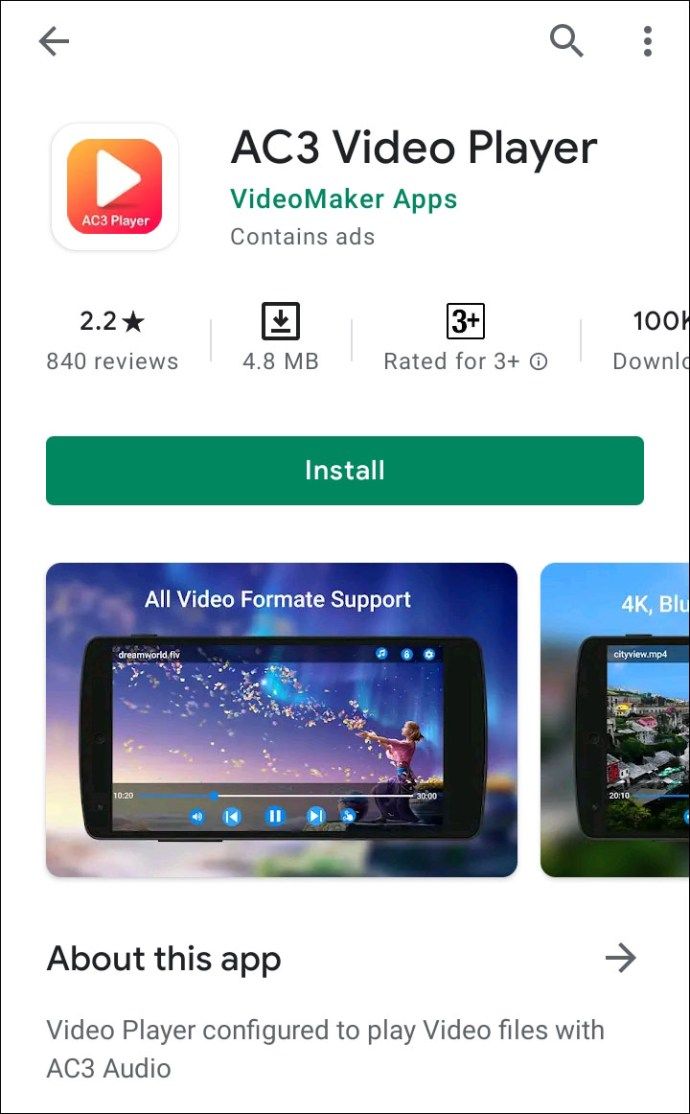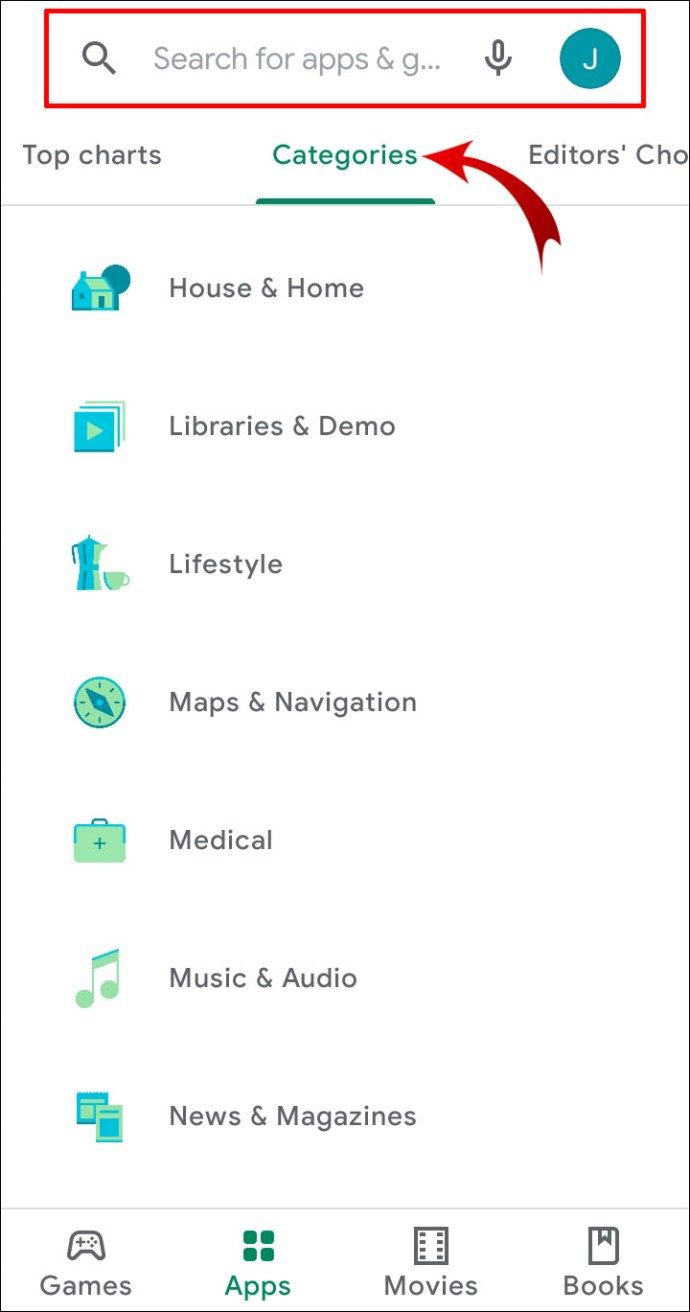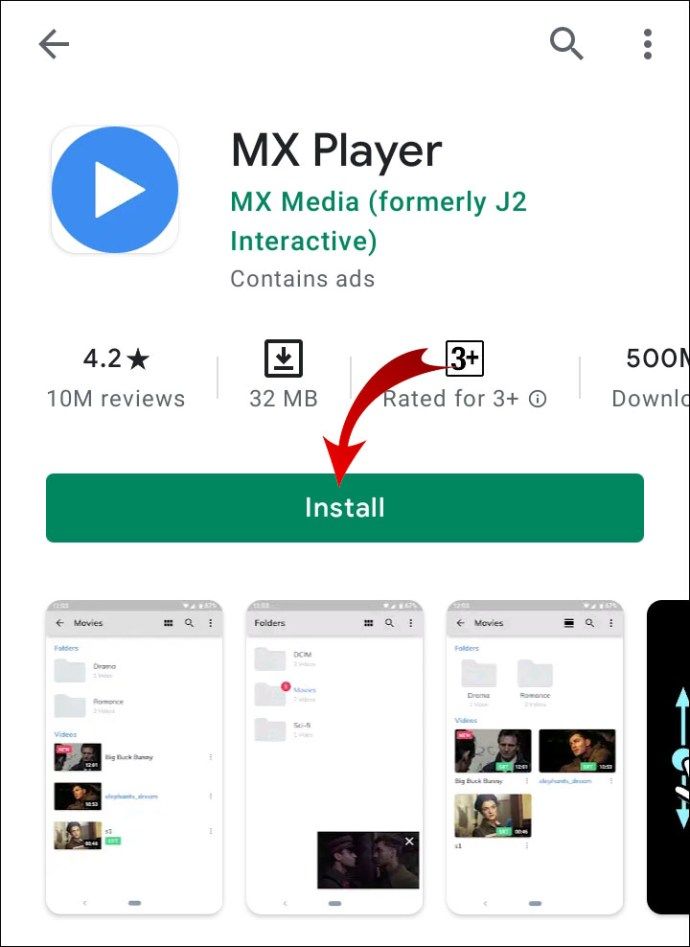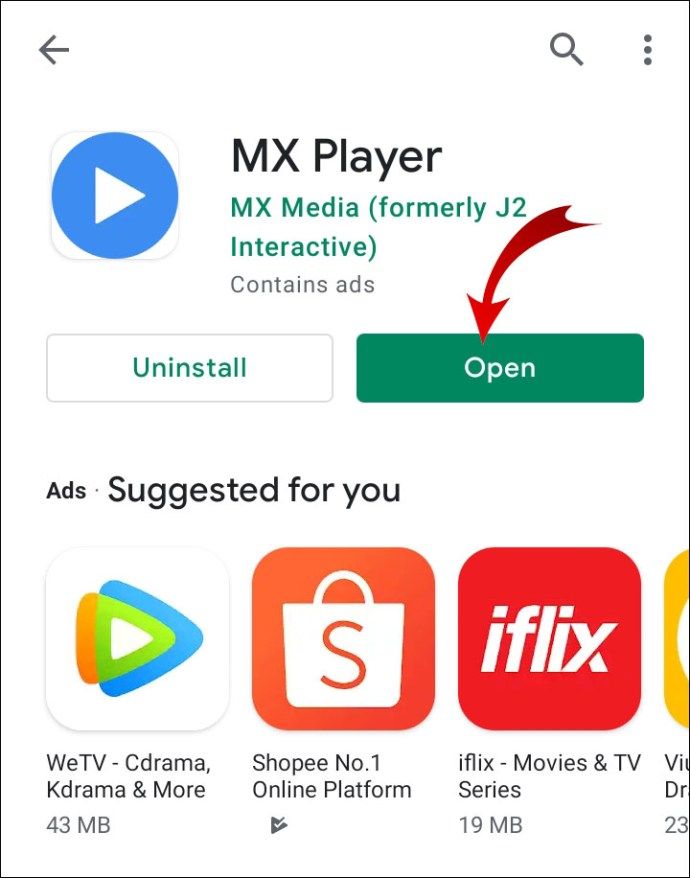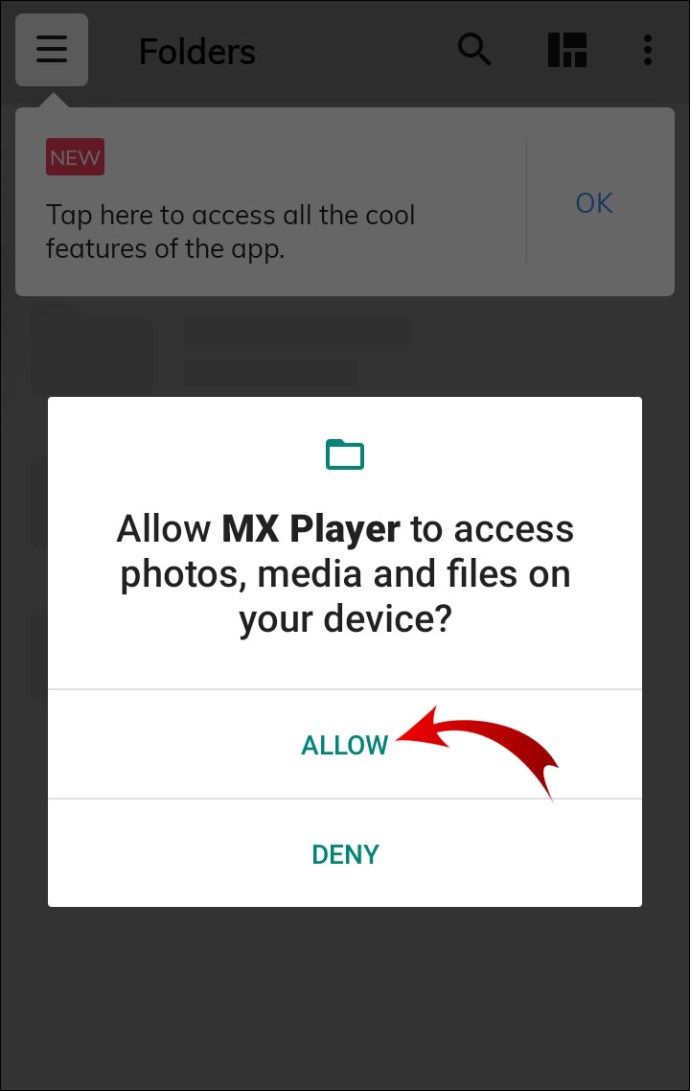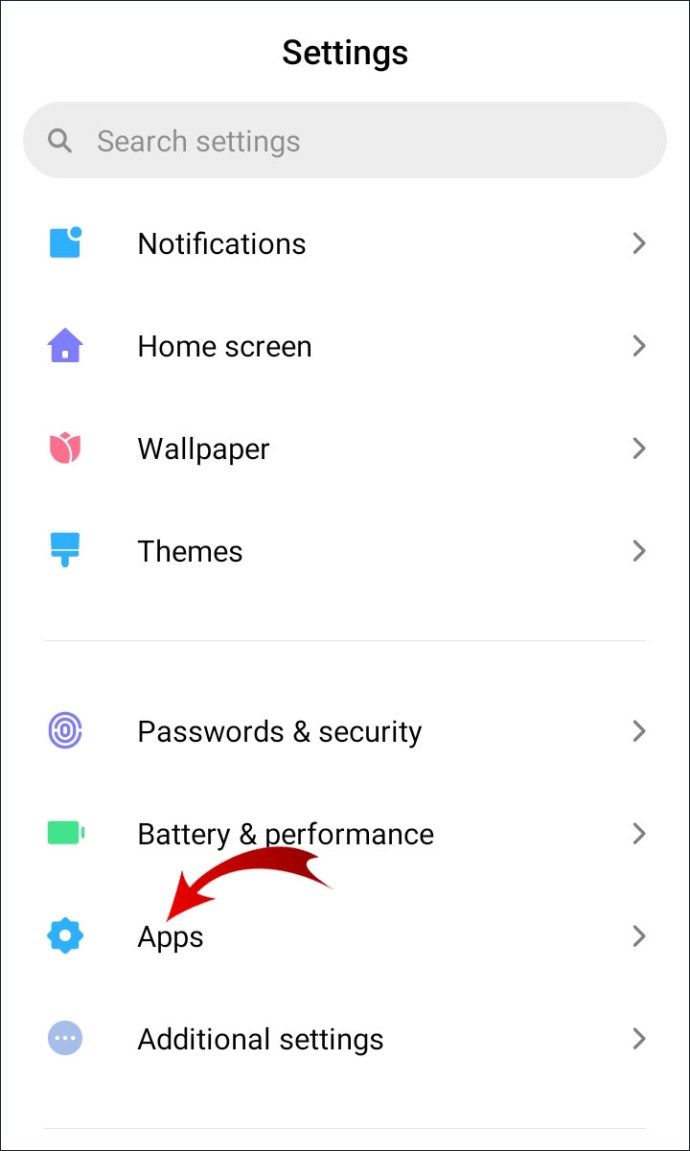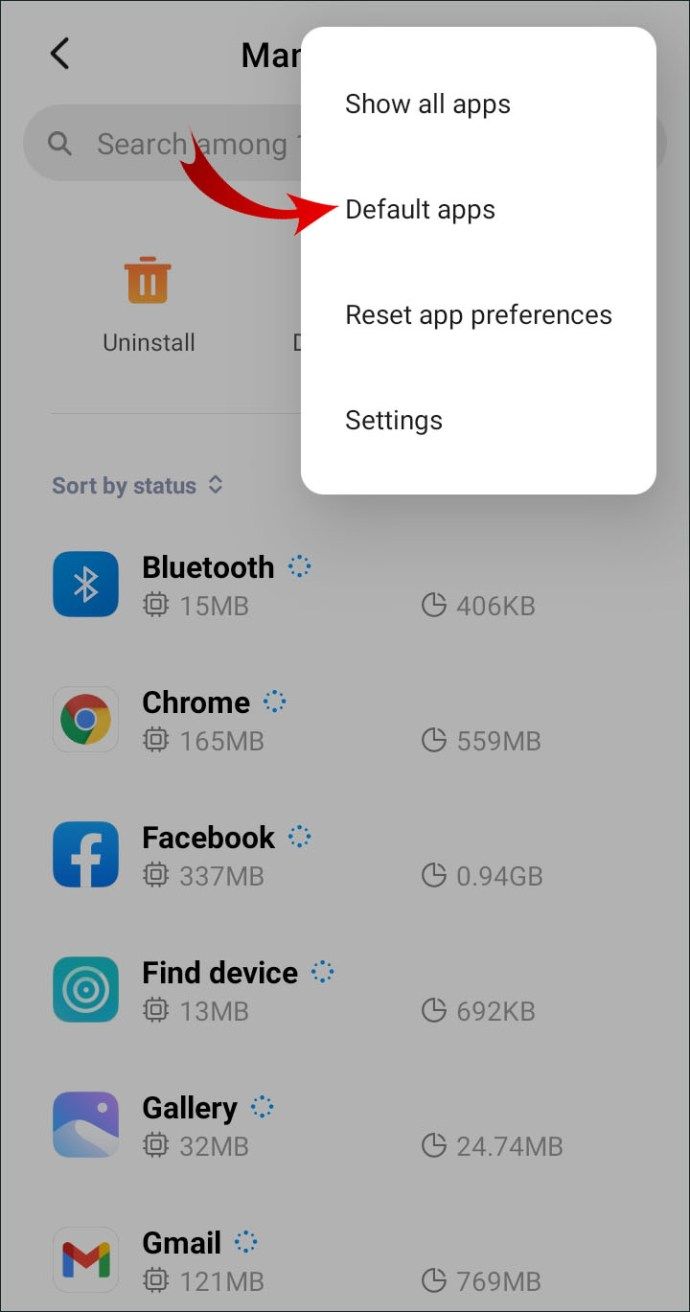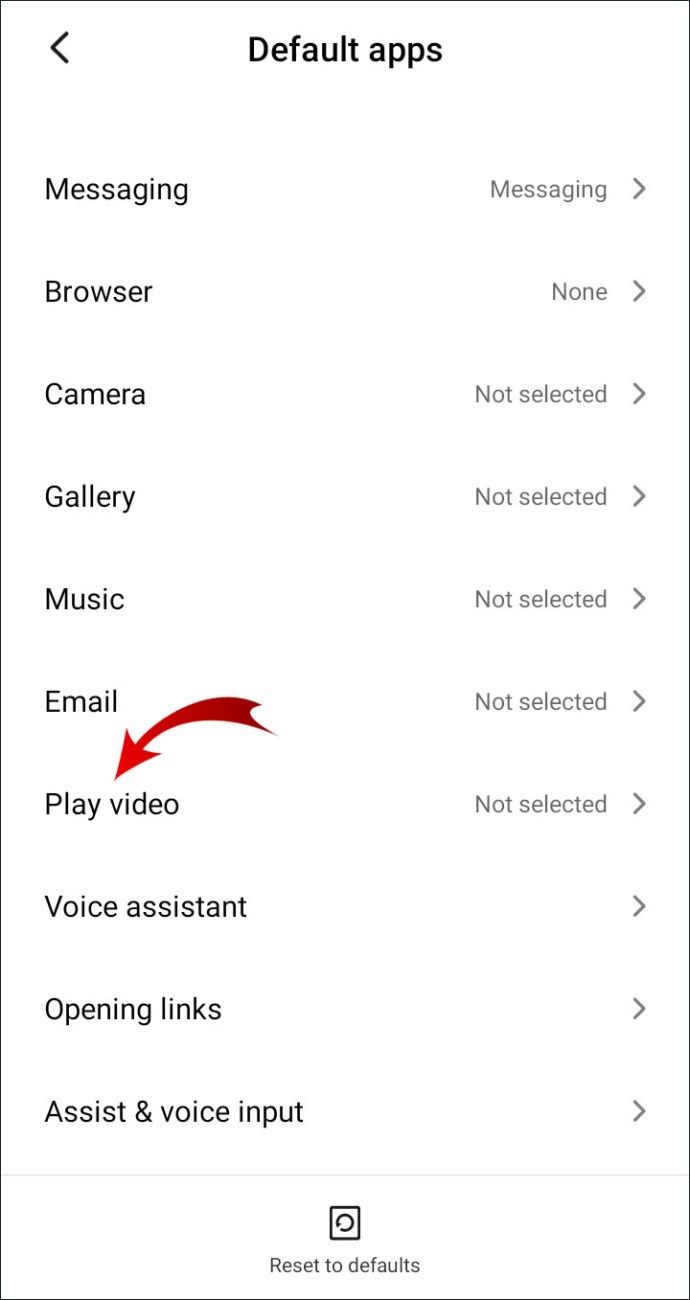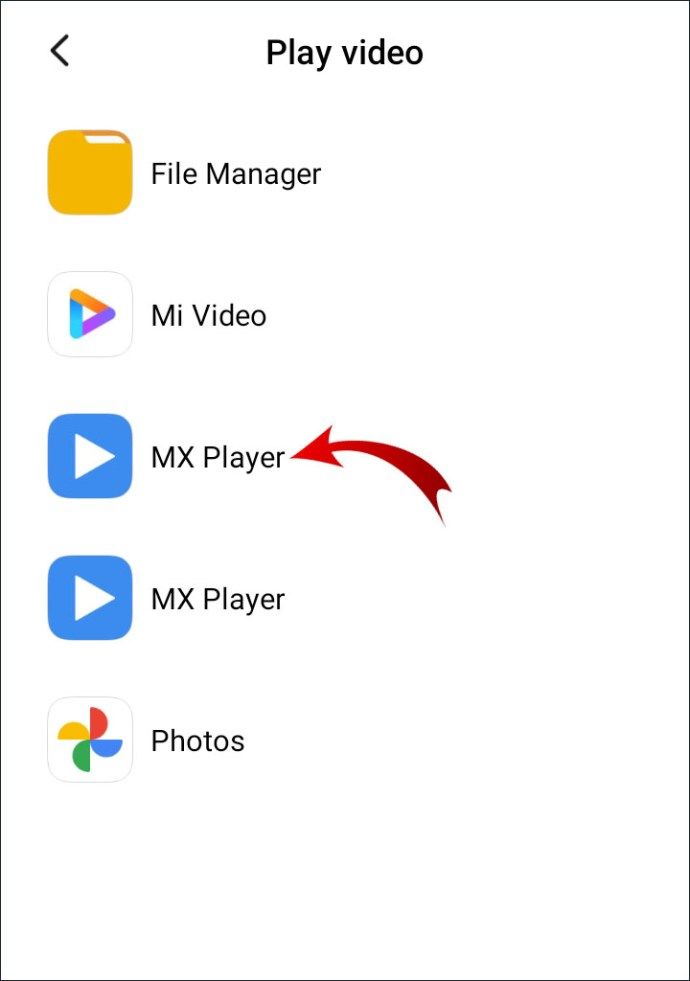Pokiaľ ide o prehrávače videa, dobrou správou pre používateľov systému Android je, že zariadenia so systémom Android sa dodávajú s predvoleným prehrávačom videa, zvyčajne s predinštalovanou aplikáciou. Zlou správou je, že vo väčšine prípadov je vybavený iba základnými funkciami a nástrojmi. Z tohto dôvodu má väčšina používateľov systému Android sklon hľadať alternatívne riešenia.

Našťastie nie je nedostatok aplikácií tretích strán, na ktoré sa môžete obrátiť, aby ste dosiahli lepší zážitok zo sledovania. V tomto článku vám ukážeme, ako zmeniť predvolený prehrávač videa, a prediskutujeme najlepšie riešenia tretích strán.
Vyberte alebo si nainštalujte preferovaný videoprehrávač Android
Najskôr si musíte zvoliť a nainštalovať preferovaný videoprehrávač pre Android. Tu je rozpis niektorých populárnejších aplikácií dostupných na webe Google P l je Obchod :
- VLC pre Android . Prehrávač médií typu open-source je kompatibilný so všetkými zariadeniami so systémom Android. Podporuje širokú škálu formátov a kodekov pre zvukové aj video súbory.
Medzi niektoré pokročilejšie funkcie patrí ekvalizér s piatimi rôznymi filtrami, viacstopový zvuk a sieťové streamovanie. Aplikácia tiež umožňuje upraviť nastavenie jasu a hlasitosti pomocou ovládania gestami. Prehrávač vám tiež umožňuje pridať do videa titulky a skryté titulky, povoliť zvuk viacerých skladieb a otáčať smer.
Nie je potrebné sa obávať náhodných komerčných kontextových okien, pretože prehrávač VLC je úplne bez reklám.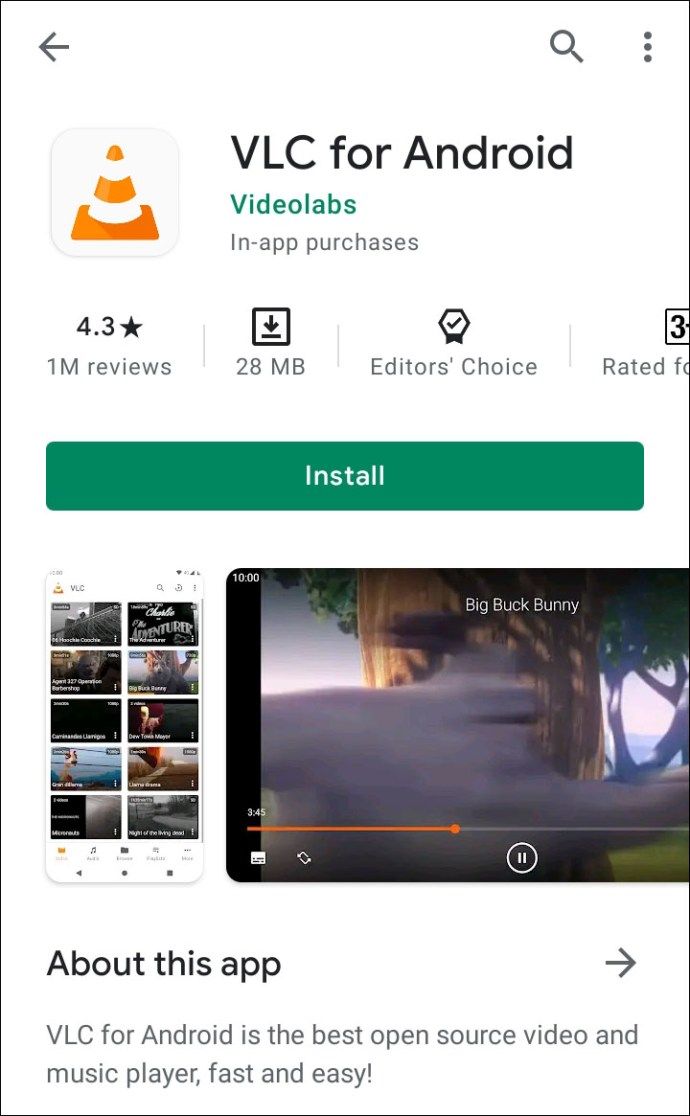
- BS Player . Aplikácia má pomerne veľké dedičstvo od svojho prvého vydania v roku 2004. Rovnako ako VLC je vybavená pokročilými funkciami a podporuje niekoľko rôznych formátov súborov. Má hardvérovo akcelerované prehrávanie videa, ktoré zvyšuje rýchlosť a znižuje spotrebu batérie.
Podporuje všetky bežné formáty mediálnych súborov, rôzne zvukové toky, titulky, zoznamy skladieb a rôzne režimy prehrávania. Program BS Player tiež umožňuje používateľom prispôsobiť používateľské rozhranie videa rôznymi vzhľadmi.
Rozloženie aplikácie je prístupné a ľahko nastaviteľné a je k dispozícii celý rad tém. Na pomoc pri multitaskingu má BS Player užitočnú funkciu vyskakovacieho okna. Lite edícia je zadarmo, ale obsahuje reklamy.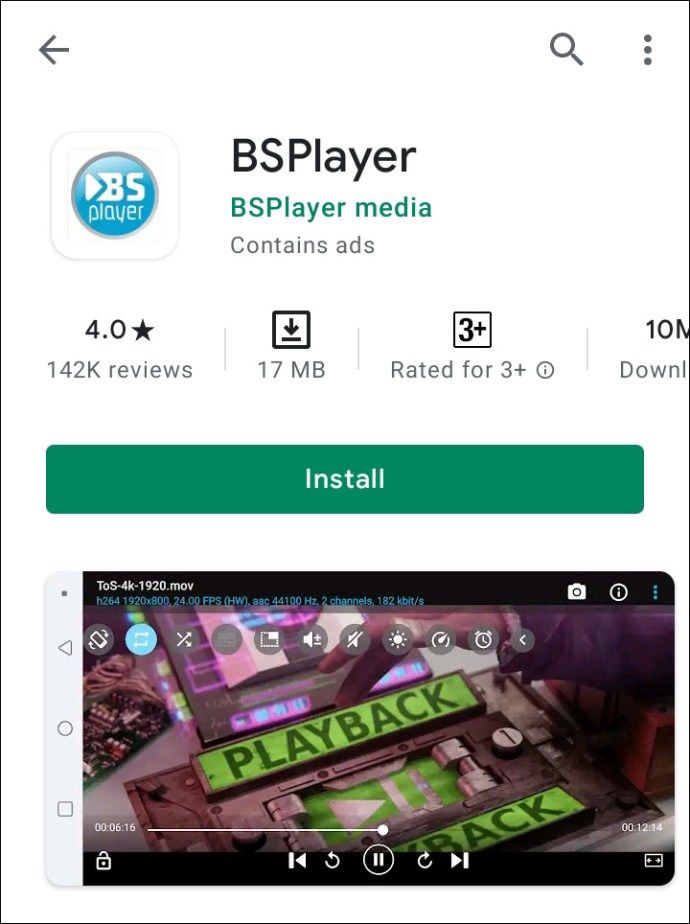
- MX Player . Aplikácia je jedným z prvých videoprehrávačov so systémom Android, ktorý umožňuje viacjadrové dekódovanie. Je kompatibilný s takmer všetkými formátmi video a zvukových súborov.
MX Player má množstvo funkcií zahrnutých v jeho jednoduchom a užívateľsky prívetivom rozhraní. Môžete si ich priblížiť a oddialiť, upraviť orientáciu videa, rýchlo dopredu a dozadu a pridať titulky. K dispozícii sú tiež funkcie gest, ako napríklad prejdenie prstom alebo zovretie obrazovky. Aplikácia má dokonca na obrazovke detský zámok.
Prehrávač videa je k dispozícii zadarmo v Obchode Google Play. Môžete tiež získať doplnky pre ďalšie funkcie. Jedinou väčšou nevýhodou je, že obsahuje reklamy.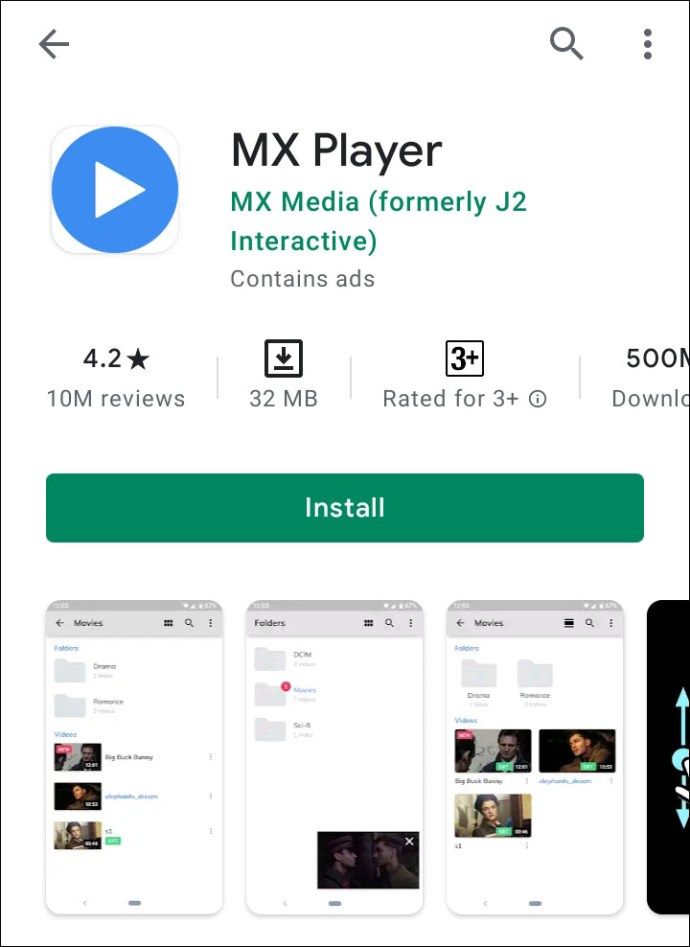
- Prehrávač AC3 . Je to skvelý videoprehrávač so systémom Android, ktorý podporuje zvukový formát AC3. Prehrávač AC3 automaticky vyhľadá tento formát bez potreby ďalších doplnkov. Aplikácia podporuje aj ďalšie typické formáty videa a zvuku.
K dispozícii je celý rad formátov titulkov vrátane automatickej synchronizácie. Prehrávač médií sa ľahko používa s užívateľsky prívetivým nastavením zvuku, jasu a orientácie videa. Môže prehrávať webové videá a dokonca môže prehrávať videá na pozadí. Má tiež zabudovaný ekvalizér.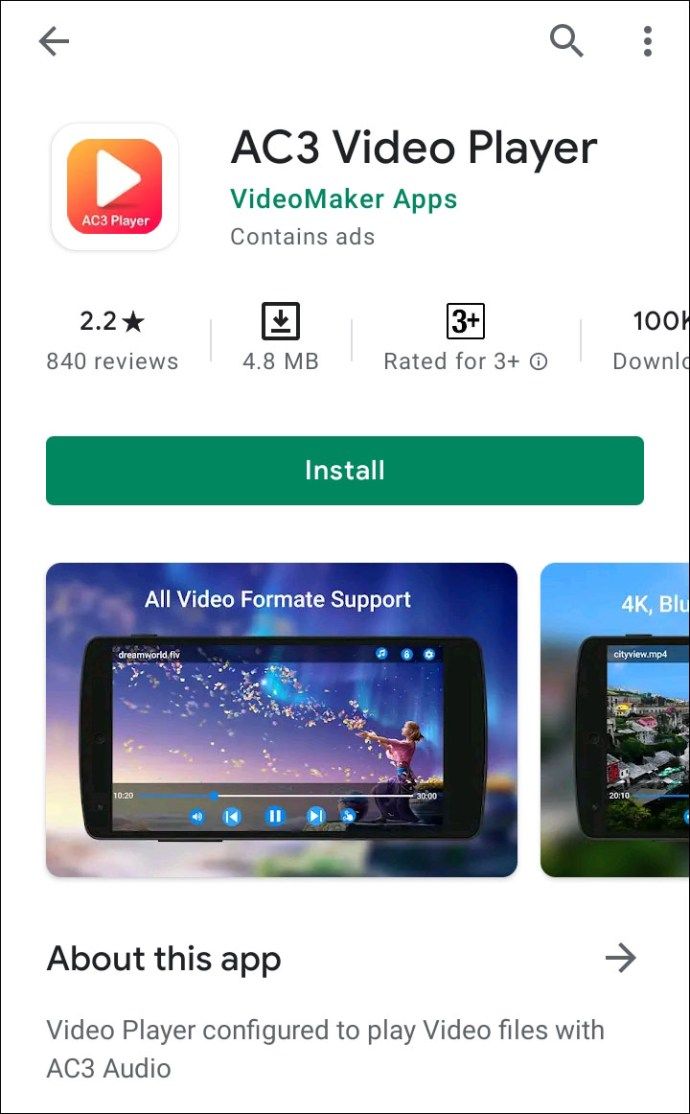
Ak nemáte na mysli konkrétnu aplikáciu, môžete prehliadať kategórie Google Play. Pred stiahnutím venujte pozornosť recenziám používateľov a hodnoteniu aplikácií.
Ak nájdete videoprehrávač, ktorý sa vám páči, pokračujte v inštalácii do vášho zariadenia. Postup:
- Otvorte vo svojom zariadení aplikáciu Obchod Google Play.
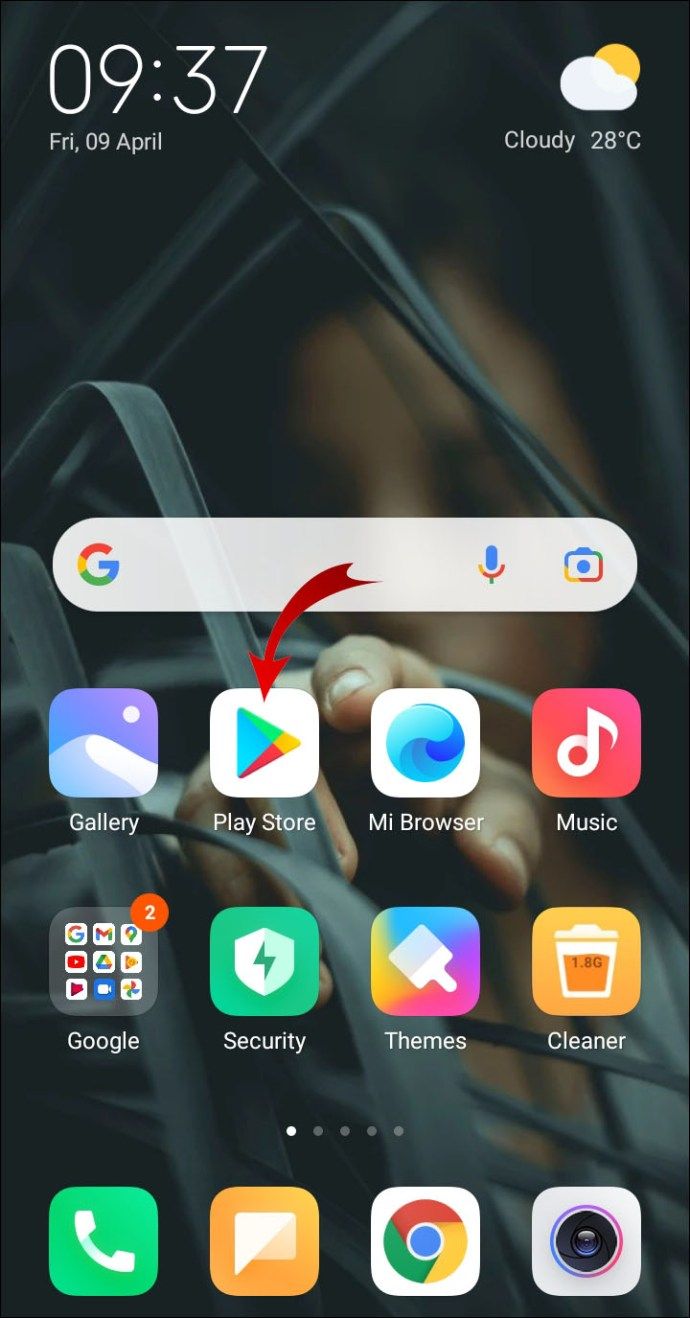
- Klepnite na vyhľadávacie pole v hornej časti obrazovky. Zadajte názov hľadanej aplikácie. Nájdete ho tiež na karte Kategórie.
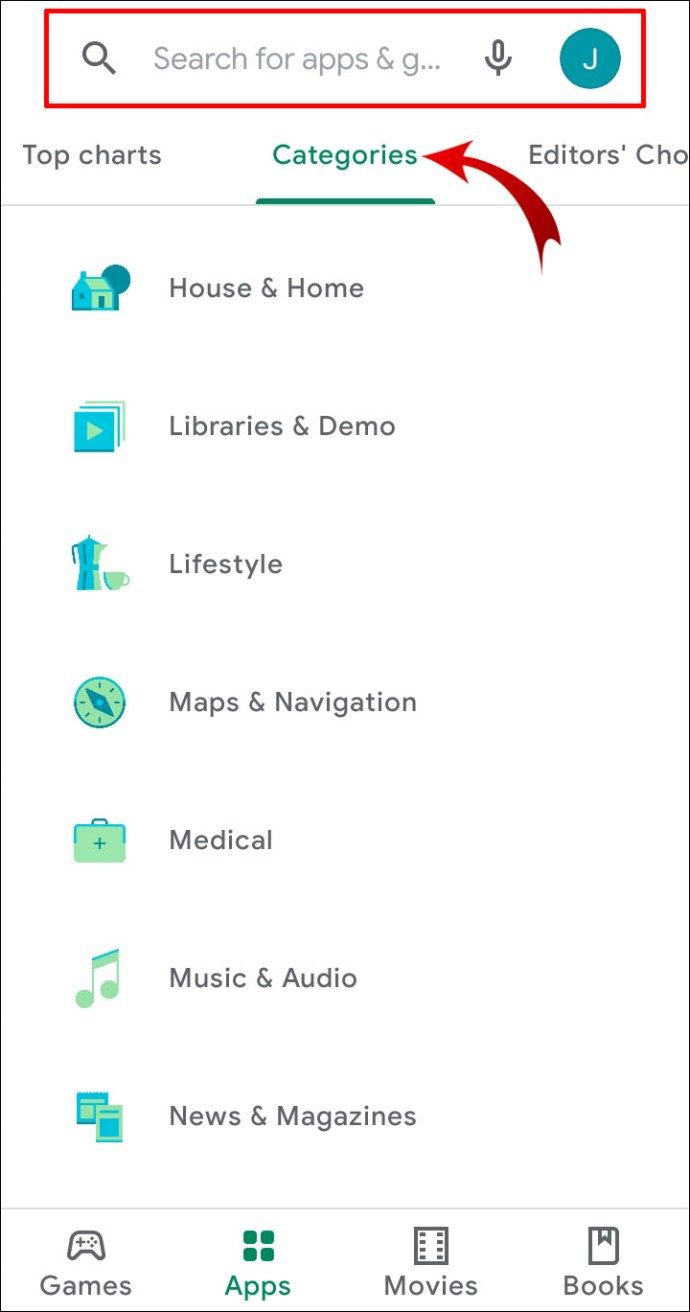
- Vyberte aplikáciu z výsledkov vyhľadávania. Klepnite na tlačidlo Inštalovať pod informáciami o aplikácii.
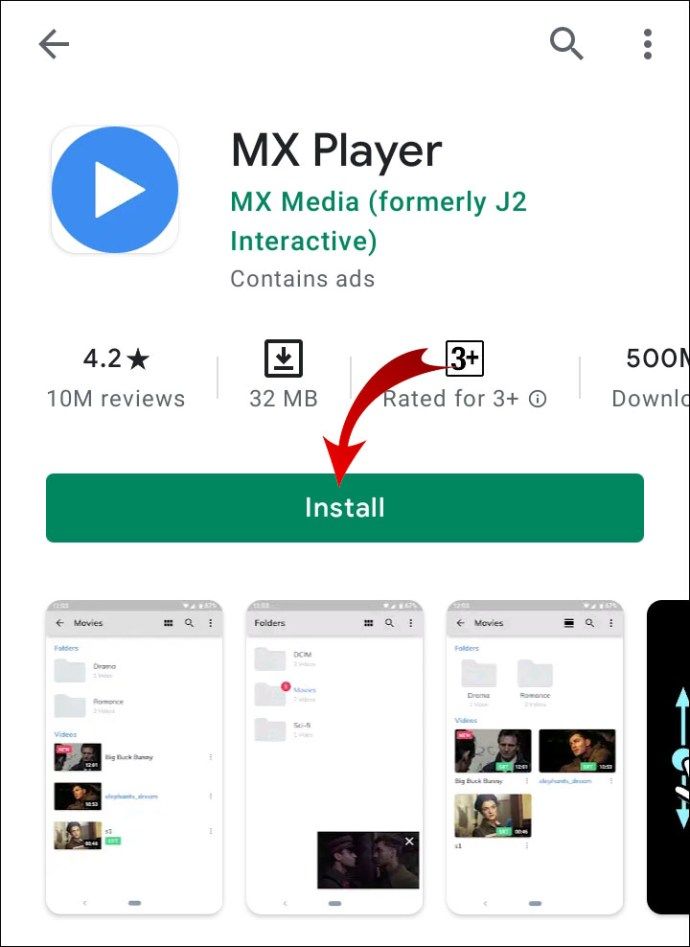
- Klepnutím na tlačidlo Otvoriť dokončíte sťahovanie.
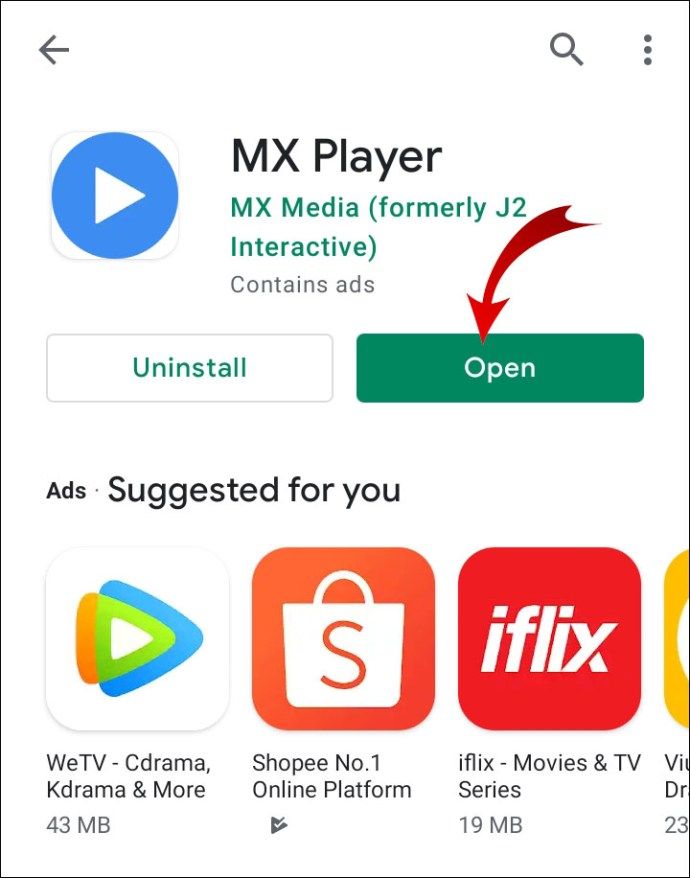
- Zobrazí sa vyskakovacie okno. Klepnutím na Povoliť povolíte prístup k svojim mediálnym súborom.
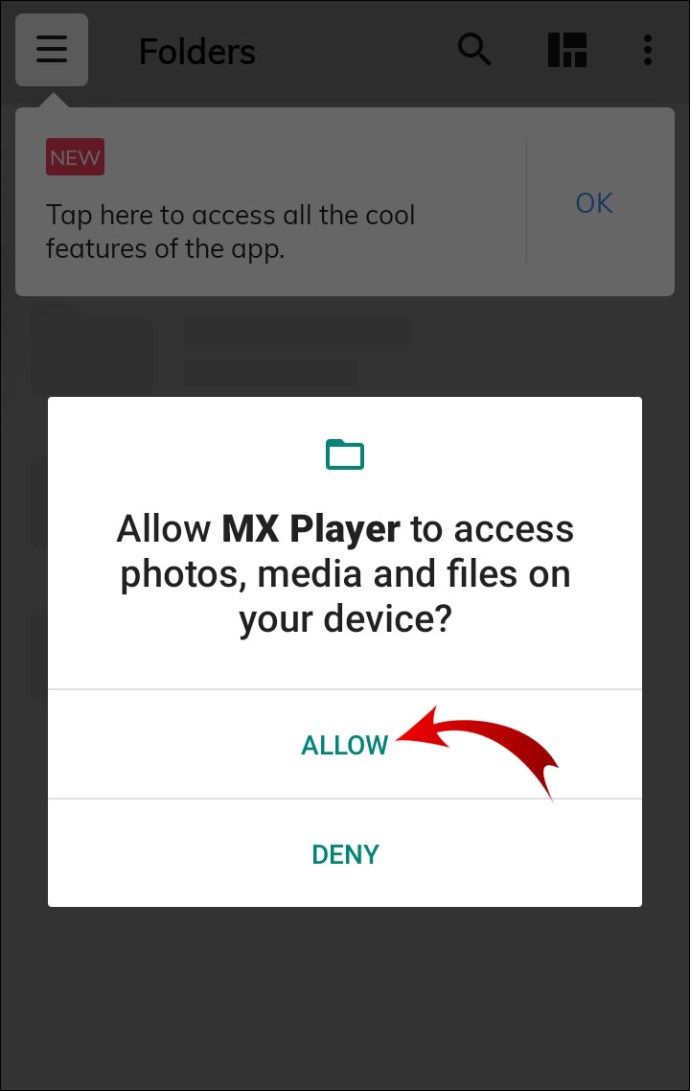
Nastavte si preferovaný predvolený prehrávač videa pomocou nastavení systému Android
Po úspešnom stiahnutí aplikácie tretej strany si ju môžete nastaviť ako svoj predvolený prehrávač videa. Kroky sa môžu líšiť v závislosti od operačného systému a vydavateľa zariadenia. Mali by ste však byť schopní použiť podobnú metódu na väčšinu telefónov a tabletov.
Tu je príklad, ako nastaviť preferovaný predvolený prehrávač videa pomocou nastavení systému Android:
- Otvorte aplikáciu Nastavenia. Môžete klepnúť na ikonu ozubeného kolieska na domovskej obrazovke alebo k nej získať prístup z rozbaľovacej ponuky.

- Prejdite zoznamom nastavení a klepnite na Aplikácie.
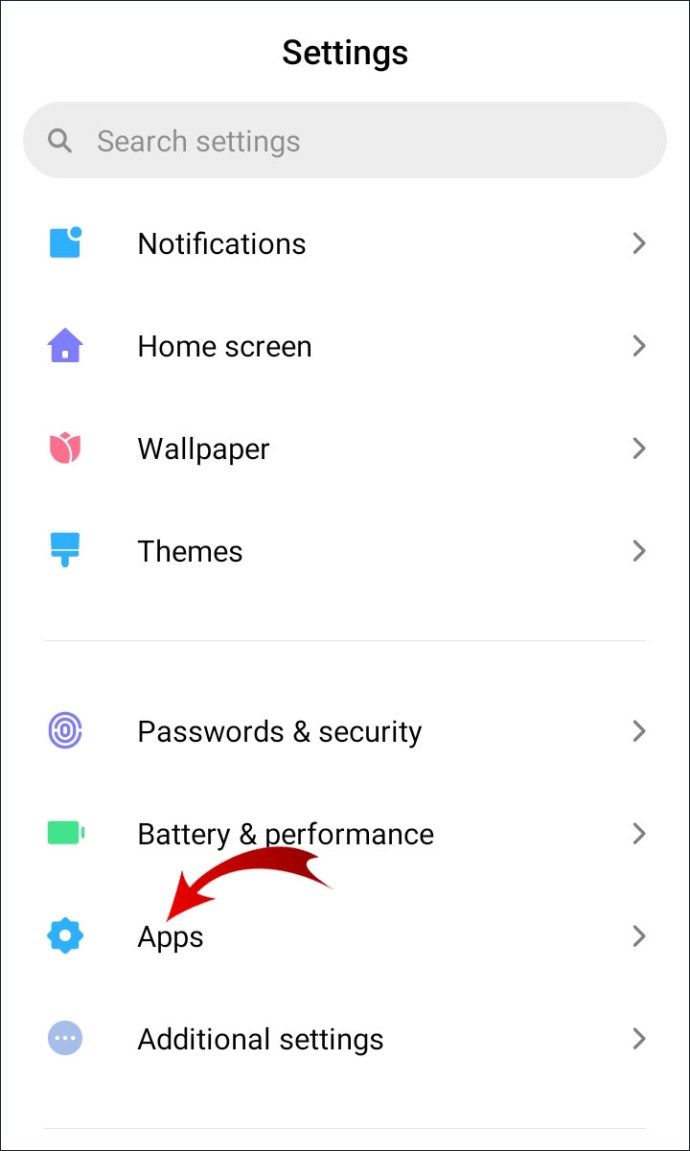
- V ponuke možností vyberte možnosť Spravovať aplikácie.
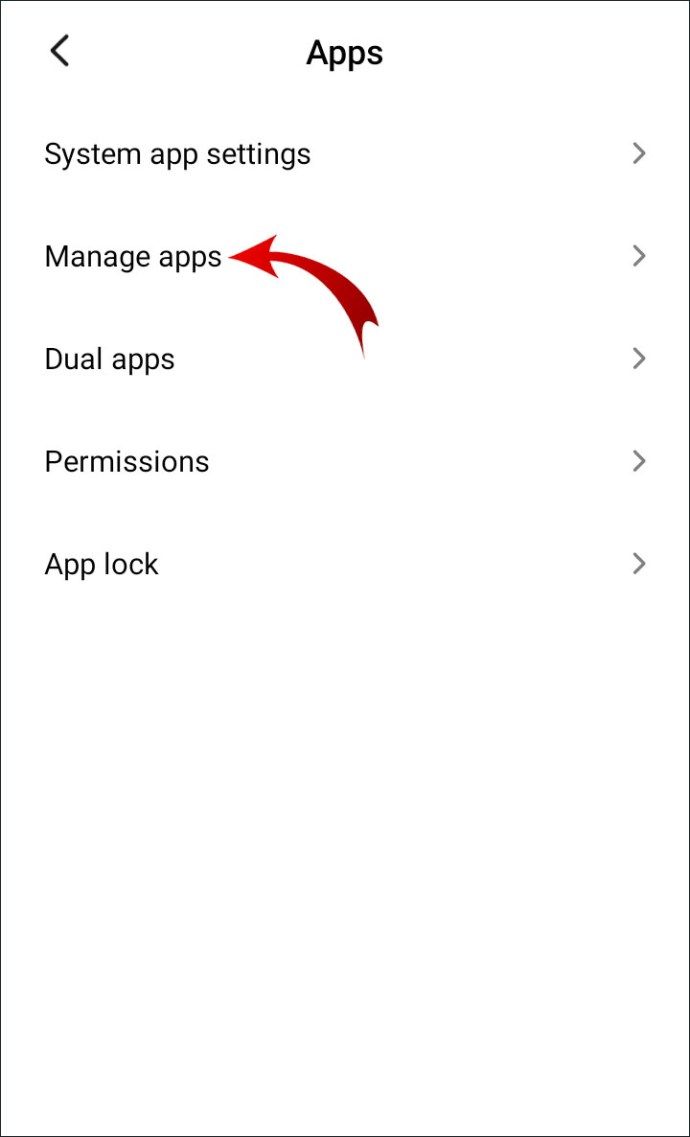
- Klepnite na malú ikonu ozubeného kolieska v pravom hornom rohu. V niektorých prípadoch sú namiesto toho tri zvislé bodky. V ponuke možností vyberte možnosť Predvolené aplikácie.
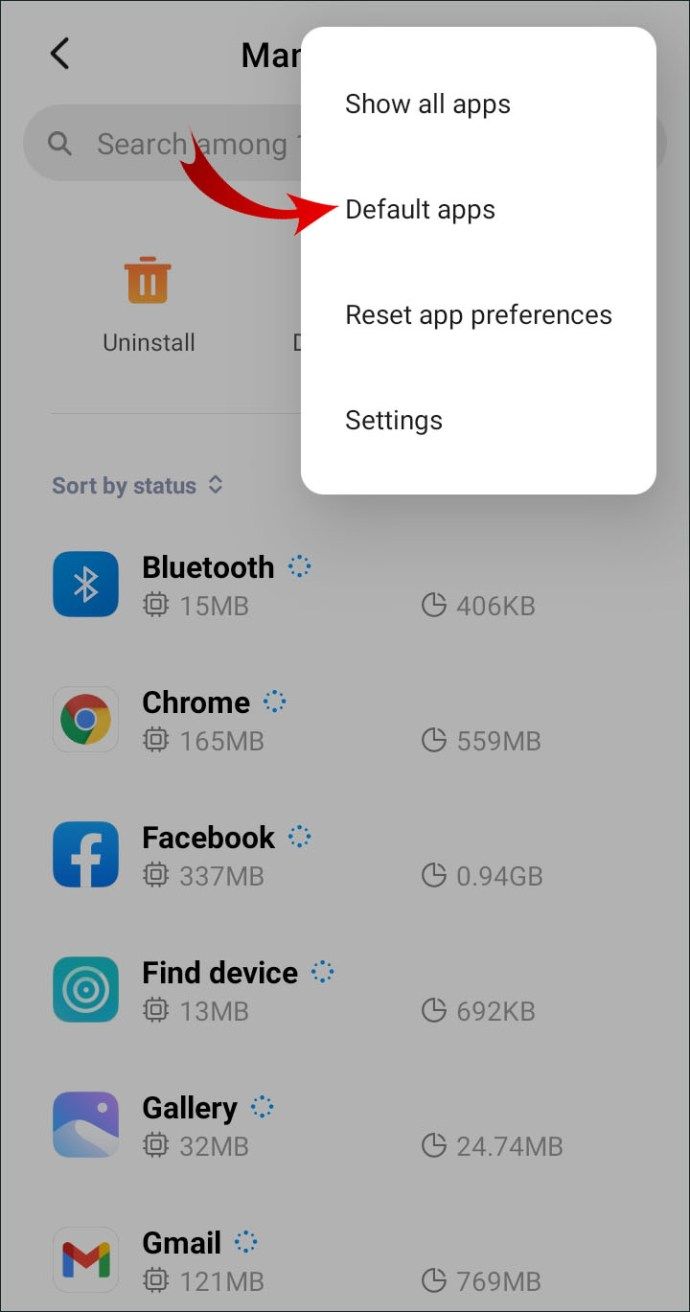
- Zobrazí sa zoznam kategórií. Otvorte ten, ktorý obsahuje aplikácie prehrávača videa. Nezabudnite, že kategórie sa môžu líšiť v závislosti od zariadenia.
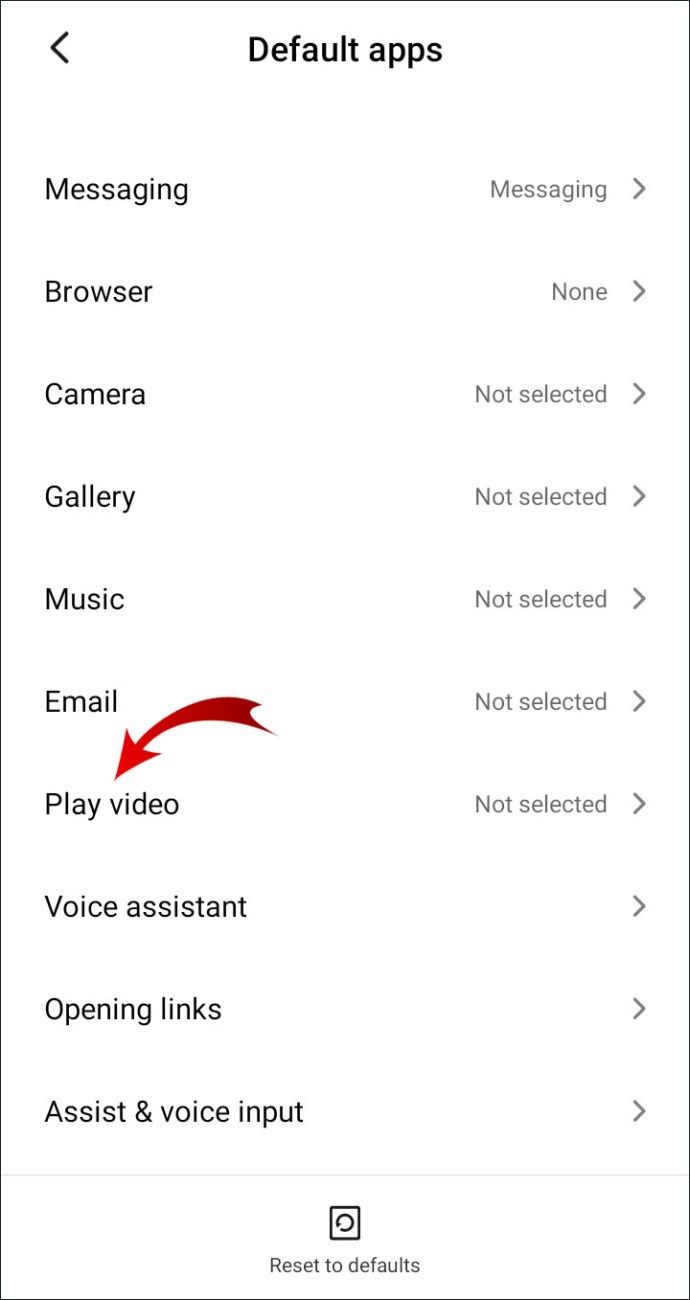
- Zobrazí sa zoznam nainštalovaných prehrávačov videa. Klepnite na malý kruh vedľa preferovaného prehrávača videa.
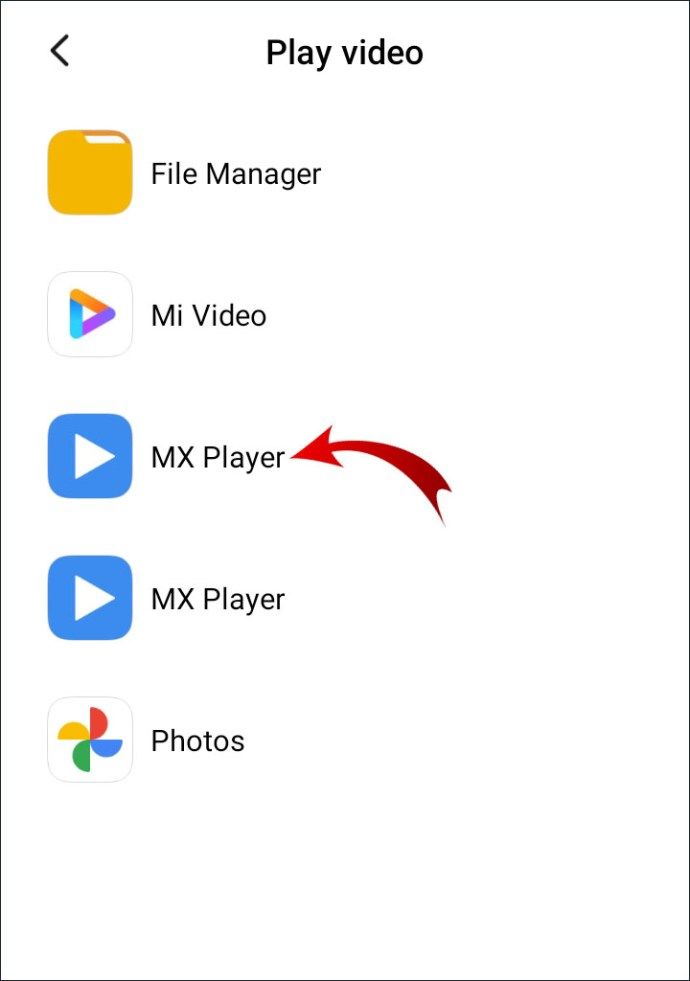
Najnovšia verzia operačného systému Android (Lollipop) vyžaduje ešte menej krokov:
- Prejdite do časti Nastavenia> Aplikácie.
- Prejdite do kategórie Predvolené aplikácie. Nájdite svoju predvolenú aplikáciu prehrávača videa a klepnite na ňu.
- Vyberte možnosť Vymazať predvolené.
- Vráťte sa k predvoleným aplikáciám a tentokrát zvoľte Set Defaults. V zozname vyberte inú aplikáciu prehrávača videa.
Ak niekedy neexistujú žiadne predvolené aplikácie, Android ich automaticky odporučí. Napríklad ak otvárate video na konkrétnom zariadení prvýkrát, zobrazí sa malé vyskakovacie okno. K dispozícii sú zvyčajne dve možnosti. Ak chcete jeden z nich nastaviť ako predvolený prehrávač videa, klepnite na Vždy.
Najčastejšie otázky týkajúce sa predvoleného prehrávača Android Video Player
Môžem po nastavení zmeniť svoj predvolený videoprehrávač Android?
Ďalším spôsobom, ako obnoviť predvolené nastavenia aplikácií, je pomocou nástroja tretej strany. Tu je príklad, ako prepnúť na iný prehrávač videa pomocou aplikácie Default Manager Lite:
1. Otvorte aplikáciu Obchod Google Play.
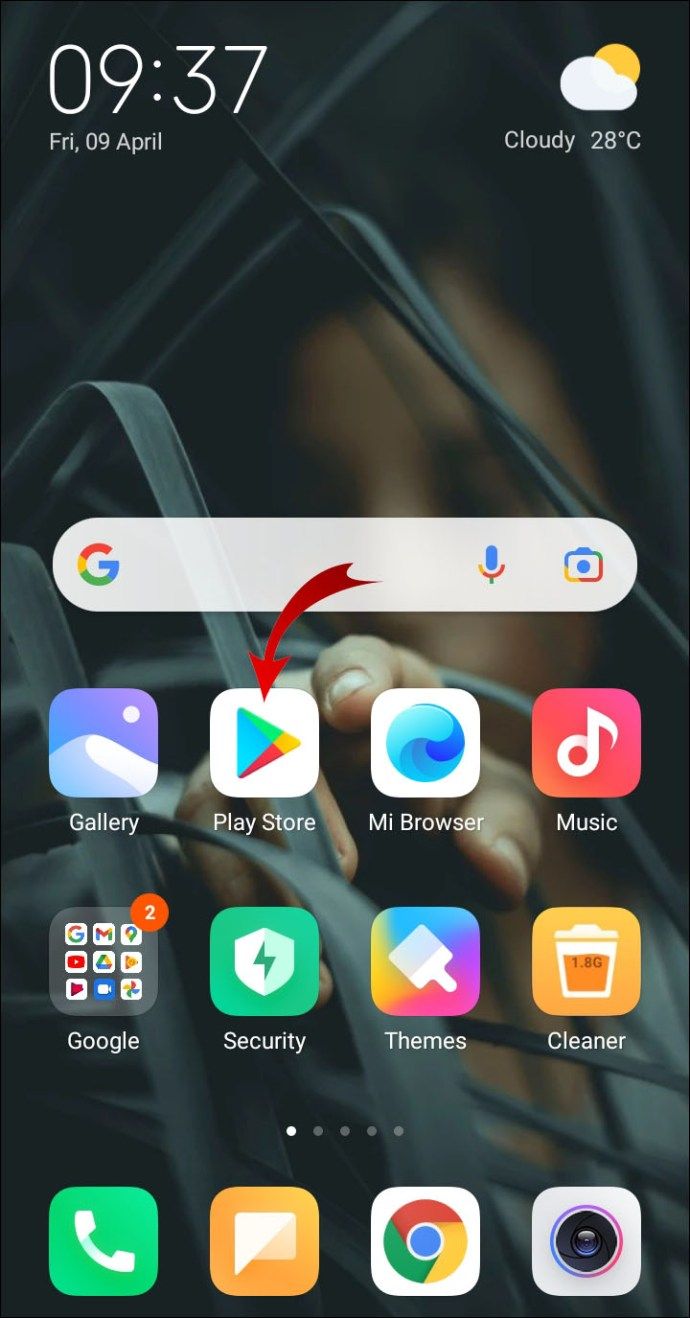
2. Do vyhľadávacieho dialógového okna zadajte názov aplikácie.
3. Klepnite na Inštalovať pod informáciami o aplikácii. Nezabudnite zvoliť ľahšiu verziu správcu aplikácií.

4. Po dokončení inštalácie spustite aplikáciu klepnutím na Otvoriť.

5. Prejdite zoznamom kategórií a vyhľadajte predvolený videoprehrávač. Klepnutím ju otvoríte.
6. Zo zoznamu aplikácií vyberte požadovaný videoprehrávač.
Nástroj na správu poskytuje jasný prehľad o vašich predvolených nastaveniach aplikácií. Umožňuje vám zmeniť konfiguráciu zariadenia v niekoľkých jednoduchých krokoch.
Môžem ako predvolený prehrávač videa použiť aplikáciu, ktorá nepochádza z Google Play?
Aj keď je Google Play oficiálnym obchodom s aplikáciami pre Android, nie je to jediná možnosť. Tu je zoznam alternatívnych obchodov s aplikáciami, ktoré môžete použiť na hľadanie aplikácií:
· Amazon Appstore .
· APKMirror , APKUpdate r a APKČistý .
· F-Droid .
· Skromný balík .
· Obchod Yalp .
Tu je postup, ako sťahovať aplikácie mimo Google Play:
1. Klepnutím na ikonu ozubeného kolieska v ponuke aplikácií otvorte Nastavenia.

2. Prejdite do časti Aplikácie a oznámenia> Pokročilé.
3. Prejdite do dolnej časti obrazovky a vyberte položku Špeciálna aplikácia.
4. V zozname možností vyberte možnosť Inštalovať neznáme aplikácie.

5. Vyberte webový prehliadač, ktorý použijete na prístup do obchodov s aplikáciami tretích strán.
6. Klepnutím na prepínač pod ikonou prehliadača nastavenie povolíte.
Ak máte model staršej generácie, kroky sa mierne líšia:
1. Prejdite na svoje zariadenie, Nastavenia.
2. Posuňte zobrazenie nadol a otvorte kartu Zabezpečenie.
3. Klepnutím na prepínač vedľa položky Neznáme zdroje povolíte sťahovanie z obchodov tretích strán.
Ako obnovím predvolený videoprehrávač Android?
Ako vidíte, neobmedzujete sa iba na používanie vstavaného videoprehrávača. Aj keď nemáte alternatívu, môžete sa rozhodnúť resetovať predvolenú aplikáciu. Postup:
1. Klepnutím na ikonu ozubeného kolieska na domovskej obrazovke otvorte Nastavenia.
2. Prejdite zoznamom kategórií. Otvorte kartu Aplikácie.
3. Prejdite na Nastavenia aplikácií a potom vyberte Všetky aplikácie.
4. Prejdite zoznamom aplikácií a vyhľadajte predvolený prehrávač videa. Klepnutím otvoríte Informácie o aplikácii.
5. Klepnite na tlačidlo Vymazať predvolené v časti Spustiť predvolene.
6. Vráťte sa do nastavení aplikácie a vyberte iný predvolený prehrávač videa.
Môžete sa tiež rozhodnúť pre obnovenie všetkých svojich predvolených aplikácií. Týmto spôsobom máte úplnú kontrolu nad konfiguráciou zariadenia. Postup:
1. Otvorte nastavenie zariadenia.

2. V zozname možností vyberte možnosť Aplikácie a prejdite do časti Nastavenia aplikácií.
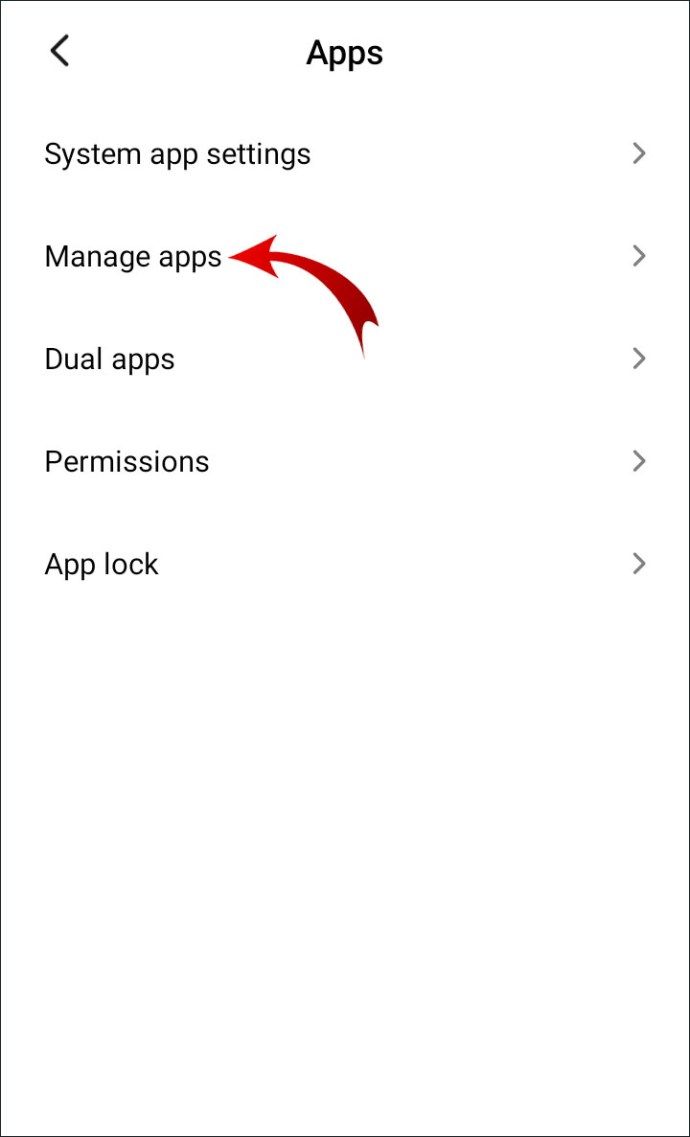
3. Klepnite na tri zvislé bodky v pravom hornom rohu obrazovky.

4. V malej rozbaľovacej ponuke zvoľte možnosť Obnoviť predvoľby aplikácií.
vytvoriť účet Gmail bez overenia telefónneho čísla

5. Zobrazí sa malé vyskakovacie okno. Zariadenie vás požiada o potvrdenie resetovania. Ak chcete proces zastaviť, klepnite na Obnoviť aplikácie alebo Zrušiť.
Nie je potrebné sa obávať straty akýchkoľvek údajov. Funkcia resetovania neodstráni aplikácie z vášho zariadenia.

Resetovanie nie je nikdy neskoro
Aj keď má Android celkom intuitívny operačný systém, predvolené nastavenia aplikácií sú „hit-or-miss“. Našťastie ich môžete kedykoľvek resetovať manuálne aj automaticky. Existujú dokonca aj nástroje na správu, ktoré môžete špeciálne použiť na tento účel.
Pokiaľ ide o prehrávače videa, v obchode Google Play je k dispozícii široká škála aplikácií. Vyberte si tú, ktorá vyhovuje vašim potrebám, a nastavte ju ako predvolenú aplikáciu v Nastaveniach Androidu. Nie ste obmedzený iba na oficiálny obchod s Androidom - môžete si ho tiež stiahnuť zo zdrojov tretích strán.
Aký je váš prehrávač videa typu go-to pre Android? Chcete ponechať predvolené nastavenia v pôvodnom stave? Komentujte nižšie a povedzte svoje skúsenosti s operačným systémom Android.