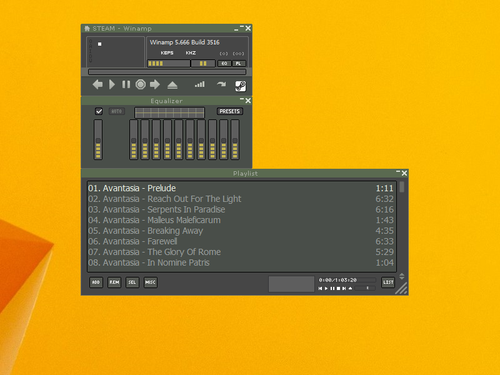Jednou z najlepších vecí na YouTube je okrem veľkého množstva videoobsahu aj ľahkosť, s akou môžete obsah organizovať. Vytváranie zoznamov skladieb a prezeranie určitých videí vo svojom voľnom čase je veľmi jednoduché bez toho, aby ste ich museli ručne vyhľadávať.
Ako vytvoriť zoznam videí YouTube bez kanála
Nie je potrebné vytvoriť si vlastný kanál na vytvorenie jedného alebo viacerých zoznamov videí na YouTube. Ak sa jednoducho prihlásite do svojho účtu, môžete začať vytvárať zoznamy skladieb. A existuje niekoľko spôsobov, ako to urobiť tiež.
Metóda č. 1
- Vyhľadajte video, ktoré chcete pridať
 .
. - V zozname výsledkov kliknite na ikonu s tromi bodkami.

- Vyberte možnosť Uložiť do zoznamu skladieb.

- Uložte video do niektorého zo svojich existujúcich zoznamov skladieb alebo vytvorte nový zoznam skladieb.

- Pomenujte nový zoznam skladieb a stlačte tlačidlo Uložiť.

- Pokračujte v hľadaní ďalších videí.
Metóda č. 2
- Nájdite video a spustite prehrávanie.

- Ak sa vám páči, kliknite na tlačidlo Uložiť (ikona Plus) pod prehrávačom.

- Pridajte ho do existujúceho alebo nového zoznamu skladieb.

Ako nastaviť zoznam videí na YouTube ako súkromný
Existuje niekoľko spôsobov, ako nastaviť svoj zoznam videí ako súkromný na YouTube. Môžete to urobiť, keď najskôr vytvoríte nový zoznam skladieb.
Keď pridáte video do zoznamu videí, YouTube sa vás opýta, kam ho chcete uložiť. Ak vyberiete možnosť Vytvoriť nový zoznam skladieb, môžete ho pomenovať. Pod poľom s menom sa nachádza pole na ochranu súkromia. Kliknite na šípku nadol a z tohto zoznamu vyberte možnosť Súkromné.
Toto nastavenie znamená, že tento zoznam skladieb môžete prehrať iba vy, keď ste prihlásení do svojho účtu.
Nastavenia ochrany osobných údajov môžete tiež zmeniť, keď si prezeráte starý zoznam skladieb zo zoznamu. Po zobrazení zoznamu videí sa na ľavej strane zoznamu zobrazí miniatúra prvého videa. Uvidíte tiež názov zoznamu skladieb, počet videí a ďalšie charakteristiky.
Ak zadáte slovo Verejné alebo Neuvedené, kliknutím na šípku nadol zobrazíte všetky možnosti. Z tohto zoznamu vyberte možnosť Súkromné.
ako poslať hovor priamo do hlasovej schránky
Nastavenia súkromia pre zoznamy skladieb môžete zmeniť na ľubovoľnom zariadení. Môžete ich upravovať už pri vytváraní nového zoznamu skladieb. Po pridaní videí a pomenovaní zoznamu videí vám YouTube zobrazí vyskakovacie okno s informáciami o nastaveniach súkromia.
Ako vytvoriť zoznam videí na zdieľanie v službe YouTube
Ak máte vo svojom účte YouTube uložené verejné zoznamy skladieb, môžu ich prezerať všetci - okrem iného. Ľudia však musia mať prístup k odkazu, aby si mohli pozrieť zoznam skladieb. Môžete vytvoriť odkaz, ktorý potom môžete zdieľať s priateľmi alebo na sociálnych sieťach.
- Spustite aplikáciu YouTube alebo otvorte YouTube v prehliadači.

- Prejdite si svoje zoznamy skladieb a nájdite ten, ktorý chcete zdieľať.

- Kliknite na tlačidlo ponuky s tromi bodkami vedľa zoznamu skladieb.

- Stlačte tlačidlo Zdieľať.

- Vyberte si platformu sociálnych médií, na ktorej chcete zdieľať zoznam skladieb.

Pomáha vám prepojiť účet YouTube s ostatnými účtami. Keď kliknete alebo klepnete na tlačidlo Zdieľať, YouTube vygeneruje tiež jedinečný odkaz na zoznam skladieb. Tento odkaz môžete skopírovať a vložiť manuálne na kartu chatu, ako aktualizáciu stavu atď.
Uistite sa však, že zoznam skladieb, ktorý chcete zdieľať, nie je nastavený ako súkromný.
Ako si vytvoriť zoznam videí YouTube bez účtu
Povedali sme vám, že na vytvorenie zoznamu skladieb nepotrebujete kanál. Na vytvorenie zoznamu skladieb a jeho uloženie stačí mať účet Google alebo YouTube. Čo však robiť, ak nemáte účet?
Zoznam videí YouTube môžete vytvoriť, aj keď nemáte účet alebo sa jednoducho nechcete prihlásiť. Je to zdĺhavejší proces, ale môžete si tento zoznam videí aj uložiť, aby ste si ho mohli neskôr vypočuť.
- Najskôr prejdite na YouTube a začnite hrať niektoré videá.

- Skopírujte a prilepte adresu URL videa do textového dokumentu.

- Uložte poslednú časť adresy URL alebo ID videa.
Pre toto video z YouTube https://www.youtube.com/watch?v=Qz6XNSB0F3E časť Qz6XNSB0F3E je jedinečné ID.
- Skopírujte do prehliadača nasledujúci riadok
https://www.youtube.com/watch?v=
- Pridajte ID hudobného videa za = v poradí a oddeľte ich bodkami,
Príklad - https://www.youtube.com/watch?v= Qz6XNSB0F3E, w_DKWlrA24k, QK-Z1K67uaA
- Stlačením klávesu Enter otvoríte zoznam videí YouTube, ktorý obsahuje dané videá v uvedenom poradí.

Tento odkaz môžete uložiť v doručenej pošte, vložiť do záložiek alebo uložiť do textového dokumentu pre ďalšie použitie. Napriek tomu, že na YouTube nemôžete uložiť zoznam skladieb (pretože nemáte účet), odkaz vždy vytvorí zoznam skladieb.
Ako si vytvoriť zoznam videí YouTube na počítačoch Mac, Windows 10 alebo Chromebook
Ak používate počítač Mac, Windows alebo Chromebook PC, používate verziu prehliadača YouTube. Vytvorenie zoznamu skladieb je veľmi jednoduché, pretože nie sú odlišné kroky od tých, ktoré už boli vysvetlené.
- Prejdite na YouTube.com

- Prihláste sa do svojho účtu.

- Vyhľadajte videá a kliknite na tlačidlo Uložiť vedľa nich.

- Pridajte ich do existujúcich alebo nových zoznamov skladieb.

Ako si vytvoriť zoznam videí YouTube na iPhone
Tu je postup, ako môžete ukladať videá do zoznamov videí na svojom iPhone.
- Spustite aplikáciu YouTube.
- Nájdite nové video, ktoré chcete mať odťahové.
- Klepnite na tlačidlo Uložiť pod prehrávačom.
- Po zobrazení výzvy vyberte zoznam skladieb, do ktorého chcete video odoslať.
- Klepnutím na tlačidlo Zmeniť ho chcete uložiť do iného zoznamu skladieb.
Zoznam skladieb môžete tiež vytvoriť na karte Knižnica.
- Spustite aplikáciu YouTube.
- Prejdite na kartu Knižnica (čierna ikona s bielym tlačidlom Prehrať).
- Prejdite do sekcie Zoznamy skladieb.
- Klepnite na možnosť Nový zoznam skladieb.
- Prejdite si históriu pozerania a vyberte videá, ktoré chcete pridať do tohto nového zoznamu skladieb.
- Klepnite na Ďalej a pomenujte svoj zoznam skladieb.
- Po výzve zmeňte nastavenie ochrany osobných údajov.
- Klepnutím na Vytvoriť zostavíte a uložíte tento zoznam videí.
Ako si vytvoriť zoznam videí YouTube na zariadení Android
Zariadenia so systémom Android majú takmer identický proces vytvárania zoznamu videí na YouTube. Pri používaní aplikácie YouTube postupujte takto:
- Spustite aplikáciu YouTube a prihláste sa.

- Prejdite na kartu Knižnica.

- Klepnite na tlačidlo Nový zoznam skladieb.

- Vyberte videá z histórie pozerania.

- Klepnite na Ďalej.

- Pomenujte svoj zoznam skladieb a upravte nastavenia ochrany osobných údajov.

- Uložte ho klepnutím na Vytvoriť.

Proces môžete tiež zahájiť najskôr videami.
- Nájdite video.

- Klepnite na tlačidlo Uložiť vedľa neho vo výsledkoch vyhľadávania alebo pod prehrávačom.

- Vyberte existujúci zoznam skladieb, do ktorého ho chcete uložiť, alebo vytvorte nový.

- Postup opakujte, kým nebudete mať dostatok videí.
V skutočnosti nie je žiadny rozdiel, či používate aplikáciu YouTube alebo verziu webu pre mobilné zariadenia. Rovnaké kroky môžete použiť, či už používate zariadenie iPhone alebo Android. Či už používate aplikáciu alebo mobilný prehliadač.
Ako vytvoriť opakovanie zoznamu videí YouTube
Za predpokladu, že používate verziu prehliadača YouTube na počítači, je vytváranie zoznamov skladieb veľmi jednoduché.
- Prejdite do ponuky na ľavom paneli v službe YouTube.

- Kliknutím na tlačidlo Zobraziť viac zobrazíte svoje zoznamy skladieb.

- Kliknutím na zoznam skladieb ho vyberte.

- Spustite prehrávanie ľubovoľného videa v zozname skladieb.

- V pravej bočnej ponuke kliknite na tlačidlo Smyčka.

Váš zoznam skladieb sa teraz obnoví od začiatku na konci posledného videa. Prípadne môžete tiež stlačiť tlačidlo Shuffle, ak chcete počuť náhodný výber videí zo zoznamu.
Zatiaľ čo používatelia mobilných zariadení majú problém s vytváraním samostatných videí jednotlivých videí, opakovanie aplaylistu je dosť jednoduché.
- Spustite vo svojom telefóne aplikáciu YouTube.

- Klepnutím na zoznam skladieb ho zobrazíte.

- Klepnite na tlačidlo opakovať / opakovať.

To aktivuje funkciu opakovania a umožní vám reštartovať prehrávanie od prvého videa, akonáhle skončí posledné.
Rozdiel medzi zoznamom videí YouTube a poradím YouTube
Funkcia Queue na YouTube sa dosť líši od tradičného zoznamu skladieb. Avideo môžete do svojho poradia pridať z domovskej stránky, zoznamu odporúčaní a stránky vyhľadávania. Môžete to urobiť aj pred alebo po spustení prehrávania videa.
Ak chcete pridať do poradia, umiestnite kurzor myši na ľubovoľnú miniatúru videa a stlačte tlačidlo poradia. Môžete to urobiť mnohokrát, ako chcete.
ako vyčistiť históriu hľadania aplikácie
Po vytvorení poradia doň môžete pridať ďalšie videá a poradie tam zostane, aj keď načítate novú stránku YouTube. Na rozdiel od zoznamu skladieb sa však poradie týchto videí zobrazuje v miniprehrávači, ktorý sa zobrazí v pravom dolnom rohu obrazovky. Upozorňujeme, že ak máte zapnutú funkciu automatického prehrávania; keď skončíte s aktuálnym videom, videá v poradí sa automaticky nespustia.
Ak chcete sledovať vaše videá v poradí, musíte stlačiť tlačidlo Prehrať na miniprehrávači. A ak nemáte účet, poradie zmizne po opustení služby YouTube.
Pokročilé nastavenia zoznamu videí YouTube
Ak používate verziu YouTube pre prehliadač, máte tiež prístup do ponuky AdvancedSettings.
- Otvorte ľubovoľný zoznam skladieb.

- Kliknite na ikonu s tromi bodkami.

- Vyberte Nastavenia zoznamu skladieb.

- Kliknite na možnosť Rozšírené nastavenia.

- Na karte Základné upravte nastavenia ochrany osobných údajov a objednávok.

- Na karte Automatické pridávanie vyberte parametre, ktoré umožňujú službe YouTube automaticky pridávať nové videá do vášho zoznamu skladieb.

- Na karte Spolupráca pozvite spolupracovníkov a poskytnite im oprávnenie na úpravy nad zoznamom skladieb.

- Kliknutím na tlačidlo Získať odkaz vygenerujete jedinečný odkaz na pozvánku, ktorý môžete dať iným ľuďom.

K možnostiam spolupracovníka máte tiež prístup z ponuky základných nastavení.
Ak chcete používať funkciu Auto Add, uvedomte si, že môžete nastaviť tri pravidlá:
- Názov obsahuje.
- Popis Obsahuje.
- Označiť.
Pre každé z týchto pravidiel môžete pridať určité kľúčové slová. Algoritmus YouTube potom pridá do zoznamu podľa vášho výberu novo nahrané videá, ktoré spadajú pod tieto pravidlá. YouTube však nepridá videá, ktoré už existujú a zodpovedajú vašim kritériám.
Ako odstrániť zoznam videí YouTube
Odstraňovanie zoznamov skladieb z ľubovoľného zariadenia alebo verzie YouTube je veľmi jednoduché.
- Prihláste sa do svojho účtu.

- Prejdite na kartu Knižnica.

- Prejdite do sekcie Zoznamy skladieb a vyberte zoznam skladieb.

- Kliknite alebo klepnite na tlačidlo ponuky s tromi bodkami.

- Vyberte možnosť Odstrániť zoznam skladieb.

- Potvrďte akciu.

Tento zoznam skladieb už nebude k dispozícii, a to ani vo vyhľadávaniach alebo v službe YouTubeAnalytics. Zoznam videí sa však môže stále zobrazovať v histórii pozerania.
Rozdiel medzi kanálmi a zoznamami skladieb na YouTube
Váš YouTubechannel je celkový súčet všetkých vašich videí. Je to reprezentácia vášho účtu YouTube, média, kde sa zverejňujú videá. Používatelia sa môžu prihlásiť na odber kanálov, ale nemôžu sa prihlásiť na odber zoznamov skladieb.
Zoznamy skladieb sú na druhej strane spôsobom rozpisu videí. Je to organizačná funkcia, ktorá vám umožní rozdeliť obsah do kategórií.
Upozorňujeme, že ako používateľ si môžete vytvoriť vlastné zoznamy skladieb so svojím obsahom alebo s obsahom načítaným inými ľuďmi. Kanál YouTube však môže mať aj automaticky generované zoznamy skladieb. Vidíte to často na kanáloch populárnych youtuberov. Platforma používa jedinečné algoritmy, ktoré kategorizujú určité videá a zhromažďujú ich v zoznamoch skladieb.
Záverečné myšlienky
Aj keď služba YouTube nedávno upustila od niektorých funkcií súvisiacich so zoznamami skladieb, stále má jeden z najplynulejších procesov vytvárania a úprav zoznamov skladieb.
Informujte nás, ak máte problémy s definovaním nastavení ochrany súkromia, zdieľaním zoznamov skladieb alebo pridaním obľúbených videí.
nájdite si priateľov na twitteri z facebooku

 .
.