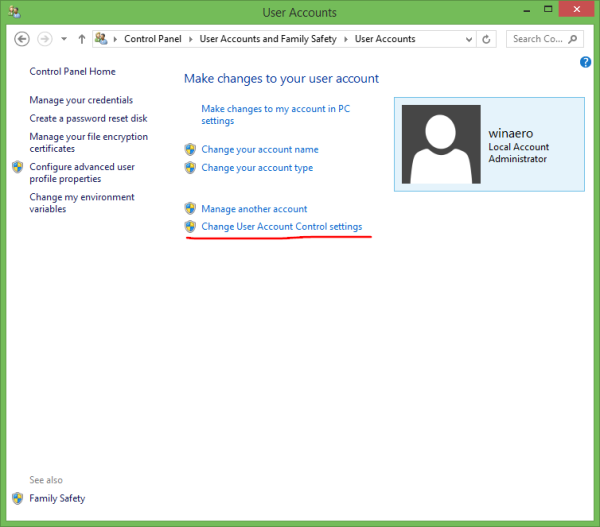Keď používate AnyDesk na vzdialený prístup k zariadeniu, režim celej obrazovky vám môže pomôcť sústrediť sa iba na konkrétne úlohy. Prostredie na celú obrazovku však niečo stojí: nemôžete interagovať s lokálnym systémom. Nemôžete napríklad spúšťať lokálne aplikácie alebo dokonca monitorovať tie, ktoré sú už spustené.

Našťastie môžete celú obrazovku ukončiť v niekoľkých krokoch. V tomto návode vám ukážeme, ako ukončiť režim celej obrazovky na AnyDesk, a podelíme sa o niekoľko trikov, ktoré vám môžu pomôcť vylepšiť prácu na diaľku.
Ako ukončiť celú obrazovku v AnyDesk
Prevádzka v režime celej obrazovky na AnyDesk predstavuje výkonnú funkciu, ktorá vám môže pomôcť maximalizovať produktivitu. Núti vás uprednostniť svoju prácu tým, že sa zbavíte prerušovania periférnych úloh, ako sú chat alebo e-mailové upozornenia z vášho lokálneho zariadenia. To vytvára pohlcujúci zážitok, ktorý podvedome posilní vaše sústredenie a pozornosť na najdôležitejšie úlohy.
Prostredie na celú obrazovku má však aj niektoré nedostatky. Predovšetkým vám bráni v prístupe k miestnemu panelu úloh a ikonám pracovnej plochy, takže nemôžete otvárať ani zobrazovať dokumenty, priečinky, skratky ani súbory. Môžu vám tiež uniknúť dôležité upozornenia, ako sú prichádzajúce správy alebo e-maily.
Dobrá vec je, že okno na celú obrazovku môžete opustiť len niekoľkými kliknutiami. Pozrime sa na kroky potrebné pri používaní systému Windows alebo Mac.
Ako ukončiť režim celej obrazovky v AnyDesk na počítači so systémom Windows
Ak chcete ukončiť režim celej obrazovky, keď používate počítač:
- Umiestnite kurzor myši na hornú časť okna AnyDesk. Mala by sa zobraziť malá navigačná tabla.

- Kliknite na tri vodorovné čiary v pravom rohu a potom vyberte možnosť Opustiť režim celej obrazovky.

- Prípadne kliknite na do seba zapadajúce obdĺžnikové tvary v strede navigačnej tably. To by malo okamžite vypnúť režim celej obrazovky.

Po opustení prostredia na celú obrazovku môžete získať prístup k miestnemu panelu úloh a spustiť ľubovoľnú aplikáciu vo vašom systéme. Môžete tiež minimalizovať okno AnyDesk a pohodlne otvoriť ktorýkoľvek z vašich lokálnych programov.
ako vytvoriť iba jednu stránku na šírku v dokumentoch google
Ako ukončiť režim celej obrazovky v AnyDesk na Macu
Počítače Mac a AnyDesk sa tešia z bezproblémového pripojenia a rýchleho a jednoduchého nastavenia, ktoré vám môže uľahčiť a zvýšiť produktivitu. AnyDesk pre Mac vám poskytuje super rýchle a stabilné pripojenie k vašim počítačom alebo serverom, bez ohľadu na to, kde sa nachádzajú. Intuitívne a flexibilné licenčné modely zaručujú, že aplikáciu možno jedinečne prispôsobiť potrebám vášho tímu.
Ak potrebujete vypnúť prostredie na celú obrazovku:
- Umiestnite kurzor myši na hornú časť okna alebo umiestnite kurzor priamo na okraj obrazovky. Mala by sa zobraziť malá navigačná tabla.
- Kliknite na tri vodorovné čiary v pravom rohu a potom vyberte možnosť Opustiť režim celej obrazovky.

- Prípadne kliknite na do seba zapadajúce obdĺžnikové tvary v strede navigačnej tably. To by malo okamžite ukončiť režim celej obrazovky.

Kľúčovou výhodou nepoužívania režimu celej obrazovky je, že môžete prepínať z aplikácie do aplikácie, ako chcete. To môže byť dôležité, keď porovnávate súbor na vzdialenom počítači a iný v lokálnom úložisku. Váš panel úloh zostáva viditeľný vo svojej prirodzenej polohe, takže ho ľahšie nájdete.
Využitie obrazovky môžete maximalizovať aj strategickým usporiadaním okien s rôznymi rozmermi. Budete môcť vytvoriť priestor pre miestne dokumenty a prehliadanie webu a stále pristupovať k viacerým súborom na diaľku prostredníctvom minimalizovaného okna v jednej časti obrazovky.
Ako začať nové relácie v režime celej obrazovky
Manuálne ladenie nastavení na prepnutie do režimu celej obrazovky môže byť trochu únavné, najmä ak chcete k počítaču pristupovať na diaľku niekoľkokrát denne. Dobrá vec je, že môžete prikázať AnyDesk, aby automaticky zaplnil celý monitor obrázkom vzdialeného stola vždy, keď začnete novú reláciu.
ako zmeniť jazyk na hulu
Ak chcete, aby sa všetky vaše relácie začali v režime celej obrazovky:
- Otvorte aplikáciu AnyDesk a kliknite na tri vodorovné čiary v pravom hornom rohu.

- Kliknite na Nastavenia.

- Kliknite na Zobraziť.

- V časti Režim zobrazenia vyberte možnosť Spustiť nové relácie v režime celej obrazovky.

Keď to urobíte, nebudete musieť prepínať režim celej obrazovky pri každom spustení novej relácie. Namiesto toho sa okno na celú obrazovku spustí hneď, ako vytvoríte spojenie medzi vašimi zariadeniami.
Ďalšie často kladené otázky
Ako znova vstúpim do režimu celej obrazovky?
Ak chcete znova zapnúť celú obrazovku:
1. Kliknite na ikonu monitora v hornej časti okna AnyDesk. Tým by sa mala spustiť sekcia Nastavenia zobrazenia.

môže alexa prehrávať hudbu z môjho počítača
2. V časti Režim zobrazenia vyberte položku Režim celej obrazovky.

Užite si AnyDesk s dotykom flexibility
Režim celej obrazovky je skvelý spôsob, ako vykonávať prácu, keď ste na cestách. Ak ho však vypnete, môžete byť produktívnejší, najmä ak sa potrebujete súčasne starať o viacero úloh. Môžete tiež chcieť flexibilnejšie pracovné prostredie, ktoré vám umožní simulovať vaše skúsenosti s prácou so vzdialeným počítačom.
AnyDesk to všetko umožnil poskytnutím intuitívneho rozhrania, ktoré vám umožní ukončiť celú obrazovku v niekoľkých krokoch. Môžete bez problémov prepínať medzi režimom v okne a režimom celej obrazovky. Ak to znie ako niečo, čo by pomohlo zvýšiť vašu produktivitu, vyskúšajte to ešte dnes.
Radi by sme vedeli, prečo máte radi AnyDesk a ako často sa pristihnete pri vypínaní z režimu celej obrazovky. Existujú nejaké problémy, ktoré sa vyskytnú pri pokuse o ukončenie režimu celej obrazovky? Dajte nám vedieť v sekcii komentárov nižšie.