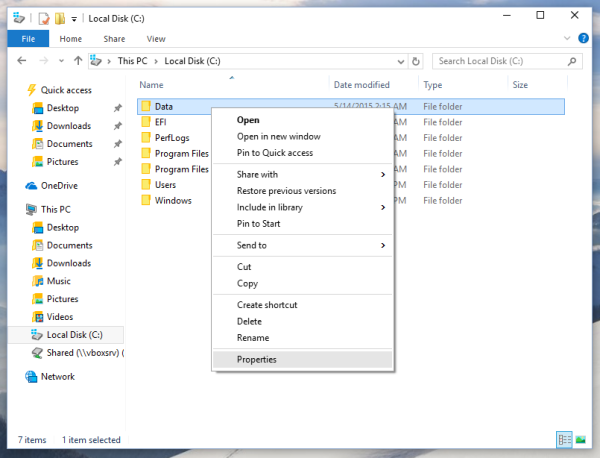Odkazy na zariadenia
Aj keď GIMP, aplikácia na úpravu obrázkov, nie je program na kreslenie, stále ho môžete použiť na vytváranie rôznych geometrických tvarov. To znamená, že GIMP nemá vstavaný nástroj na vytváranie tvarov, takže jediný spôsob, ako vytvoriť tvary v tomto programe, je manuálne.

Existujú dva spôsoby kreslenia priamych čiar a geometrických tvarov v GIMPe a obe vám zaberie len pár minút, kým sa naučíte. V tejto príručke vám ukážeme, ako vytvoriť kruhy, trojuholníky, štvorce a obdĺžniky v GIMPe pomocou rôznych nástrojov.
Ako vytvoriť kruh
Najjednoduchší spôsob vytvárania tvarov v GIMPe je pomocou nástroja na výber. K dispozícii sú dva vstavané nástroje na výber: Nástroj na výber obdĺžnika a nástroj na výber elipsy. Na vytvorenie kruhu použijeme nástroj na výber elipsy.
Prvá vec, ktorú musíte urobiť, je vytvoriť nový dokument.
- Otvorte GIMP v počítači.

- Vyberte kartu Súbor v ľavom hornom rohu okna.

- Kliknite na možnosť Nový v rozbaľovacej ponuke.

- Vyberte rozmery obrázka a kliknite na tlačidlo OK vo vyskakovacom okne.

- Prejdite do pravého dolného rohu programu a kliknite na ikonu Vytvoriť novú vrstvu.

- Vyberte OK.

Dôvod, prečo musíte pred vytvorením tvaru v GIMPe pridať novú vrstvu, je ten, že budete môcť posúvať tvar v dokumente. Ak vytvoríte tvar priamo na pozadí, nebudete ho môcť neskôr presunúť.
Teraz, keď je plátno pripravené, je čas urobiť kruh. Predtým však musíme zvoliť farbu popredia a farbu pozadia. Takto sa to robí: - Prejdite na kartu Nástroje v hornej ponuke a v rozbaľovacom zozname vyberte položku Panel s nástrojmi.

- Nájdite dve farebné políčka pod panelom nástrojov na ľavom bočnom paneli.

- Vyberte farbu popredia (farbu kruhu) a farbu pozadia (farbu plátna).

Poznámka : Farba popredia a pozadia je štandardne čierna a biela. - Na paneli s nástrojmi vyberte nástroj na výber elipsy.

- Kliknite na plátno a potiahnite okraj kruhu tak, aby mal požadovanú veľkosť.

- Pokračujte na kartu Upraviť vyššie.

- Zo zoznamu možností vyberte Vyplniť farbou FG.

Váš kruh sa zobrazí na plátne. Na vytváranie okrúhlych alebo oválnych tvarov môžete použiť nástroj Výber elipsy. Ak chcete vytvoriť kruh, ktorý je len obrysom (bez farby výplne), musíte urobiť toto:
- Z panela nástrojov vyberte nástroj na výber elipsy.

- Nakreslite kruh na plátno kliknutím naň a potiahnutím čiary.

- Znova prejdite na kartu Upraviť.

- Zo zoznamu možností vyberte Výber ťahu….

- Vyberte typ čiary ťahu (plná farba, vzor alebo vyhladenie).

- Určte šírku čiary.

- Kliknite na políčko Ťah s nástrojom na maľovanie.

- Vyberte nástroj Maľovanie.

- Vyberte tlačidlo Zdvih.

Kruh bude mať iba obrys s farbou popredia, ktorú ste vybrali. Ak chcete zmeniť rozmery kruhu po jeho vytvorení, stačí kliknúť na jeho okraj a ťahať ho, kým nebudete spokojní s veľkosťou.
Ako vytvoriť trojuholník
GIMP vám umožňuje vytvárať tvary iba pomocou nástroja na výber obdĺžnika a elipsy. Keďže neexistuje nástroj na výber na vytváranie trojuholníkov, je to trochu zložitejšie. Nástroj, ktorý budete potrebovať na vytvorenie trojuholníka, je nástroj na voľný výber. Ak chcete zistiť, ako sa to robí, postupujte podľa nasledujúcich krokov:
- Otvorte nové prázdne plátno v GIMPe.

- Vytvorte novú vrstvu kliknutím na ikonu +.

- V hornom menu prejdite na Nástroje a vyberte Panel s nástrojmi.

- Kliknite na nástroj Free Select Tool na paneli nástrojov na ľavom bočnom paneli.

- Kliknutím ľavým tlačidlom myši na prázdne plátno spustíte prvý riadok.

- Kliknutím pravým tlačidlom ho uvoľníte.

- Opätovným kliknutím ľavým tlačidlom myši vytvoríte druhú stranu trojuholníka.

- Tento postup opakujte, kým neprepojíte všetky tri riadky.

- Stlačením klávesu Enter na klávesnici vyberte trojuholník.

- Prejdite na nástroj Bucket a kliknutím na trojuholník ho vyfarbite.

To je všetko. Úspešne ste nakreslili trojuholník v GIMPe.
Ako urobiť štvorec
Vytvorenie štvorca v GIMPe nie je o nič komplikovanejšie a zaberie vám to len pár sekúnd. Tu je to, čo musíte urobiť:
- Otvorte GIMP a v hornom menu vyberte Súbor.

- Prejdite na možnosť Nový a výberom položky OK otvorte prázdny dokument.

- Kliknite na ikonu Vytvoriť novú vrstvu v pravom dolnom rohu GIMPu.

- V hornej ponuke prejdite na Nástroje a vyberte Panel s nástrojmi.

- Prejdite na nástroj Rectangle Select Tool na ľavom bočnom paneli.

- Kliknite na pole Rozbaliť zo stredu v ľavom dolnom rohu.

- Kliknite na prázdne plátno a potiahnutím okrajov vytvorte štvorcový nástroj.

- Prejdite na položku Upraviť na hornom paneli nástrojov.

- V rozbaľovacom zozname vyberte možnosť Vyplniť obrys výberu.

- Vo vyskakovacom okne kliknite na Plná farba.
Štvorec sa okamžite zafarbí predvolenou farbou popredia, ktorou je čierna. Ak chcete zmeniť farbu štvorca, postupujte takto:
- Z panela nástrojov vyberte nástroj Bucket Tool.

- Kliknite na pole farby popredia.

- Vyberte novú farbu štvorca a kliknite na tlačidlo OK.

- Kliknutím na štvorec ho vyfarbíte.

Ak chcete vytvoriť dokonalý štvorec, môžete na paneli nástrojov nastaviť pevný pomer strán. Môžete to urobiť tak, že prejdete do ľavého dolného rohu GIMPu a kliknete na šípku nadol vedľa položky Pomer strán. Ak chcete vytvoriť štvorec, vyberte pomer strán 1:1.
Ako urobiť obdĺžnik
Vytvorenie obdĺžnika v GIMPe je veľmi podobné vytváraniu štvorcov. Pozrime sa, ako sa to robí:
- Spustite GIMP a vyberte kartu Súbor v ľavom hornom rohu programu.

- Otvorte nový prázdny dokument.

- Prejdite na položku Vytvoriť novú vrstvu v pravom dolnom rohu.

- Ďalej prejdite na Nástroje a z rozbaľovacej ponuky vyberte Panel s nástrojmi.

- Vyberte nástroj na výber obdĺžnika.

- Začiarknite políčko Rozbaliť zo stredu.

- Kliknite na plátno a potiahnite okraje na požadovanú dĺžku.

- Prejdite na položku Upraviť a vyberte možnosť Vyplniť farbou FG.

Ďalším spôsobom, ako vytvoriť obdĺžniky alebo akýkoľvek iný tvar v GIMP, je nástroj Brush Tool. Takto sa to robí:
Ako obnovím zatvorené karty v prehliadači Chrome?
- Na paneli s nástrojmi nájdite nástroj Ceruzka.

- Vyberte ikonu štetca v ponuke možností Nástroje.

- Nájdite typ štetca, ktorý vám vyhovuje.

- V časti Tvrdosť vyberte 100.

- Zmeňte výšku a hmotnosť obdĺžnika.
- Kliknite na plátno a ťahajte okraj, kým nezískate požadovanú veľkosť obdĺžnika.
- Kliknutím ľavým tlačidlom myši na obdĺžnik ho uložíte.
Vytvárajte čiary a tvary v GIMPe
GIMP sa pre začínajúcich používateľov môže zdať dosť komplikovaný. Ale keď to pochopíte, môžete pomocou tohto programu vytvárať kruhy, štvorce, trojuholníky, obdĺžniky a akýkoľvek iný tvar, ktorý vás napadne.
Už ste niekedy vytvorili tvar v GIMP? Použili ste niektorú z metód, ktorými sme prešli v tejto príručke? Dajte nám vedieť v komentároch.