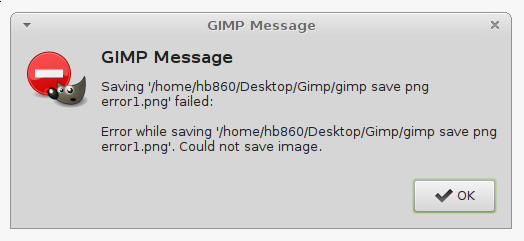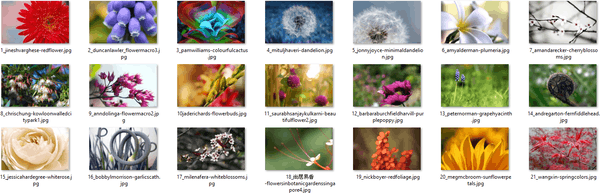Fotografické koláže sú vynikajúcim spôsobom, ako rýchlo sprostredkovať príbeh alebo predviesť svoje obľúbené snímky v jednoduchom a kreatívnom usporiadaní. Používatelia smartphonov pravdepodobne poznajú nepreberné množstvo aplikácií a aplikácií sociálnych médií, ktoré pomáhajú pri navrhovaní dokonalej koláže.

Používatelia Chromebookov môžu byť na druhej strane pri navrhovaní obrazových koláží stratení. Našťastie sme niečo prekopali a našli sme najlepšie spôsoby, ako vytvoriť koláž na Chromebooku.
V tomto článku vás prevedieme rôznymi metódami a nástrojmi, ktoré môžete použiť na vytvorenie týchto obrázkov. Budeme používať prehliadač Google Chrome (natívny prehliadač Chromebooku) a Disk Google. Poďme teda na to.
ako vyčistiť rad na spotify
Ako zhromažďovať vaše fotografie
Vytvorenie fotografickej koláže na Chromebooku je naozaj jednoduché. Ak ste však s touto platformou nováčikom, je potrebné splniť niekoľko predpokladov. Pretože Chromebook neobsahuje veľa údajov (vrátane obrázkov), pravdepodobne ich budete musieť obnoviť z Disku Google. Najprv to skontrolujeme.
Ak chcete vytvoriť túto dokonalú koláž, najskôr vyberieme správne obrázky. Či už ste si ich vzali do telefónu alebo do zrkadlovky, môžete ich nahrať na Disk Google a jednoducho ich obnoviť v Chromebooku.
Ak chcete uložiť obrázok na svojom Chromebooku, jednoducho použite klávesovú skratku Ctrl + S a na ľavej strane vyberte možnosť „Disk Google> Môj disk“.

Ak ste obrázok uložili na svoj Disk v smartfóne, prihláste sa do svojho Disku Google v Chromebooku a môžete vyraziť!
Na Disk sa dostanete kliknutím na ikonu Spúšťač v ľavom dolnom rohu obrazovky.

Kliknutím na šípku hore rozbaľte okno a vyberte ikonu Súbory. Týmto sa otvorí váš Disk Google.

Posúvajte sa po obrázkoch, ktoré chcete použiť v koláži, a dvojitým kliknutím na každú fotografiu ju otvorte. Pomocou klávesovej skratky Ctrl + S uvedenej vyššie môžete fotografie uložiť do Chromebooku.
USB disk je chránený proti zápisu
Čo je potrebné zvážiť
Ak ste tu len pre jednoduchú koláž, ktorú chcete zverejniť na svojej obľúbenej stránke sociálnych médií, možno nebudete musieť do svojich umeleckých diel príliš premýšľať. Ak však chcete vytvoriť jedinečnú koláž pútajúcu pozornosť, je treba zvážiť niekoľko vecí:
- Aký je účel vašej koláže?
- Kto je vaše publikum? A na čo kladne reagujú?
- Máte tému?
- Potrebujete vykonať úpravy, ako sú orezanie a vylepšenie farieb?
Obrázky môžu byť silné. Môžu rozprávať príbehy, vyvolať emócie a upútať pozornosť rozptýlených používateľov. Ak to teda so svojou kolážou myslíte vážne, zvážte tieto atribúty a potom sa pustite do práce.
Ako vytvoriť koláž na Chromebooku
V tejto sekcii použijeme na vytvorenie koláže niekoľko zdrojov tretích strán. Medzi rozšíreniami pre Chrome a webmi sú tieto nástroje ľahko dostupné pre všetkých používateľov Chromebookov.
Zväčšovacia koláž
Loupe Collage je bezplatný, ľahko použiteľný a je dostupný ako rozšírenie v Internetovom obchode Chrome. Toto rozšírenie je špeciálne navrhnuté pre používateľov prehliadača Chrome, takže je ideálne na výrobu koláže. Postupuje sa takto:
- Navštívte Loupe Stránka webového obchodu a pridajte rozšírenie do prehliadača Chrome.
- Pristúpte k svojim aplikáciám v ľavom hornom rohu novej karty Chrome a spustite aplikáciu Loupe. Hneď po spustení vyberiete možnosť Pridať obrázky.

- Teraz budete mať možnosť zvoliť si, ktoré fotografie chcete použiť. Z horného menu vyberte možnosť „Nahrať“ a vyberte fotografie zo svojho zariadenia. Ak používate Chromebook, môžete ho priamo nahrať zo svojho Disku Google alebo z akejkoľvek platformy sociálnych médií.
- Vyberte toľko fotografií, koľko chcete, a potom vpravo dole kliknite na položku Hotovo. Lupa vytvorí s vašimi obrázkami koláž.

- Na úpravu koláže použite editor lupy. Zmeňte veľkosť, orámovanie, pozadie a vykonajte ďalšie potrebné úpravy. Môžete si vybrať takmer akýkoľvek tvar, v ktorom môžete usporiadať svoje obrázky a dokonca nakresliť svoj vlastný tvar. Po dokončení nezabudnite koláž uložiť.
PicMonkey
PicMonkey nie je zadarmo, ale má bezplatnú skúšobnú verziu, ktorú stojí za to využiť, pretože by ste ju mohli jednoducho milovať. PicMonkey má veľa príjemných funkcií a veľmi intuitívne rozhranie. Je len málo, čo nemôžete robiť, pokiaľ ide o výrobu koláží. Podľa týchto pokynov vytvoríte koláž:
ako zverejniť bumerang na instagrame
- Navštívte web pomocou prehliadača Chrome a prihláste sa alebo sa zaregistrujte.

- Spustite bezplatnú skúšobnú verziu a kliknite na Vytvoriť nový v ľavom hornom rohu.

- V ďalšej ponuke vyberte možnosť Šablóny a vyberte rozloženie, ktoré sa vám páči pre koláž. Knižnica PicMonkey obsahuje stovky krásnych návrhov šablón organizovaných podľa aplikácií. Ak teda robíte koláže pre Instagram, v sekcii Instagram nájdete skvelé šablóny ideálne na nahrávanie.

- Keď ste vybrali správnu šablónu, kliknite vo výzve na Prispôsobiť. PicMonkey pracuje s vrstvami, takže každá časť obrázka je vrstva, ktorú môžete upravovať. Kliknutím na ktorúkoľvek z fotografií v šablóne ich nahradíte vlastnou a budete kreatívni s textom, grafikou, rámami a textúrami.
- Aplikácia PicMonkey automaticky ukladá vašu prácu, takže po dokončení stačí kliknúť na tlačidlo Exportovať v hornej časti a ste pripravení.

Vytvorte dokonalú koláž
Vždy majte na pamäti, že najdôležitejšou ingredienciou pri vytváraní skvelej koláže ste vy. Nástroje, ktoré používate, sú práve také, nástroje. Vaša kreativita a oko pre dizajn sú v konečnom dôsledku faktory, vďaka ktorým vynikne vaša práca. Pokiaľ sa budete vyjadrovať tak, ako ste si predstavovali, urobíte krásnu koláž.
Jedná sa o dva rýchle a ľahké spôsoby, ako na Chromebooku vytvárať koláže. V Loupe Collage máte bezplatnú možnosť, čo je vynikajúce riešenie pri veľkom množstve fotografií, ale obetuje trochu funkcií. Na druhej strane, PicMonkey funguje takmer ako správny editor fotografií, ktorý vám dáva veľa možností a rozmanitostí na vytvorenie dokonalej koláže.
Aké ďalšie nástroje používate na vytváranie pôsobivých koláží v Chromebooku? Povedzte nám o svojich obľúbených položkách v sekcii komentárov nižšie.







![Ako odstrániť všetky zvonenia zvončeka [November 2019]](https://www.macspots.com/img/other/23/how-delete-all-rings-doorbell-videos.jpg)