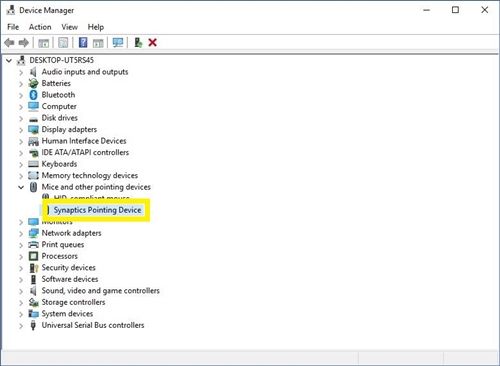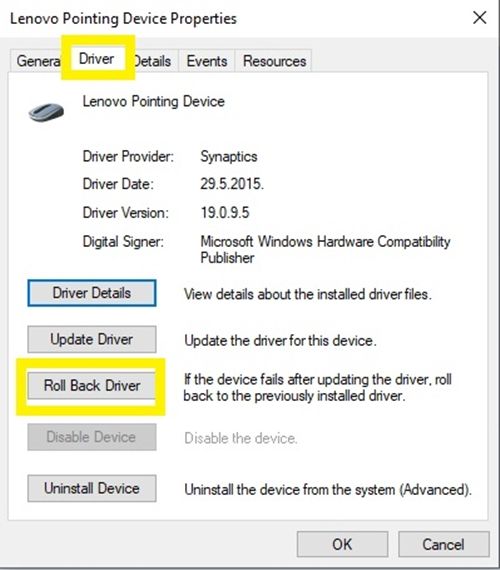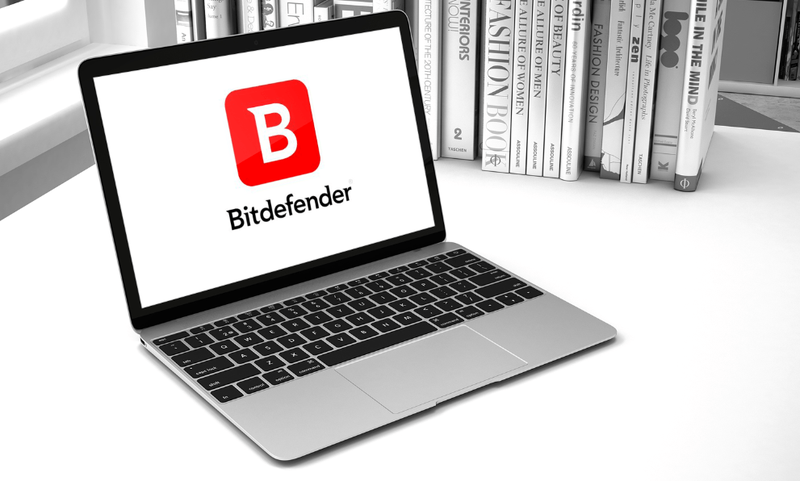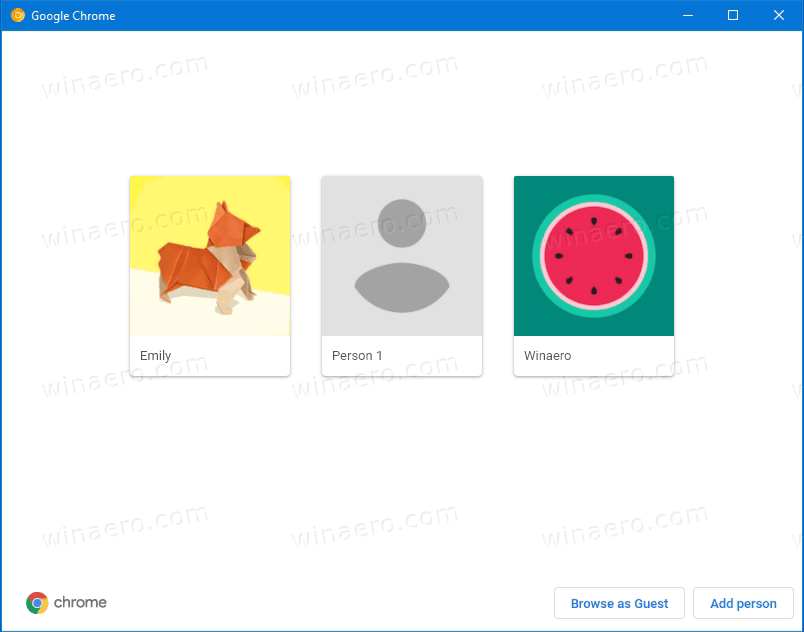Dnešné touchpady pre notebooky prešli od svojich predchodcov spred 30 rokov dlhú cestu. Teraz môžete používať gestá na zväčšovanie, posúvanie, rýchly prístup k určitým aplikáciám a nespočetné množstvo ďalších funkcií.
sk Odstrániť všetky správy v kanáli

Spoločnosť Microsoft vyvinula ovládače Precision, ktoré zvyšujú ich užitočnosť a ktoré ďalej vylepšujú možnosti dotykových plôch. Nie všetky notebooky však majú tieto ovládače zabudované, najmä ak patria k starším generáciám.
Našťastie, ak máte kompatibilné touchpady, môžete ovládače Precision nainštalovať manuálne. Tento článok vysvetlí všetky potrebné kroky.
Krok 1: Skontrolujte touchpad a stiahnite ovládače
Existujú dva ovládače kompatibilné s ovládačmi Windows Precision - Elan a Synaptics. Pred inštaláciou ovládačov Precision by ste mali skontrolovať, ktoré z nich máte. Ak to chcete urobiť, mali by ste:
- Pravým tlačidlom myši kliknite na ikonu Štart v ľavom dolnom rohu obrazovky.
- Vyberte možnosť „Správca zariadení“.

- Kliknutím na šípku vľavo od ikony rozbaľte časť „Myši a ďalšie ukazovacie zariadenia“.
- Zistite, či sa na ňom zobrazuje ukazovacie zariadenie „Elan“ alebo „Synaptics“. Ak máte prenosný počítač Lenovo, môže sa namiesto toho zobraziť „ukazovacie zariadenie Lenovo“, ktoré vyrába „Elan“.
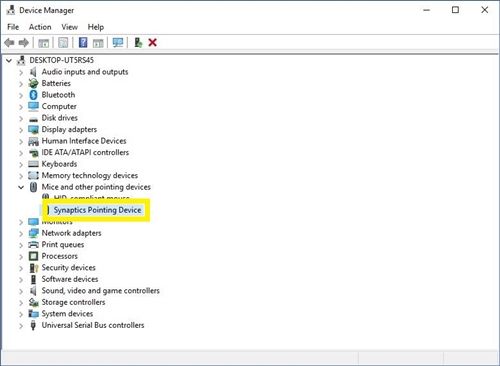
- Ak je napísané „Polohovacie zariadenie Elan“, mali by ste si stiahnuť toto
- Ak sa zobrazuje položka „Polohovacie zariadenie Synaptics“, stiahnite si ju toto namiesto toho jeden.
- Rozbaľte alebo rozbaľte ovládač na ľubovoľné miesto.
Krok 2: Inštalácia ovládačov Windows Precision
Ďalším krokom je inštalácia softvéru ovládača Precision. Pre istotu by ste mali mať v blízkosti myš pre prípad, že by sa inštalácia pokazila a touchpad úplne deaktivoval.
Potom postupujte takto:
ako zmeniť farbu pozadia
- Prejdite na ovládač touchpadu podľa krokov 1 - 3 z predchádzajúcej časti.
- Kliknite pravým tlačidlom myši na ovládač touchpadu.
- V rozbaľovacej ponuke zvoľte možnosť „Aktualizovať ovládač“. Malo by sa otvoriť nové okno.

- Kliknite na „Vyhľadať softvér ovládača v mojom počítači“. Stiahnuté ovládače budete musieť vyhľadať manuálne.

- V ďalšom okne vyberte možnosť „Dovoľte mi, aby som si vybral zo zoznamu dostupných ovládačov v počítači“.

- Kliknite na tlačidlo „Máte disk“ pod zoznamom kompatibilných ovládačov.
- V zobrazenom okne „Inštalovať z disku“ kliknite na tlačidlo „Prechádzať“.
- Prejdite do priečinka, do ktorého ste si stiahli softvér ovládača v predchádzajúcej časti.
- Kliknite na súbor „Autorun“.
- Stlačte „Otvoriť“.

- Keď sa zobrazí druhé okno, zvoľte „OK“.
- Počkajte niekoľko minút, kým sa softvér ovládača nezobrazí v zozname.
- Po inštalácii softvéru dostanete upozornenie, že hardvér nemusí fungovať, aj tak by ste však mali kliknúť na „Áno“.
- Počkajte na dokončenie inštalácie.
- Po dokončení inštalácie kliknite na tlačidlo „Áno“, keď sa zobrazí výzva na reštartovanie systému.
Krok 3: Skontrolujte, či sú ovládače úspešne nainštalované
Po reštartovaní notebooku by ste mali skontrolovať, či sú nainštalované a funkčné ovládače Precision. Ak to chcete urobiť, mali by ste:
- Kliknite na ikonu ponuky Štart v ľavom dolnom rohu obrazovky.
- Vľavo prejdite na „Nastavenia“ (ikona ozubeného kolieska).
- Vyberte ponuku „Zariadenia“.
- Prejdite na možnosti „Touchpad“ vľavo.
- V tomto menu by ste mali vidieť oveľa viac možností a úprav prispôsobenia ako obvykle. Pod nadpisom „Touchpad“ v hornej časti ponuky by mala byť poznámka „Váš počítač má presný touchpad“.

Touchpad nefunguje s presnými ovládačmi
Ak váš touchpad po nainštalovaní ovládačov Precision nefunguje tak, ako by mal, nemusí byť s týmto softvérom kompatibilný. Ak sa to stane, mali by ste vykonať akciu „Roll Back Driver“. Ak to chcete urobiť, musíte:
- Nájdite ovládač touchpadu v správcovi zariadení (kroky 1-3 v prvej časti).
- Kliknite pravým tlačidlom myši na ovládač.
- V rozbaľovacej ponuke vyberte možnosť Vlastnosti.
- Kliknite na kartu „Ovládač“ v hornej časti.
- Vyberte možnosť „Roll Back Driver“.
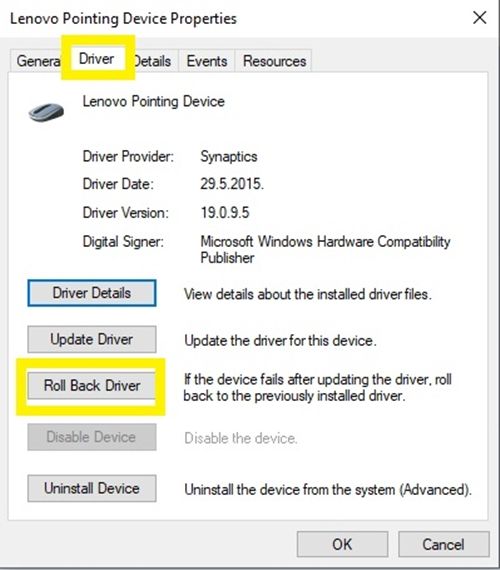
- To by malo vrátiť ovládač na predtým nainštalovanú verziu. Počkajte na dokončenie procesu a po výzve na reštartovanie systému kliknite na „OK“.
Po reštartovaní systému by touchpad mal fungovať normálne.
Ak máte staršiu verziu systému Windows, napríklad 8, 7 alebo staršiu, tieto ovládače bohužiaľ nebudú fungovať. Sú vyrobené pre prácu s Windows 10 a toto je jediný kompatibilný systém.
Užite si Ultimate Touchpad Experience
Ak sa vám podarí nainštalovať ovládače Precision Touchpad, vylepšenia si ihneď všimnete. Všimnete si zvýšenú plynulosť a odozvu, ako aj niektoré nové funkcie, ako napríklad prejdenie viacerými prstami, posúvanie a ďalšie. Pretože touchpady Precision sú výrazne lepšie ako ich náprotivky, nie je dôvod ich nenastavovať na svojom notebooku.
Nainštalovali ste si na svoj laptop ovládače Microsoft Precision? Ak je to tak, ktorá z nových funkcií zariadenia Precision Touchpad sa vám páči najviac? Dajte nám vedieť v komentároch nižšie.
ako robis papier v minecraft