Amazon Photos je vynikajúcim riešením pre tých, ktorí chcú mať zálohu svojich fotografií a videí v cloude. Keď sú vaše súbory online, môžete ich odstrániť na lokálnom zariadení, aby ste uvoľnili miesto. V predvolenom nastavení musíte fotografie manuálne nahrať do cloudu, čo môže byť únavné, najmä ak máte tisíce súborov. Najlepšou možnosťou je upraviť nastavenia aplikácie tak, aby sa súbory mohli automaticky ukladať vždy, keď je vo vašej galérii nový prírastok.

Tento článok ukáže, ako používať automatické ukladanie v aplikácii Amazon Photos, aby ste sa nemuseli obťažovať ručným nahrávaním súborov do aplikácie. Pokračujte v čítaní a dozviete sa viac.
Ako zapnúť automatické ukladanie do fotografií Amazon
Aplikácia Amazon Photos uľahčuje zálohovanie súborov do cloudu. Keď budete mať svoje súbory v cloude, môžete ich odstrániť z úložiska zariadenia, aby ste uvoľnili miesto. Môžete ich tiež zdieľať s rodinou a priateľmi – aplikácia môže slúžiť ako vynikajúce virtuálne úložisko pre vaše spomienky. Pre väčšie pohodlie môžete upraviť nastavenia tak, aby sa vaše obrázky zálohovali automaticky. To vám ušetrí čas a zabezpečí, že všetky vaše súbory budú zálohované. Zabráni sa tak možnosti zabudnutia nahrať niektoré súbory, keď idete manuálnou cestou.
Proces aktivácie automatického ukladania na Amazon Photos je jednoduchý. Tu je rozpis toho, ako postupovať na rôznych zariadeniach.
Ako zapnúť automatické ukladanie fotografií Amazon na iPhone
Ak chcete na iPhone zapnúť automatické ukladanie fotografií Amazon, postupujte podľa týchto krokov.
- Otvor Fotografie Amazonky aplikácie.

- Klepnite na ikonu smajlíka v ľavom hornom rohu obrazovky.
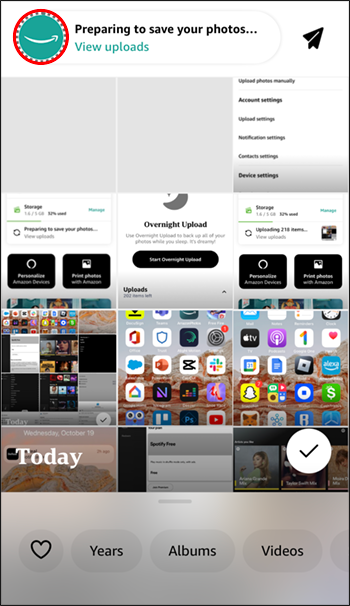
- Prejdite na ikonu „Nastavenia“ v pravom hornom rohu obrazovky.
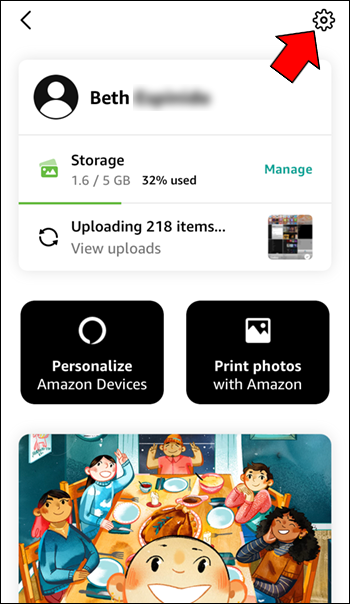
- Rozbaľte ponuku „Nastavenia nahrávania“.
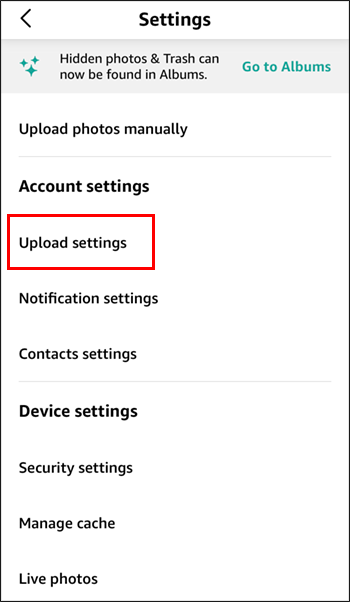
- Zapnite prepínač možnosti „Uložiť fotografie“.
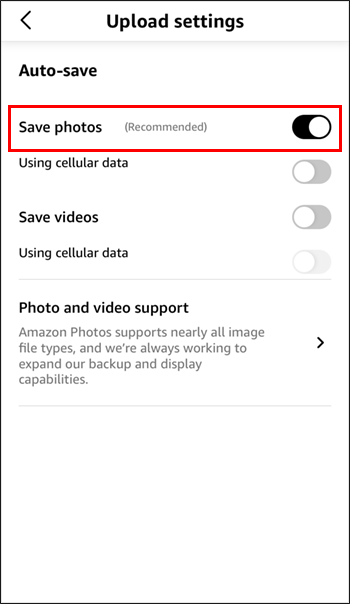
- Môžete tiež otočiť prepínač pre možnosť „Uložiť videá“, aby ste umožnili automatické ukladanie videí vždy, keď ste pripojení na internet.
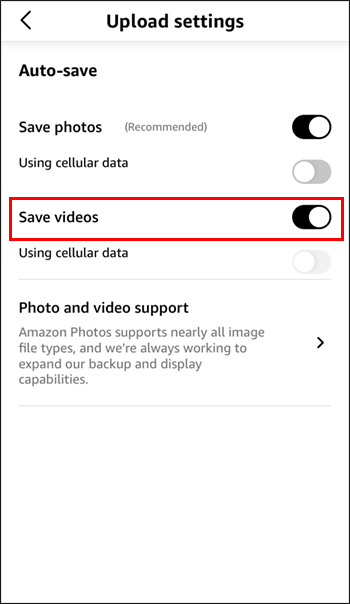
V predvolenom nastavení sa vaše fotografie a videá budú ukladať automaticky, ak sa pripojíte k pripojeniu Wi-Fi. Ak chcete na automatické ukladanie súboru použiť mobilné dáta, prepnite prepínač do polohy „Automaticky ukladať pomocou mobilných dát“.
Upozorňujeme, že na automatické ukladanie fotografií a videí musíte otvoriť aplikáciu Amazon Photos.
Ako zapnúť automatické ukladanie fotografií Amazon v systéme Android
Ak chcete zapnúť automatické ukladanie fotografií Amazon v systéme Android, postupujte podľa týchto krokov.
- Spustite Fotografie Amazonky aplikácie.
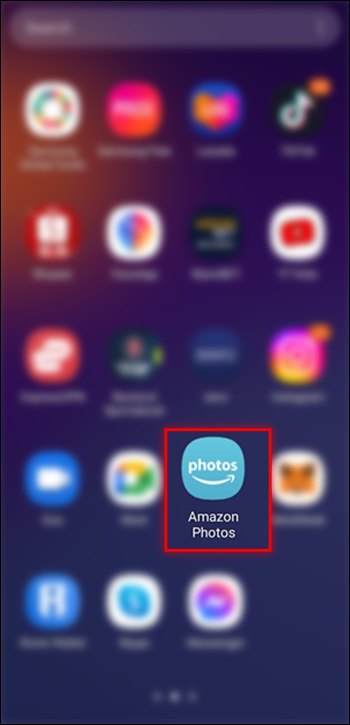
- Kliknite na tri riadky v pravom dolnom rohu obrazovky.
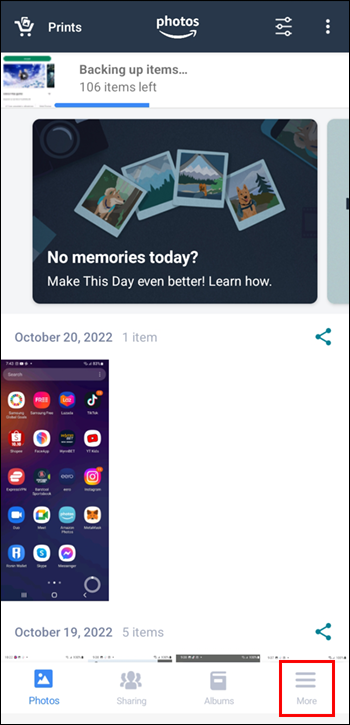
- Choď do nastavení.'
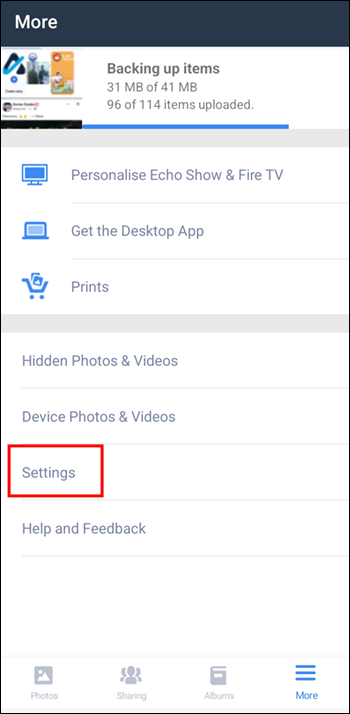
- Rozbaľte ponuku „Automatické ukladanie“.
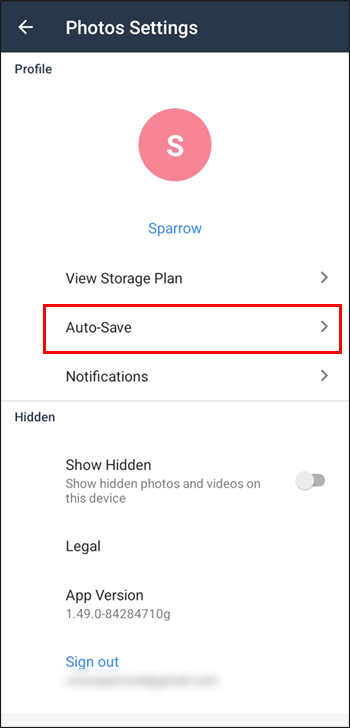
- Zapnite prepínač „Fotografie“. Ak chcete automaticky ukladať videá, zapnite prepínač „Video“.
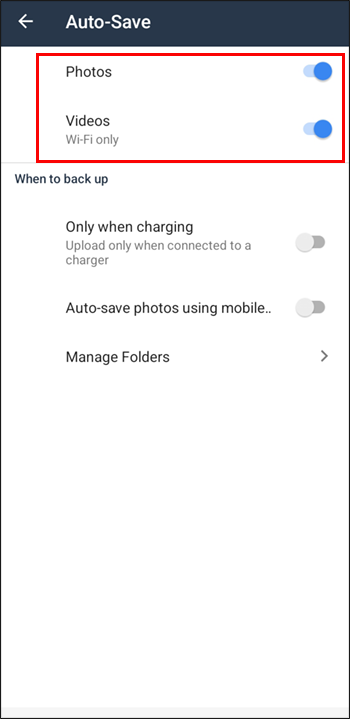
Ak je povolená vyššie uvedená možnosť, vaše fotografie by sa teraz mali automaticky zálohovať na Amazon vždy, keď máte pripojenie Wi-Fi.
Amazon Photos automaticky ukladá vaše fotografie, keď ste pripojení k sieti Wi-Fi. Ak chcete, aby aplikácia automaticky ukladala fotografie pri používaní mobilných dát, zapnite prepínač „Automaticky ukladať pomocou mobilných dát“.
Ako zapnúť automatické zálohovanie v aplikácii Amazon Photos Desktop App
Ak chcete zapnúť automatické zálohovanie v počítačovej aplikácii Amazon Photos, postupujte podľa krokov nižšie.
- Spustite Fotografie Amazonky desktopová aplikácia.
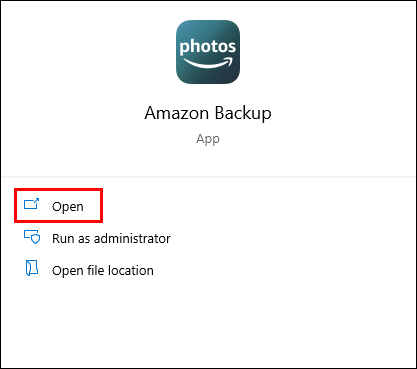
- Prejdite na kartu „Zálohovanie“.
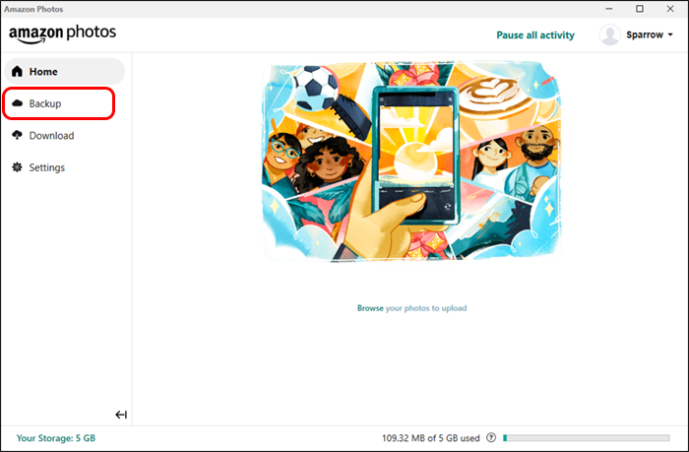
- Kliknite na „Pridať priečinok na zálohovanie“.
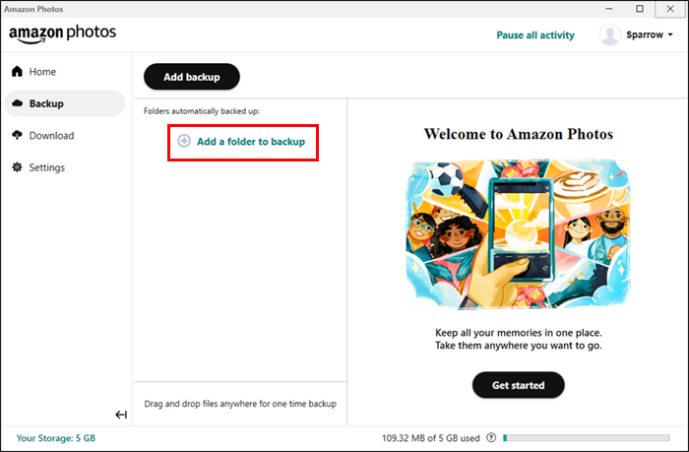
- Vyberte priečinok, ktorý chcete automaticky zálohovať.
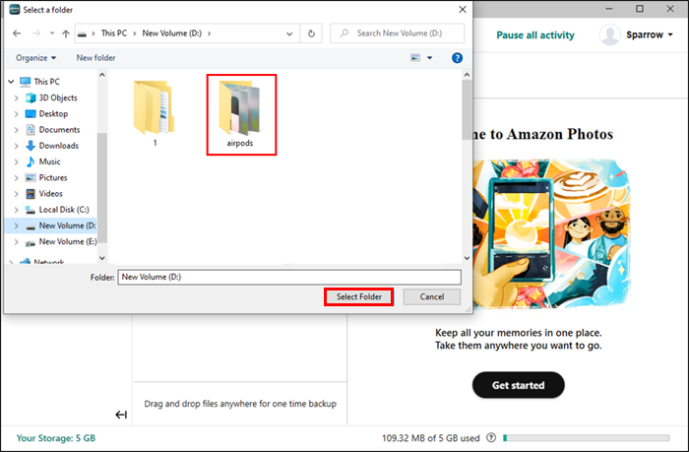
- Z poskytnutých predvolieb nastavte predvoľby zálohy – napríklad typ súborov, opakovanie atď.
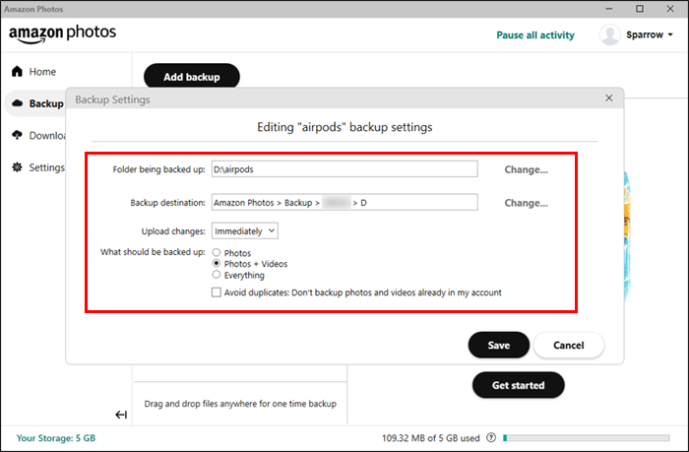
- Proces dokončíte kliknutím na tlačidlo „Uložiť“.
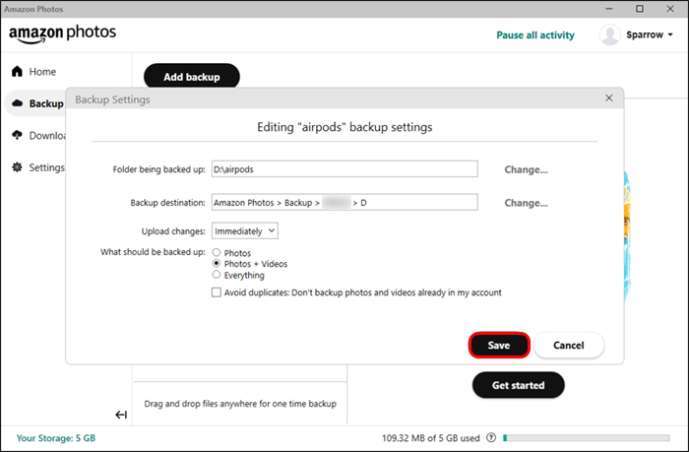
Ako sťahovať zálohované fotografie a videá v aplikácii Amazon Photos
Ak si chcete stiahnuť zálohy Amazon Photos, postupujte podľa týchto krokov.
- Spustite Fotografie Amazonky aplikácie.

- Dlho stlačte fotografie, ktoré chcete vybrať, kým sa nezobrazí značka začiarknutia.
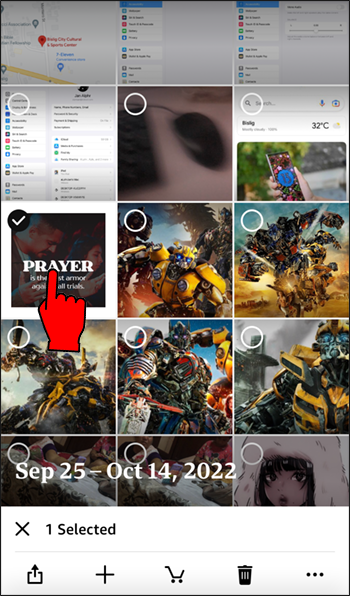
- Stlačte tri bodky v pravom dolnom rohu obrazovky.
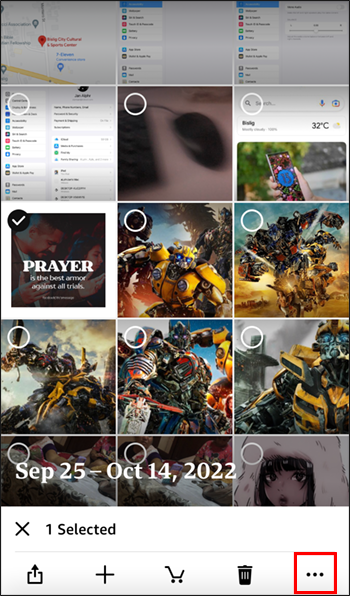
- Z možností vyberte „Stiahnuť“.
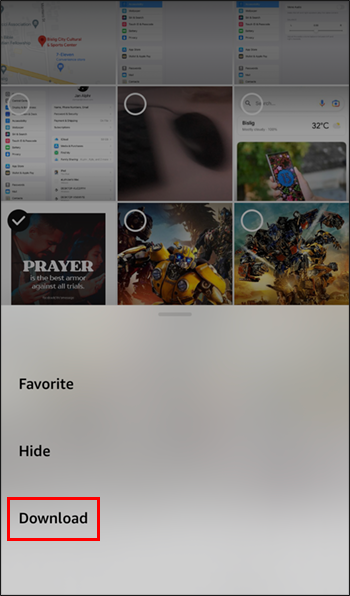
- Po dokončení sťahovania môžete otvoriť galériu a zobraziť fotografie.
Upozorňujeme, že ak sú súbory už vo vašom zariadení, možnosť sťahovania nemusí byť k dispozícii. Tiež nemôžete stiahnuť celý album naraz. Musíte prejsť na album so súbormi, ktoré chcete stiahnuť, a vybrať konkrétne súbory, ktoré chcete stiahnuť. Ak ste náhodne vybrali súbor, stlačením ikony začiarknutia na ňom zrušte výber.
môžete niekoho zakázať na základe sporu
FAQ
Je Amazon Photos zadarmo?
Amazon Photos je zadarmo pre každého, kto má účet na Amazone. Bezplatné účty sú obmedzené na 5 GB úložného priestoru. Po prekročení tohto úložiska sa budete musieť prihlásiť na odber Amazon Prime, ak chcete aplikáciu naďalej používať na zálohovanie fotografií a videí.
Pre členov Amazon Prime, ktorí chcú ukladať fotografie, neexistuje žiadny limit úložiska. Videá sú však stále viazané na limit úložiska 5 GB.
Čo sa stane s médiami, ktoré mám zálohované na Amazon Photos, ak zruším svoje predplatné Amazon Prime?
Ak zrušíte Amazon Prime, váš limit úložiska sa zníži na 5 GB. Ak súbory, ktoré ste zálohovali v aplikácii, presiahnu 5 GB, stále k nim budete mať prístup, ale po 180 dňoch budú odstránené. Preto je najlepšie stiahnuť si tieto fotografie pred uplynutím 180 dní.
Môžem používať Amazon Photos pre svoju fotografickú firmu?
Amazon Photos je len na osobné použitie. Používanie aplikácie na činnosti súvisiace s podnikaním je v rozpore s Podmienkami poskytovania služby.
Ako môžem zdieľať fotografie, ktoré som zálohoval v aplikácii Amazon Photos, so svojou rodinou a priateľmi?
Zdieľanie záloh s priateľmi a rodinou je pomerne jednoduché. Jednoducho postupujte podľa nižšie uvedených krokov.
1. Otvorte Fotografie Amazonky aplikácie.
2. Prejdite na kartu „Zdieľanie“.
3. Klepnite na miniaplikáciu „Vytvoriť novú skupinu“.
4. Vyberte fotografie, ktoré chcete zdieľať, a kliknite na tlačidlo „Ďalej“.
5. Vyberte kontakty, s ktorými chcete zdieľať fotografie, a klepnite na „Zdieľať“.
6. Keď sa objaví správa o zdieľaní, stlačte tlačidlo „Odoslať“.
7. Vaši príjemcovia dostanú správu s odkazom, ktorý im umožní zobraziť súbory, ktoré ste práve zdieľali.
Ako vytvorím album v službe Amazon Photos?
Ak chcete vytvoriť album fotografií v aplikácii Amazon Photos, postupujte podľa týchto krokov.
1. Otvorte Fotografie Amazonky aplikácie.
2. Prejdite na kartu „Album“ a stlačte tlačidlo „VYTVORIŤ NOVÝ ALBUM“.
3. Pomenujte album a kliknite na „Ďalej“.
4. Vyberte fotografie, ktoré chcete pridať do albumu, a kliknite na tlačidlo „VYTVORIŤ“.
ako dostať kameň do hrdze
Aplikácia vám umožňuje upraviť album dlho po jeho vytvorení. Môžete ho napríklad premenovať, pridať a odstrániť fotografie, nastaviť prezentáciu na prezeranie a odstrániť ju.
Nechajte funkciu automatického ukladania urobiť všetku prácu za vás
Ako vidíte, zapnutie funkcie automatického ukladania na Amazon Photos je pomerne jednoduché. Jednoducho otvorte aplikáciu, prejdite do ponuky, vyberte položku Nastavenia a zapnite prepínač pre „Automatické ukladanie“. Ak sa obávate, že aplikácia použije vaše údaje na ukladanie súborov, môžete určiť, že chcete, aby sa vaše videá automaticky ukladali cez Wi-Fi.
Ak ste na počítači, môžete použiť počítačovú aplikáciu Amazon Photos na určenie priečinka, ktorý chcete automaticky zálohovať vždy, keď dôjde k novým zmenám.
Bez ohľadu na zariadenie, ktoré používate, sme si istí, že teraz môžete zapnúť automatické ukladanie fotografií Amazon a nechať túto funkciu vykonať túto príliš všednú úlohu za vás.
Skúsili ste použiť službu Amazon Photos na zálohovanie fotografií a obrázkov do cloudu? Aké boli doterajšie skúsenosti? Dajte nám vedieť v sekcii komentárov nižšie.









