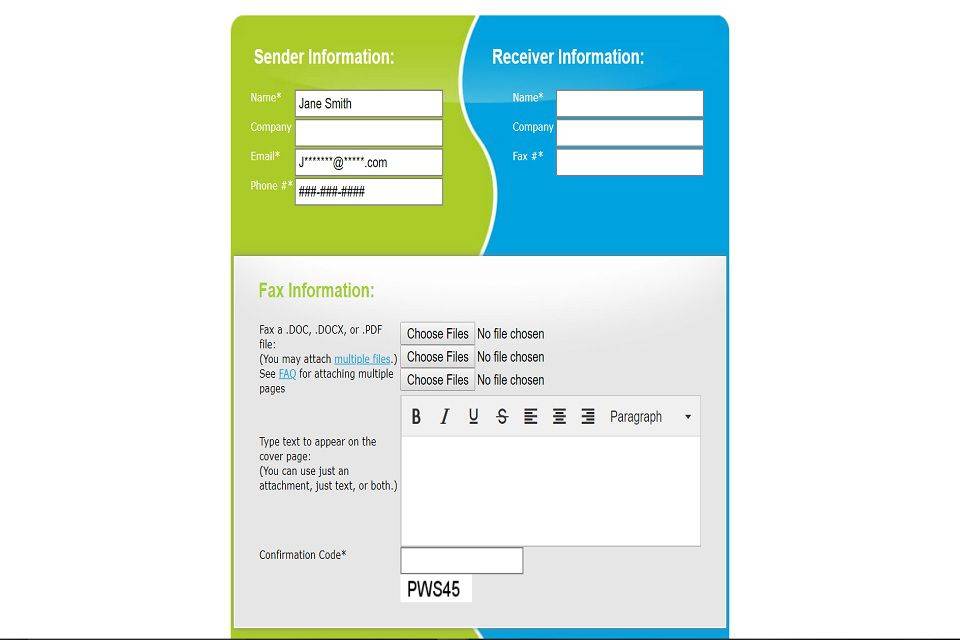Čo vedieť
- V ponuke Štart prejdite na nastavenie > Systém > Zvuk > vyberte mikrofón > Vlastnosti zariadenia . Upravte pomocou posúvača.
- Alebo použite Ovládací panel: Hardvér a zvuk > Zvuk > Nahrávanie . Kliknite pravým tlačidlom myši Mikrofón > Vlastnosti > Úrovne .
- Pomocou posúvača zmeňte hlasitosť alebo zadajte vyššie číslo do textového poľa, aby ste ju zvýšili, a potom vyberte OK .
Tento článok vysvetľuje, ako zvýšiť hlasitosť mikrofónu v počítači so systémom Windows 10. Môžete to urobiť v nastaveniach alebo v ovládacom paneli.
Zmeňte hlasitosť mikrofónu v Nastaveniach
Aplikácia Nastavenia, dostupná z ponuky Štart, je jedným zo spôsobov, ako upraviť hlasitosť mikrofónu.
-
Otvor Ponuka Štart a vyberte si nastavenie .
ako vypnúť aktualizácie systému Windows 10

-
Vyberte Systém .

-
Vyberte si Zvuk na ľavej strane.

-
Z Vstup vyberte mikrofón v rozbaľovacom zozname, ak máte viac ako jeden.

-
Vyberte Vlastnosti zariadenia . Ak máte náhlavnú súpravu, ktorá obsahuje mikrofón, táto možnosť sa nazýva Vlastnosti zariadenia a testovací mikrofón .

Ak chcete toto okno v budúcnosti rýchlejšie navštíviť, kliknite pravým tlačidlom myši na ikona zvuku na paneli úloh a vyberte Otvorte nastavenia zvuku alebo Zvuky .
-
Použi Objem posúvač na zvýšenie hlasitosti mikrofónu.

Komu otestujte si mikrofón úroveň hlasitosti, stlačte Spustiť test alebo Test a potom hovorte. Potom uvidíte úroveň hlasitosti, ktorú počítač rozpozná pre zariadenie.
Zmeňte hlasitosť mikrofónu v ovládacom paneli
Ak dávate prednosť použitiu ovládacieho panela na úpravu nastavení mikrofónu, je to tiež možnosť.
-
Otvorte Ovládací panel ako obvykle a potom vyberte Hardvér a zvuk .
je stubhub bezpečný na nákup lístkov

-
Vyberte Zvuk .

-
Otvor Nahrávanie tab.

-
Kliknite pravým tlačidlom myši na Mikrofón chcete nastaviť hlasitosť a vybrať Vlastnosti .

-
Otvor Úrovne a pomocou jazdca zmeňte hlasitosť alebo zadajte vyššie číslo do textového poľa, aby ste ju zvýšili.

-
Vyberte OK zatvorte každé vyskakovacie okno a použite zmenu hlasitosti.
Ak si po zvýšení hlasitosti všimnete, že váš mikrofón nefunguje, pozrite si tieto kroky na riešenie problémov opravte mikrofón v systéme Windows 10 .
ako zapnúť bluetooth v systéme Windows 10FAQ
- Ako zmením hlasitosť mikrofónu na Skype v systéme Windows 10?
Nastavenia zvuku môžete zmeniť v počítačovej aplikácii Skype. Vyberte svoj profilový obrázok a prejdite na nastavenie > Zvuk a video > Mikrofón . Vypnúť Automaticky upraviť nastavenia mikrofónu prepnite, aby ste mohli manuálne upraviť hlasitosť mikrofónu.
- Ako zvýšite úrovne mikrofónu v systéme Windows 10?
Ísť do Štart > nastavenie > Systém > Zvuk . V časti Vstup skontrolujte, či je vybratý mikrofón a potom vyberte Vlastnosti zariadenia . Vyberte Ďalšie vlastnosti zariadenia , prejdite na Úrovne karta, upraviť Zosilnenie mikrofónu , vyberte OK .