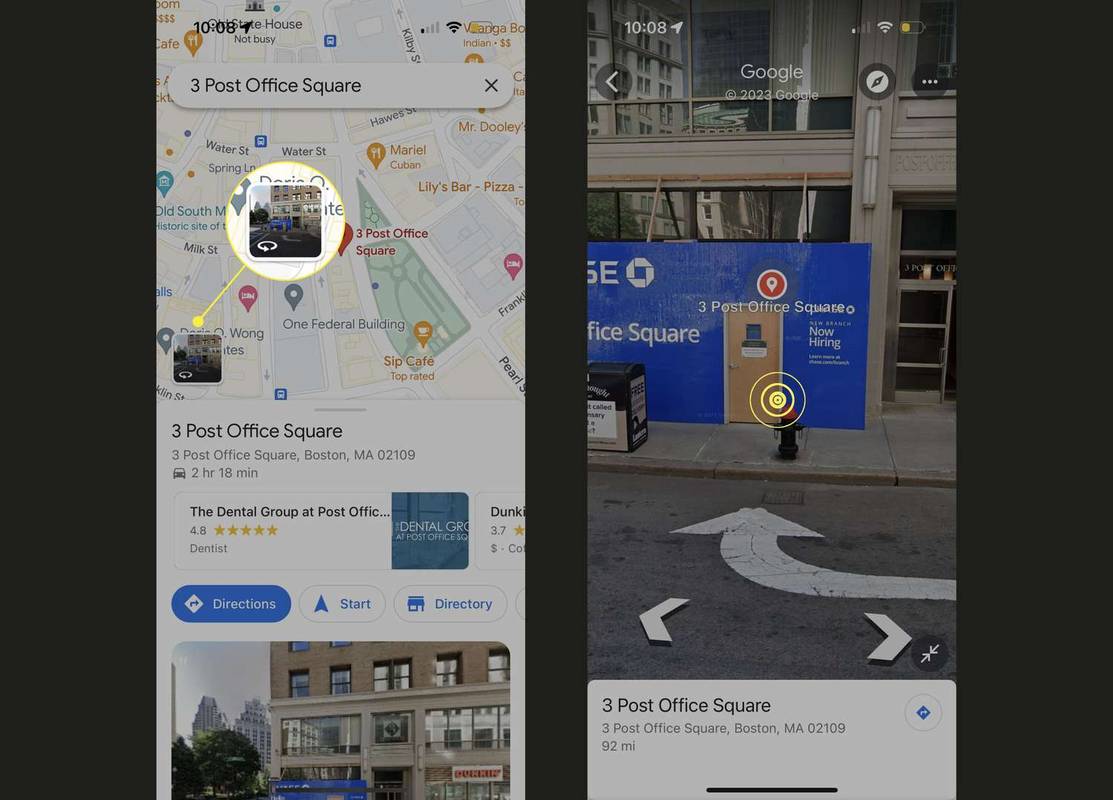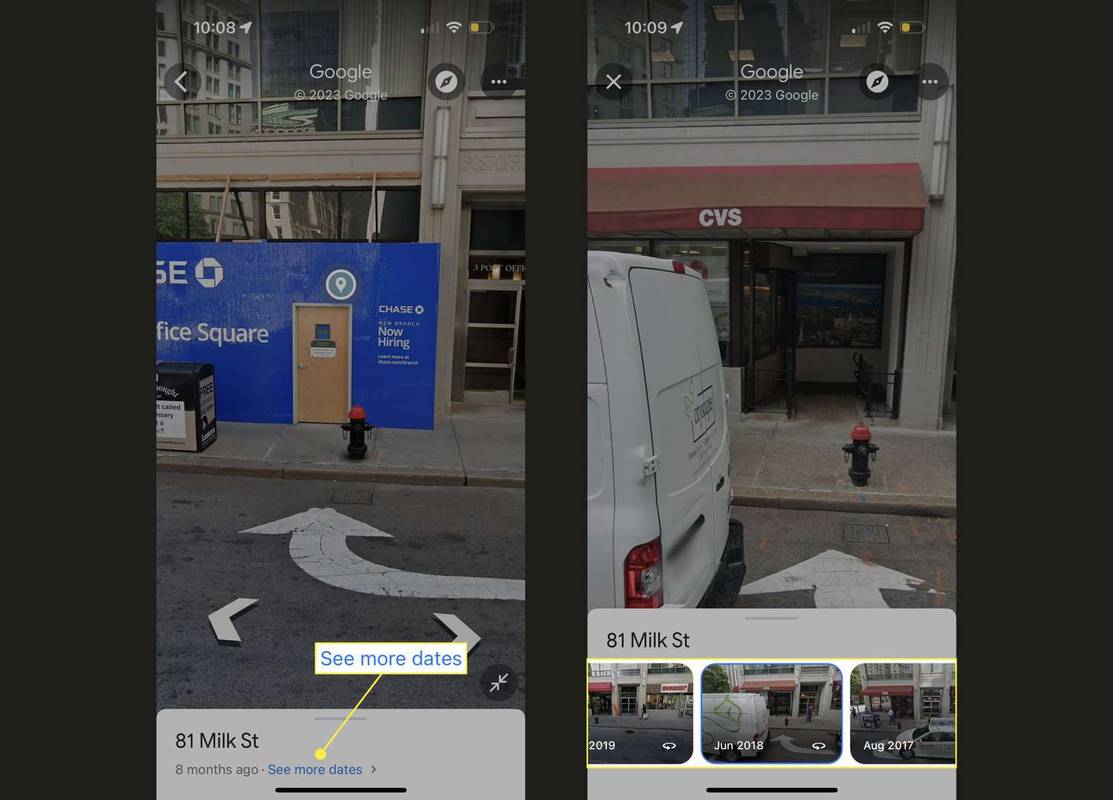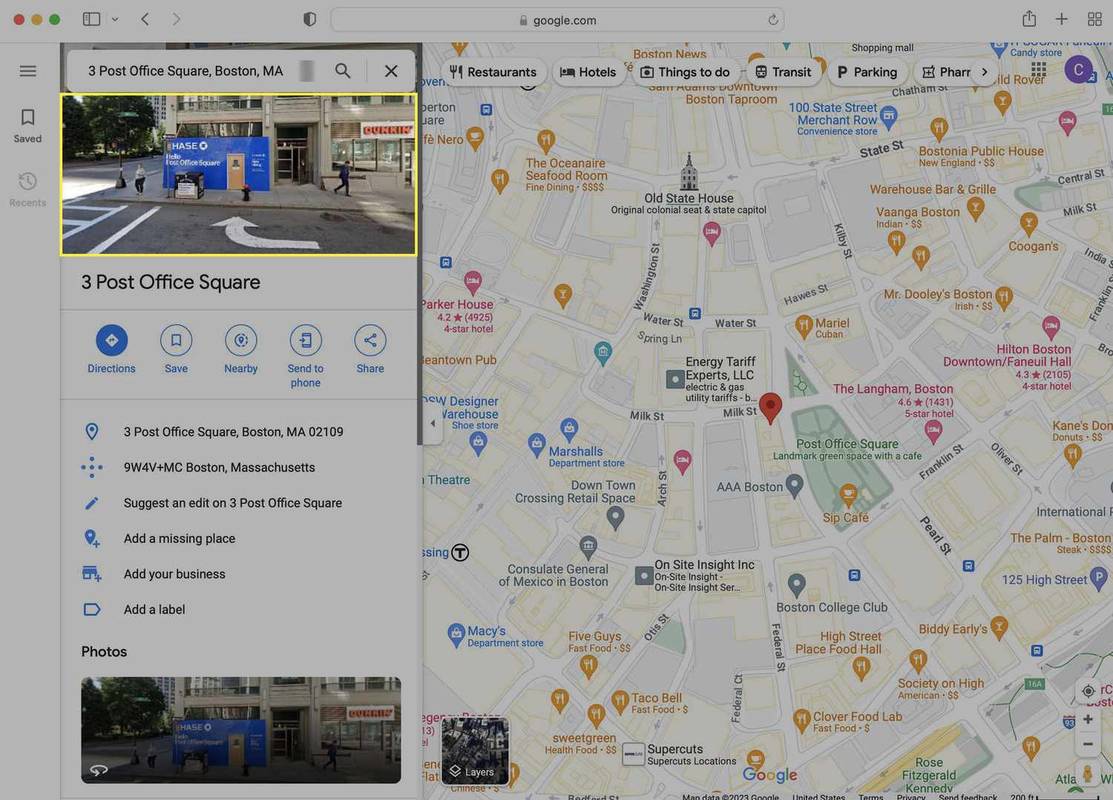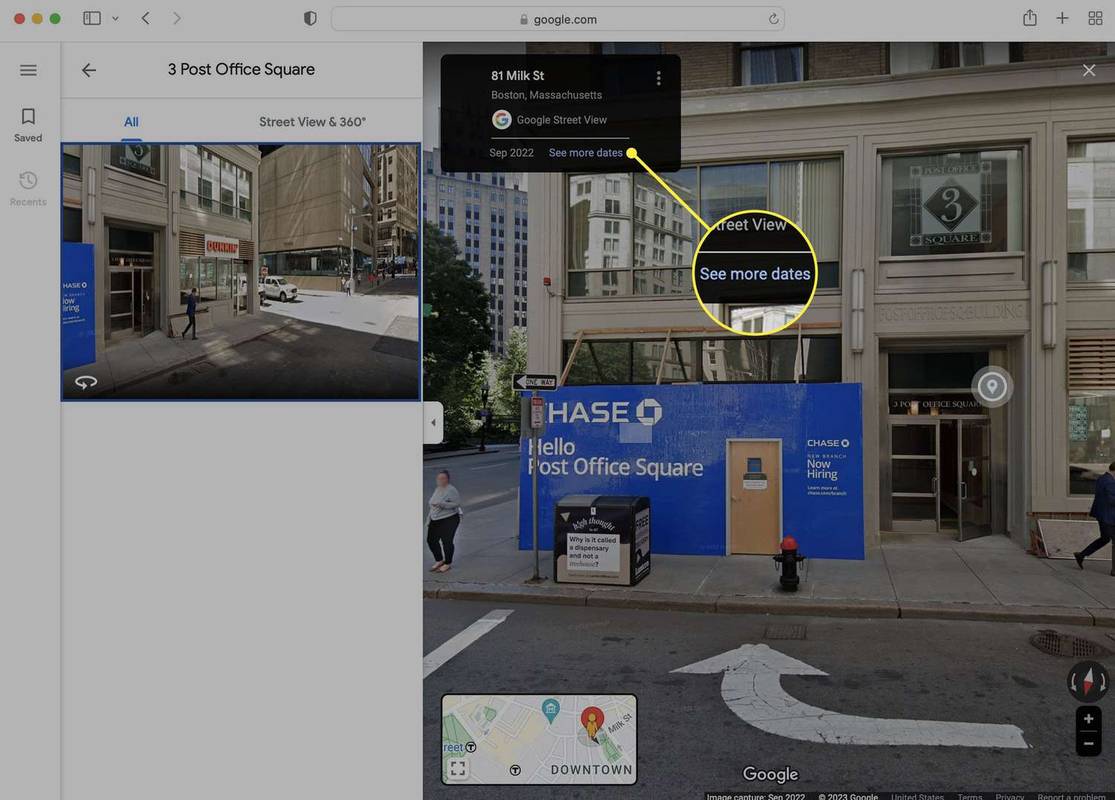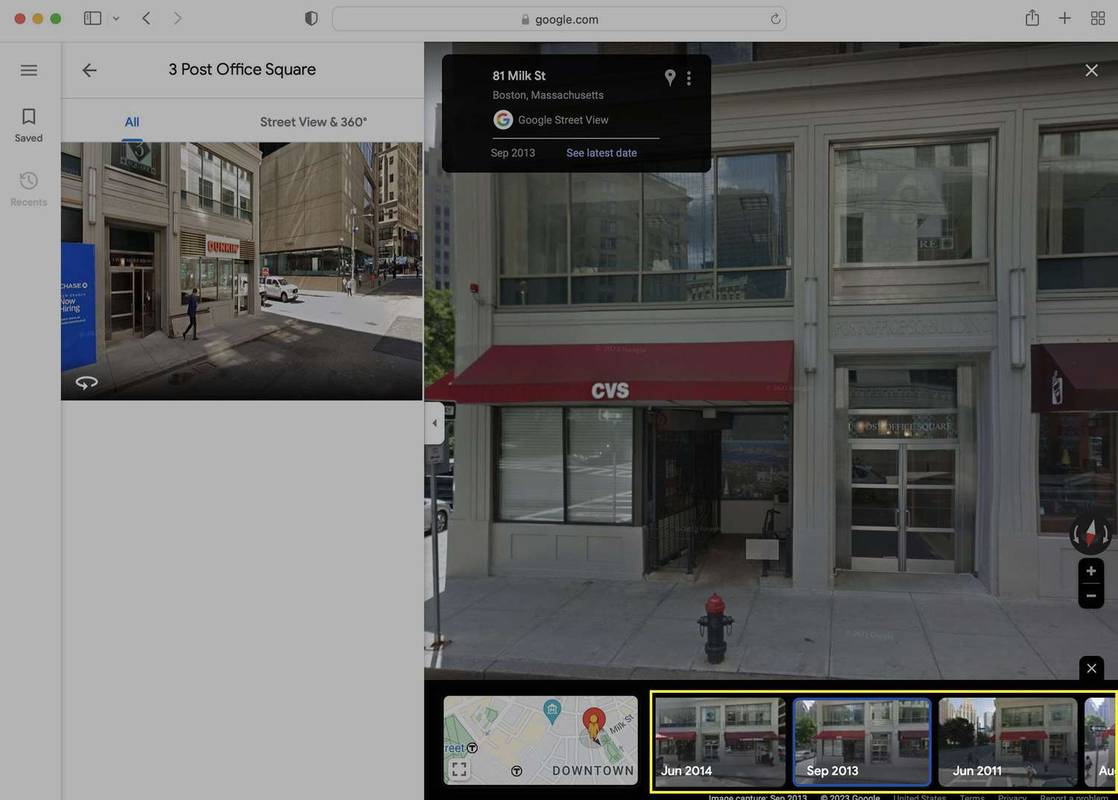Čo vedieť
- Web: Vyhľadajte polohu alebo pripnite špendlík > fotografia > Pozrite si ďalšie dátumy > prejdite dátumami a kliknite na jeden.
- Mobil: Vyhľadajte polohu alebo pripnite špendlík > Ukážka Street View > klepnite na obrazovku > Pozrite si ďalšie dátumy > klepnutím na jednu ju zobrazíte.
- Môžete sa vrátiť len do roku 2007, keď bola táto funkcia prvýkrát predstavená.
Funkcia Zobrazenie ulíc v Mapách Google vám umožňuje vidieť, ako miesto vyzerá z ulice ešte predtým, ako tam pôjdete. Ale pozrite sa na to: Mapy Google majú historické zobrazenie, ktoré vám umožní vidieť každú fotografiu daného miesta! Tu je návod, ako vyskúšať túto trochu skrytú funkciu na mobilnom zariadení alebo z webu.
Ako sa vrátiť v čase pomocou Máp Google pre iOS a Android
Ak sa chcete vrátiť v čase pomocou Máp Google na zariadeniach iPhone a iPad, postupujte podľa týchto krokov. Zatiaľ čo snímky obrazovky nižšie pochádzajú z iPhone, kroky sú rovnaké v Mapách Google pre Android.
-
V aplikácii Mapy Google vyhľadajte adresu alebo klepnite a podržte pustiť špendlík na mieste, ktoré chcete zobraziť.
tlačidlo Štart neotvorí Windows 10
-
Klepnite na okno ukážky Street View.
-
Klepnite na stred obrázka.
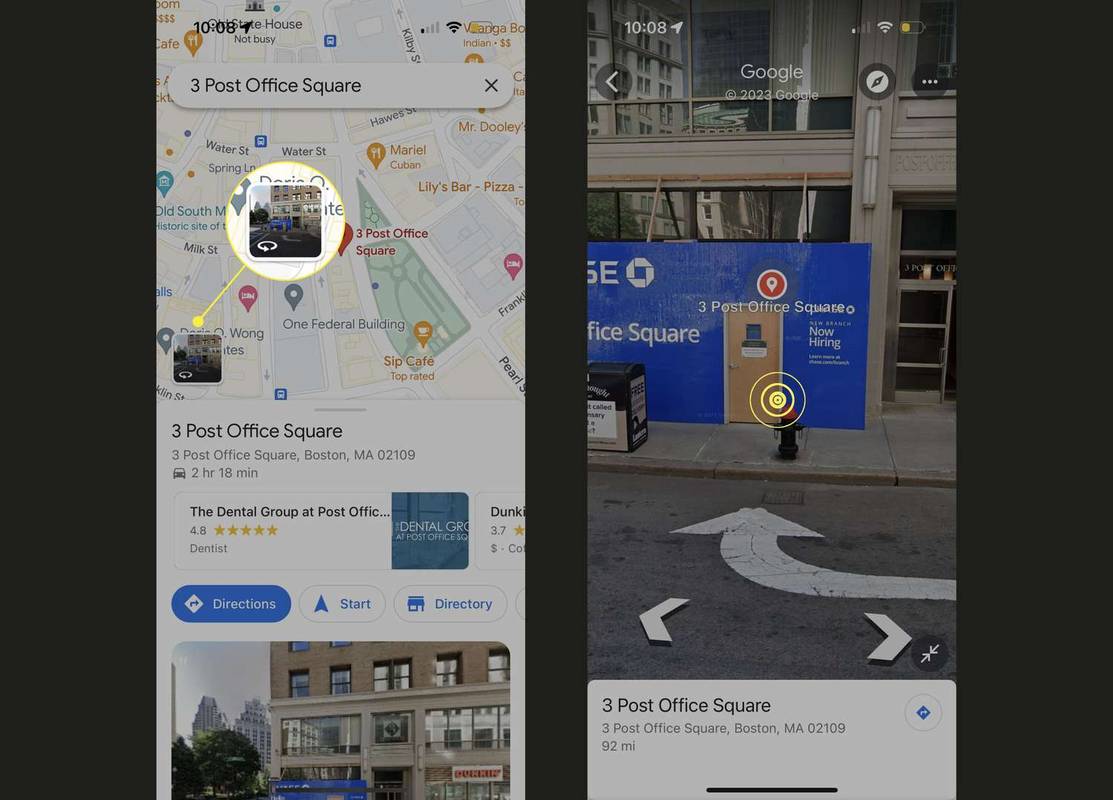
-
Na malej karte v spodnej časti klepnite na Pozrite si ďalšie termíny .
-
Potiahnutím tam a späť zobrazíte dostupné fotografie daného miesta. Klepnite na fotografiu, ktorú chcete zobraziť.
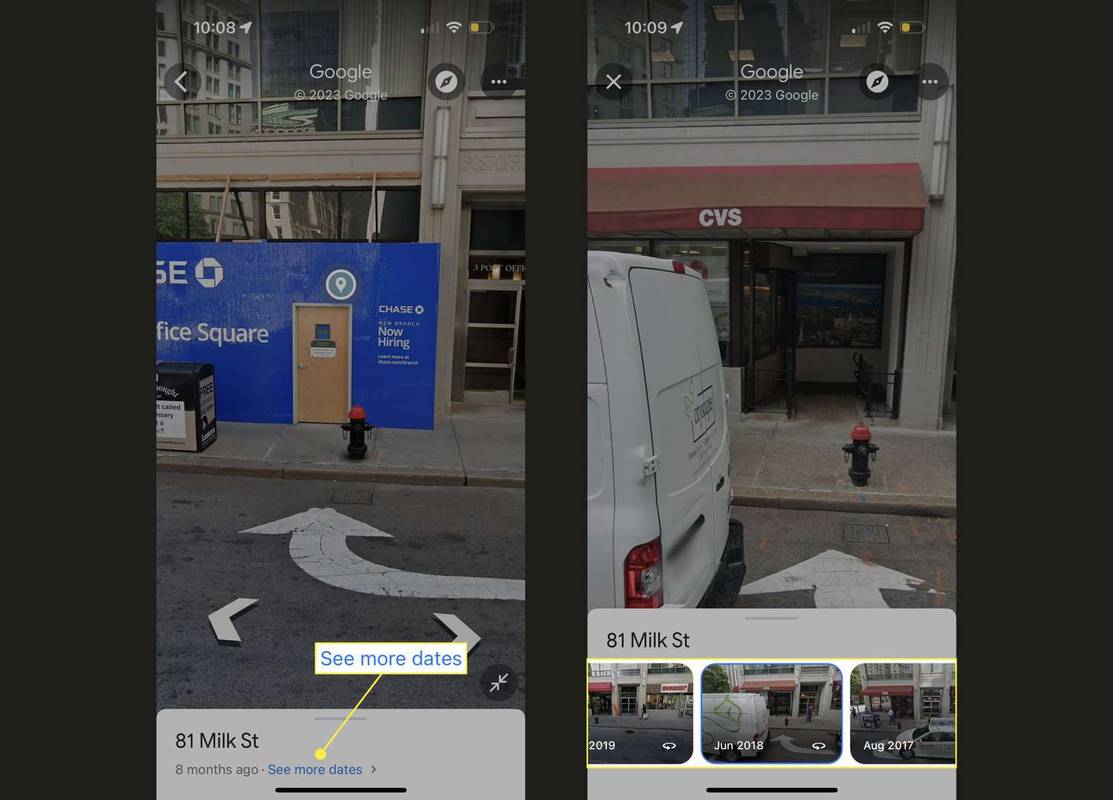
Keď to urobíte, budete mať prístup ku všetkým možnostiam Street View od tej doby. To znamená, že potiahnutím prstom dookola získate 360-stupňový pohľad a pomocou šípok sa budete pohybovať po uliciach.
Ako používať historické zobrazenie Máp Google na webe
Či už používate Mac alebo Windows, postupujte podľa týchto krokov, ak chcete použiť historické zobrazenie Máp Google na počítači:
-
Na webe Máp Google vyhľadajte miesto alebo kliknutím pripnite špendlík.
ako odstrániť všetko na
-
Kliknite na fotografiu miesta.
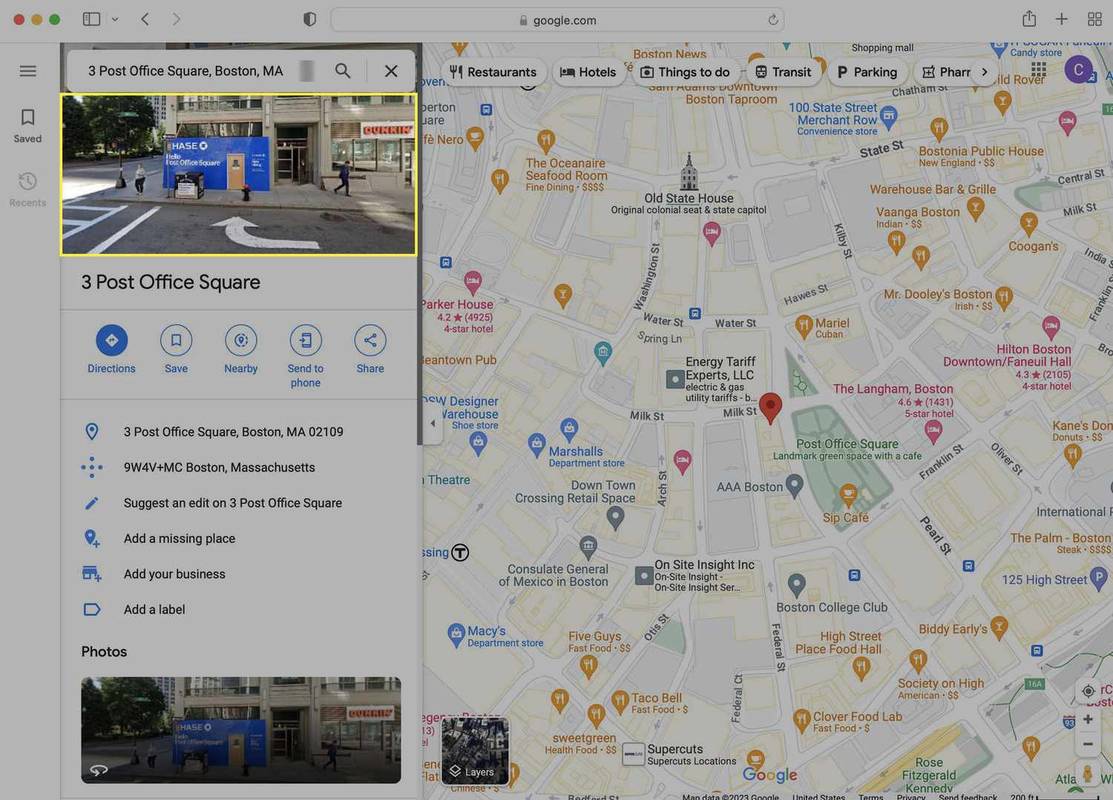
-
Kliknite Pozrite si ďalšie dátumy .
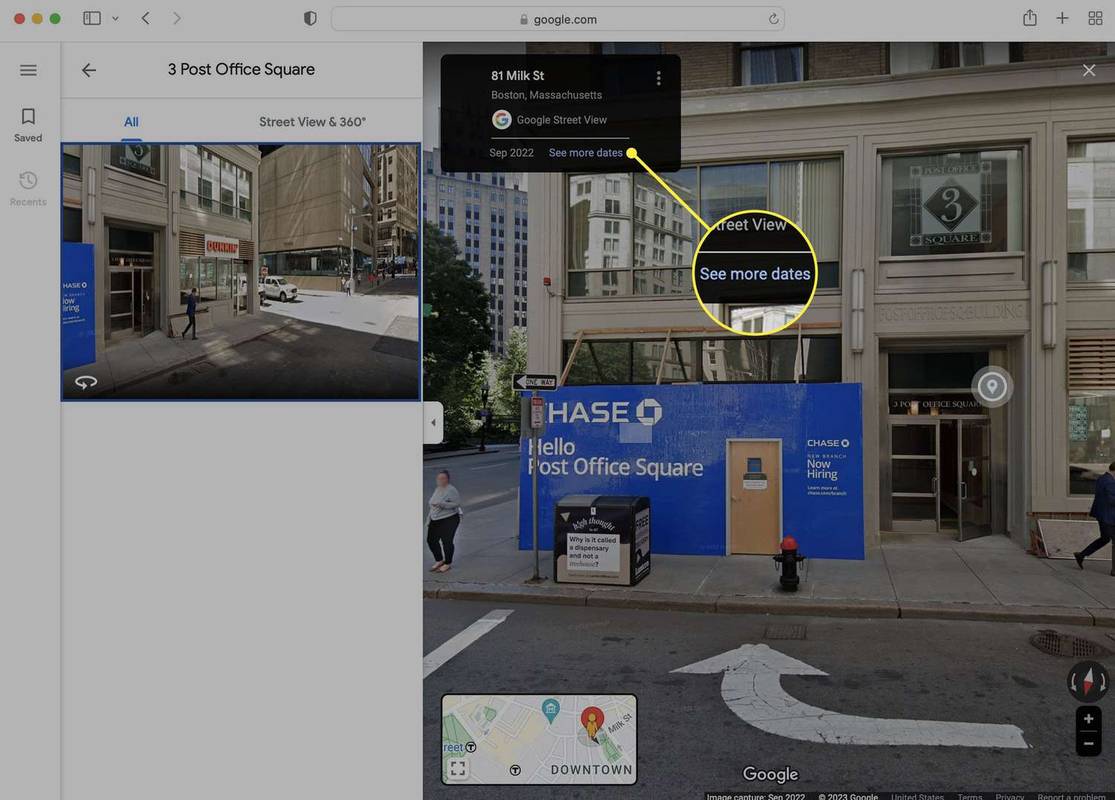
-
Posúvajte sa tam a späť cez dostupné dátumy a fotografie pre dané miesto. Kliknite na historickú fotografiu, ktorú chcete zobraziť. Keď to urobíte, rovnako ako na smartfóne, môžete využívať všetky funkcie Street View vrátane 360-stupňového zobrazenia alebo klikania na šípky na pohyb hore a dole po ulici.
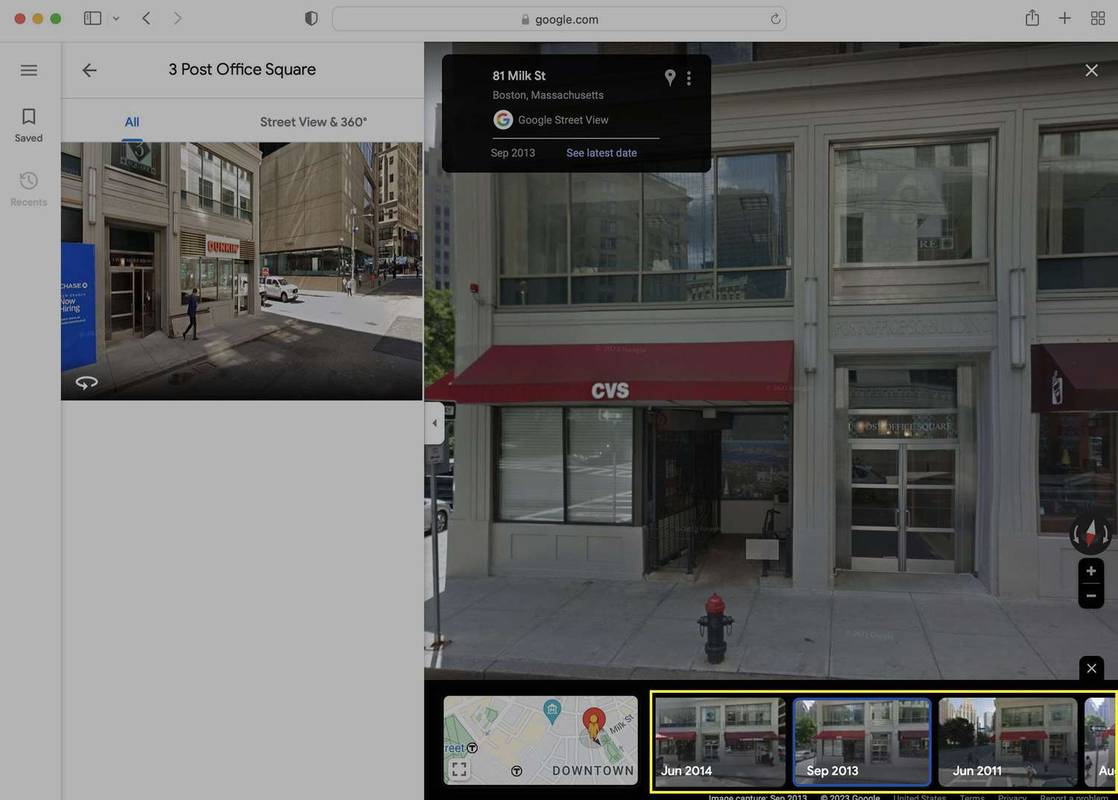
Ak sa chcete vrátiť z minulosti na najnovšiu fotografiu miesta, kliknite Pozrite si posledný dátum v krabici z kroku 3.
10 najlepších webových stránok o apartmánoch roku 2024 FAQ- Ako zmeriam vzdialenosť na Mapách Google?
Trasy vám poskytujú vzdialenosť, ktorú prejdete na trase (t. j. míle), ale môžete získať aj priame vzdialenosti . V aplikácii klepnite a podržte miesto na mape a potom vyberte Zmerajte vzdialenosť pod Prehľad tab. Potiahnutím mapy umiestnite druhý koniec priamky na druhý bod; vzdialenosť sa zobrazí v ľavom dolnom rohu (môžete pridať viacero bodov. Na webe kliknite pravým tlačidlom myši na bod a vyberte Zmerajte vzdialenosť a potom kliknutím na druhý bod nájdite vzdialenosť medzi nimi.
ako vyčistiť rad na spotify iphone
- Ako umiestnim špendlík na Mapy Google?
Môžete klepnúť alebo kliknúť kdekoľvek v Mapách Google a umiestniť špendlík, ale nezostane tam, ak kliknete niekde inde. Ak chcete uložiť polohu v aplikácii, vyberte Uložiť po klepnutí. V prehliadači kliknite na Uložiť na ľavej strane obrazovky. Zoznam uložených miest môžete vidieť v Uložené karta (mobil) alebo na ľavej strane obrazovky (webová stránka).