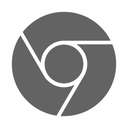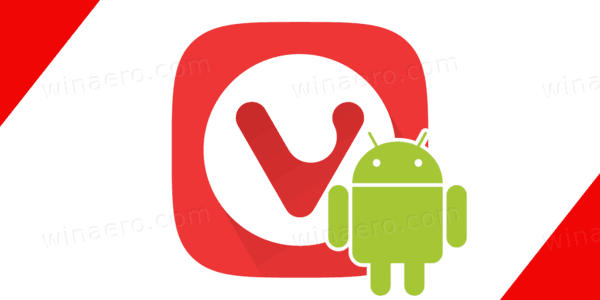Ak ste stratili produktový kľúč Microsoft Office alebo ste zabudli, kde ste ho uložili, a už ho nemôžete získať, nezúfajte. Chcel by som sa podeliť o jednoduché riešenie na extrahovanie produktového kľúča balíka Office z operačného systému nainštalovaného vo vašom počítači bez použitia softvéru tretích strán.
ako vložiť video z youtube
Inzerát
- Otvorte Poznámkový blok.
- Skopírujte a vložte nasledujúci text do okna programu Poznámkový blok
funkcia Get-MSOfficeProductKey {param ([string []] $ computerName = '.') $ product = @ () $ hklm = 2147483650 $ path = 'SOFTWARE Microsoft Office' foreach ($ počítač v $ computerName) {$ wmi = [WMIClass] '\ $ computer root default: stdRegProv' $ subkeys1 = $ wmi.EnumKey ($ hklm, $ path) foreach ($ subkey1 v $ subkeys1.snames) {$ subkeys2 = $ wmi.EnumKey ($ hklm, '$ path $ subkey1') foreach ($ subkey2 v $ subkeys2.snames) {$ subkeys3 = $ wmi.EnumKey ($ hklm, '$ path $ subkey1 $ subkey2') foreach ($ subkey3 v $ subkeys3 .snames) {$ subkeys4 = $ wmi.EnumValues ($ hklm, '$ path $ subkey1 $ subkey2 $ subkey3') foreach ($ subkey4 in $ subkeys4.snames) {if ($ subkey4 -eq 'digitalproductid') {$ temp = '' | vyberte ComputerName, ProductName, ProductKey $ temp.ComputerName = $ computer $ productName = $ wmi.GetStringValue ($ hklm, '$ path $ subkey1 $ subkey2 $ subkey3', 'productname') $ temp.ProductName = $ productName. sValue $ data = $ wmi.GetBinaryValue ($ hklm, '$ path $ subkey1 $ subkey2 $ subkey3', 'digitalproductid') $ valueData = ($ data.uValue) [52..66] # dešifrovať binárne kódovaný base24 data $ productKey = '' $ chars = 'BCDFGHJKMPQRTVWXY2346789' pre ($ i = 24; $ i -ge 0; $ i--) {$ r = 0 pre ($ j = 14; $ j -ge 0; $ j -) {$ r = ($ r * 256) -bxor $ valueData [$ j] $ valueData [$ j] = [matematika] :: Skrátiť ($ r / 24) $ r = $ r% 24} $ productKey = $ chars [$ r] + $ productKey if (($ i% 5) -eq 0 - a $ i -ne 0) {$ productKey = '-' + $ productKey}} $ temp.ProductKey = $ productKey $ product + = $ temp}}}}}} $ product} - Uložte vyššie uvedený text do súboru s príponou „.ps1“ na pracovnej ploche.
Bonusový tip: Aby ste sa uistili, že ste súbor správne uložili s príponou „.ps1“, môžete napísať jeho názov do dvojitých úvodzoviek, napríklad „office.ps1“.
- Teraz musíte zistiť, či máte 32-bitovú verziu balíka Office alebo 64-bit. Ak máte balík Office 2007, 2003 alebo starší, máte 32-bitovú verziu, pretože nebola vydaná žiadna 64-bitová verzia. Ak je váš Windows 32-bitový, potom je váš Office tiež 32-bitový, pretože 64-bitové aplikácie nemôžu bežať na 32-bitovom systéme Windows.
- Ak máte 64-bitový Windows a bežíte na Office 2010, 2013 alebo 2016, môže to byť 32-bitový alebo 64-bitový. Ak to chcete zistiť, spustite ľubovoľnú aplikáciu balíka Office, napríklad Word, OneNote, Excel atď.
- Kliknite na Súbor a potom na Pomoc v ponuke Súbor. Vpravo v sekcii O mne uvidíte uvedené, či je to 32-bitová alebo 64-bitová verzia.
- Teraz musíte otvoriť Powershell ako správca . Ak používate 32-bitovú verziu balíka Office, otvorte 32-bitovú verziu prostredia PowerShell. Ak používate 64-bitový balík Office, otvorte 64-bitový PowerShell. Do vyhľadávacieho poľa ponuky Štart alebo priamo na úvodnej obrazovke zadajte výraz „powershell“. V 64-bitovom systéme Windows je skratka s názvom „Windows PowerShell (x86)“ 32-bitovou verziou PowerShell a tou bez „x86“ v jeho názve je 64-bitový PowerShell. Kliknite pravým tlačidlom myši a vyberte možnosť Spustiť ako správca alebo vyberte správnu klávesovú skratku a stlačte kombináciu klávesov CTRL + SHIFT + Enter. Týmto sa otvorí zvýšené okno PowerShell.
- Povoliť vykonávanie miestnych súborov, ktoré nie sú digitálne podpísané. Môžete to urobiť nasledujúcim príkazom (môžete ho skopírovať a vložiť):
Set-ExecutionPolicy RemoteSigned
Stlačením klávesu Enter povolíte zmenu politiky vykonávania.

- Teraz by ste mali napísať nasledujúci príkaz:
Import-modul C: Users Winaero Desktop office.ps1; Get-MSOfficeProductKey
Poznámka: Musíte zmeniť cestu v príkaze vyššie vrátane priečinka s menom používateľa, aby ste správne ukazovali na miesto, kam ste uložili súbor office.ps1.
- Voila, váš produktový kľúč balíka Office sa zobrazí na obrazovke!
Ďakujeme nášmu čitateľovi „bosbigal“ za zdieľanie tohto skriptu.