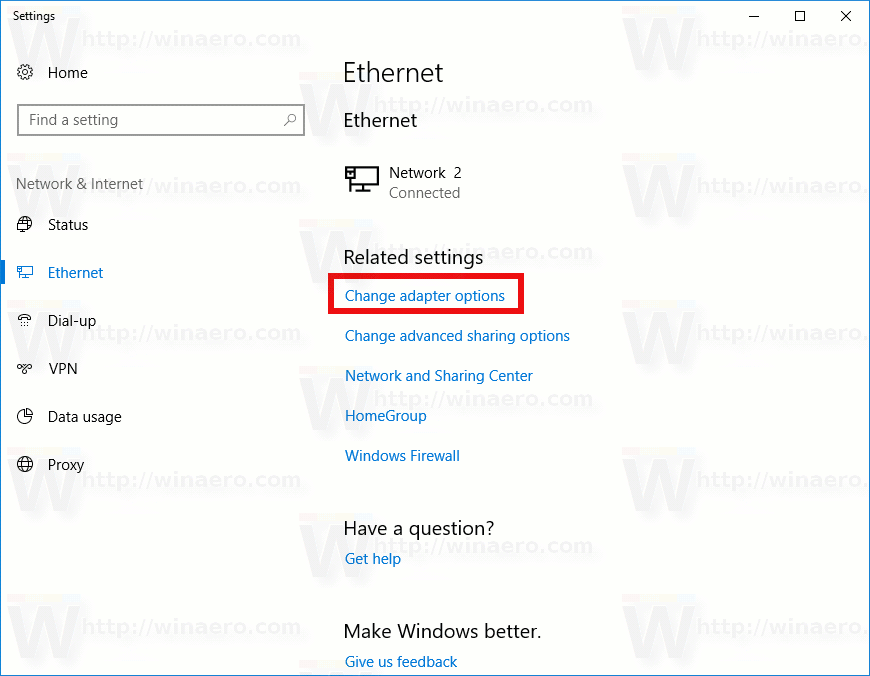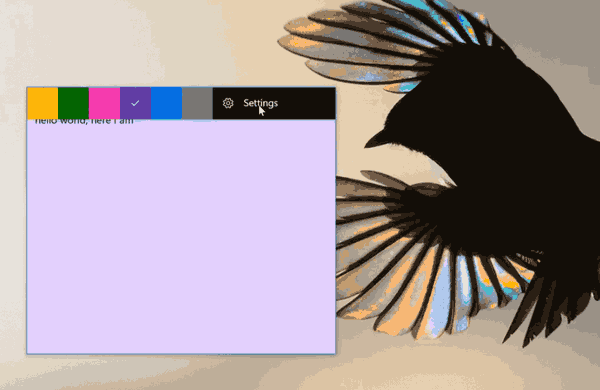Google Apps je vynikajúcou alternatívou k Office 365. Je online, je zadarmo a dokáže takmer všetko, čo Office dokáže. Umožňuje tiež ľahšiu spoluprácu bez nutnosti nastavovania SharePointu, konkrétnych účtov Microsoft a najrôznejších ďalších konfigurácií.
Jadro služby Google Apps zahŕňa bezplatné služby a aplikácie vrátane Disku Google, Dokumenty Google, Tabuľky Google, Gmail, Kalendár Google a ďalších. Samozrejmosťou je Vyhľadávanie Google a YouTube (patriace spoločnosti Google). Rôzne aplikácie a služby Google majú tendenciu spolupracovať a dobre spolupracovať, čo výrazne uľahčuje spoluprácu s priateľmi a kolegami.
Je to jednoduchý spôsob, ako prispieť k písaniu. Dokumenty Google automaticky ukladajú zmeny, ktoré potom vidia vaši spolupracovníci. Môžete robiť komentáre a sledovať zmeny v dokumentoch, na ktorých spolupracujete.
čo je boot logovanie Windows 10
Google Doc vám dokonca dáva možnosť priraďovať ostatným používateľom povolenia k vašej práci. Od dokumentu Iba na zobrazenie po komentáre a úpravy je dokument univerzálny a ľahko použiteľný. Vďaka funkcii automatického ukladania sú úpravy k dispozícii v reálnom čase.
Okrem skvelých vecí, ktoré sme spomenuli, môžete do dokumentu Google vložiť video z YouTube. Trvá to trochu práce, ale mať vo svojom dokumente video je pekne upravené.
Pokračujte v čítaní, kde nájdete presné informácie o tom, ako vložiť video z YouTube do dokumentu Google. Je to mierne riešenie, ale osvedčené.

Ako vložiť video z YouTube do dokumentu Google
Ako by ste čakali, keďže Google prevádzkuje Dokumenty a vlastní YouTube, vkladanie videí YouTube do Dokumentov Google je celkom jednoduché. Na jeho vykonanie však bohužiaľ stačí niekoľko ďalších krokov a určité know-how.
Začneme výberom videa, ktoré chceme vložiť, a prechodom do Prezentácií Google. Prezentácie aj dokumenty sú voľne použiteľné a mimoriadne užitočné nástroje. Adresu URL videa z YouTube nemôžeme vložiť priamo do dokumentu Google. Najprv použijeme Prezentácie Google a dosiahneme cieľ pridania videa do vášho dokumentu Google.
Podľa týchto pokynov môžete vložiť video z YouTube do Prezentácie Google:
Začnite a Nová prezentácia.
Otvorené Prezentácie Google najskôr kliknite na položku „Spustiť novú prezentáciu.

Vyberte Video z Vložte rozbaľovacie menu

Vložte adresu URL videa
Vyhľadajte video na YouTube na serveri Vyhľadávanie kartu alebo kliknite na ikonu Podľa adresy URL kartu priamo prilepte adresu URL videa YouTube

Kliknite Vyberte pridáte video na svoju snímku

Teraz, keď sme skopírovali odkaz z Prezentácií Google, sme pripravení tento odkaz vložiť do Dokumentov Google.
Ako vložiť video z YouTube do služby Dokumenty Google
Po úspešnom vytvorení snímky s videom YouTube vložte odkaz do svojho dokumentu Google podľa týchto pokynov.
Na paneli s nástrojmi v hornej časti kliknite na „Vložiť“

Kliknite na „Kreslenie“

Kliknite na „Nové“
Skopírujte a prilepte obrázok
Pomocou CMD + C alebo CTRL + C zvýraznite svoje video v Prezentáciách Google a skopírujte obrázok. Potom prejdite späť do Dokumentov Google a pomocou CMD + V alebo CTRL + V vložte obrázok videa do Dokumentov Google.
ako zmeniť profilový obrázok na facebooku bez zverejnenia
Vložte odkaz do Dokumentov Google
Vyberte obrázok videa a potom vyberte položku Odkaz z Vložte rozbaľovacej ponuky v Dokumentoch Google

Zadajte adresu URL videa YouTube a kliknite na ikonu Podať žiadosť

Bude chýbať tlačidlo prehrávania, aby ste získali tlačidlo prehrávania, dvakrát kliknite na obrázok videa v Dokumentoch Google, zobrazovanie videa a prehrávaného obrázka v Draw.
Nakoniec jednoducho kliknite na ikonu hrať tlačidlo a video sa prehrá na danom mieste.
Ak sa chcete dozvedieť viac o aspekte tohto procesu týkajúce sa Prezentácií Google, vyskúšajte Ako vložiť video z YouTube do Prezentácie Google.
Ako vložiť video iné ako YouTube do dokumentov Google
YouTube je možno najväčšie úložisko videí na internete, ale nie je jediné. Možno ste vytvorili aj svoje vlastné video a chcete ho zahrnúť do dokumentu bez toho, aby ste ho najskôr nahrali na YouTube. Môžete to urobiť podľa týchto pokynov:
- Uložte video do miestneho počítača a potom ho nahrajte na Disk Google.
- Získajte zdieľateľný odkaz na video z Disku Google.
- Vytvorte snímku obrazovky prvého snímku videa, aby ste pôsobili ako zástupný symbol v dokumente Doc.
- Otvorte požadovaný dokument a kliknite na miesto, kde sa má video zobraziť.
- Kliknite na Vložiť, potom Obrázok a vložte snímku obrazovky do dokumentu.
- Presuňte, upravte veľkosť a manévrujte so snímkou obrazovky, kým sa nezmestí.
- Udržujte zvýraznenú snímku obrazovky a vyberte Vložiť a potom Prepojiť.
- Pridajte odkaz na zdieľanie z kroku 2 a kliknite na tlačidlo Použiť.
Ak chcete vytvoriť snímku obrazovky, vytvorte video na celú obrazovku v počítači a stlačte kombináciu klávesov Ctrl + PrtScn (Windows). Toto urobí snímku obrazovky a umiestni ju do predvoleného priečinka na stiahnutie.
Otvorte obrázok v programe na úpravu grafiky, ako je Paint.net, a podľa potreby ho upravte. Uložte ho na rovnakom mieste na Disku Google ako video pre budúce použitie.
Video z YouTube si samozrejme môžete stiahnuť do počítača až na Disk Google a prepojiť ho, ale nie je to optimálne. V závislosti od toho, ako to máte nastavené, je niekedy kvalita videa, ktorú hostuje sám, obmedzená na 360p.
To je v poriadku pre väčšinu prezentácií, ale ak potrebujete vysoké rozlíšenie, je lepšie priamo používať YouTube.
Pridávanie obrázkov do dokumentov Google
Ak chcete obísť video YouTube a vložiť obrázky alebo ich chcete pridať do svojho obsahu, postupujte podľa týchto pokynov:
- Vyberte obrázok, ktorý chcete nahrať, a vyberte dokument Google
- Na paneli v hornej časti vyberte možnosť „Vložiť“
- Kliknite na „Obrázok“ - mala by to byť prvá možnosť v rozbaľovacej ponuke
- Vyberte spôsob, ktorý chcete nahrať (z počítača, adresy URL alebo prehľadávania na webe atď.)
- Dvakrát kliknite na obrázok, ktorý ste si vybrali
Obrázok sa automaticky objaví vo vašom dokumente. Ak potrebujete zmeniť veľkosť, jednoducho kliknite na obrázok. Posuňte kurzor do rohov, hore alebo dole a posuňte obrázok na veľkosť, ktorá sa hodí.
Ako už bolo uvedené vyššie, po nahraní obsahu sa už nemusíte obávať uloženia dokumentu, pretože obsahuje funkciu automatického ukladania. Aj keď stratíte pripojenie k internetu alebo počítač zomrie, vykonané zmeny tu zostanú.
často kladené otázky
Môžem vložiť video z YouTube priamo do Dokumentov Google?
Bohužiaľ nie. Aby to fungovalo, budete musieť použiť Prezentácie Google a vykonať vyššie uvedené kroky. U003cbru003eu003cbru003e Môžete však vložiť adresu URL do dokumentov Google a nechať svojich čitateľov kliknúť na ňu, aby získali prístup k videu v novom okne. Aj keď to nie je najlepšia náhrada, bude to fungovať hneď. U003cbru003eu003cbru003e Všetko, čo musíte urobiť, je zvýrazniť text, do ktorého chcete vložiť hypertextový odkaz. Kliknite na ikonu odkazu na paneli nástrojov, vložte odkaz a na klávesnici kliknite na kláves Enter. Po dokončení kliknite na hypertextový odkaz a uistite sa, že funguje.
ako pridať priateľov na vrchol legendy
Môžem do Dokumentov Google pridať zvukový súbor?
Áno. Rovnakým postupom, ako je uvedené vyššie, môžete pridať iba zvukový súbor. Najprv budete musieť vložiť súbor do Prezentácií Google a potom postupujte podľa pokynov na vloženie Prezentácií do dokumentu Google.