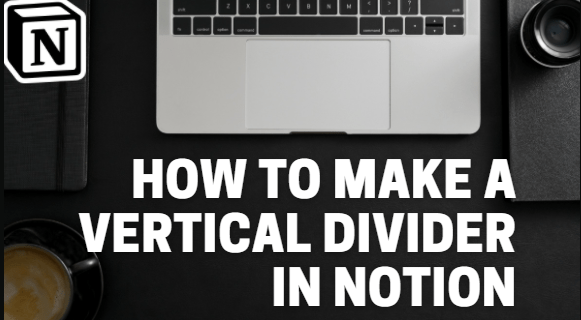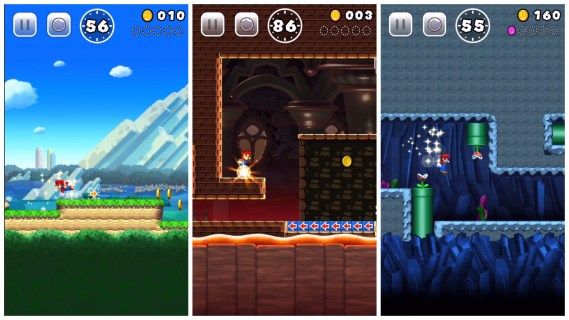Zvuk je životne dôležitý, keď chcete mať zo svojho počítača dokonalý zážitok, či už ide o hranie hier, streamovanie relácií alebo jednoducho prijímanie upozornení. Problémy, ktoré sa môžu vyskytnúť vo vašom počítači, môžu súvisieť s hardvérom, softvérovými chybami alebo len s niektorými novými aktualizáciami alebo nastaveniami. Nech je to u vás čokoľvek, nebojte sa, takéto problémy s počítačom sú bežné. Tu sú niektoré z opráv, ktoré môžete vyskúšať.
ako nastaviť automatickú odpoveď na textové správy na iphone

Žiadny zvuk z počítačových reproduktorov v systéme Windows 10
Môže to byť frustrujúce, keď reproduktory prestanú fungovať na vašom Windowse 10. Našťastie je tento operačný systém pomerne jednoduchý na zisťovanie chýb konfigurácie a väčšinu problémov je možné ľahko opraviť bez významných technických znalostí.
Skontrolujte, či nemáte stlmené reproduktory
- Kliknite na ikonu Hlasitosť v pravom rohu pracovnej plochy, vpravo dole vedľa hodín.

- Tu sa môžete uistiť, že je stlmený alebo hlasitosť nie je znížená na minimum.

- Skontrolujte, či je na zvukovom súbore, ktorý chcete počúvať, povolená hlasitosť. Zvuk nebude fungovať, kým nezapnete hlasitosť aj tam.

Skontrolujte nastavenia reproduktorov
- Kliknite pravým tlačidlom myši na ikonu zvuku a kliknite na Prehrávacie zariadenia.

- Tu sa môžete uistiť, že vedľa reproduktorov je zelená značka, ktorá nám hovorí, že reproduktory sú predvolené.

- V prípade, že nevidíte zelené začiarknutie, ktoré by mohlo byť zdrojom vašich problémov, vždy stačí kliknúť na Nastaviť predvolené a potom na OK a váš problém by mal byť vyriešený.

Odinštalujte a znova nainštalujte reproduktory
Môže sa to stať iba vtedy, ak bol váš reproduktorový systém predtým odinštalovaný, poškodený alebo nekompatibilný s vaším Windowsom 10. Postupujte podľa týchto krokov:
- Stlačte súčasne kláves s logom Windows a X a v kontextovej ponuke kliknite ľavým tlačidlom myši na Správcu zariadení.

- Nájdete tam možnosť Ovládače zvuku, videa a hier. Potom musíte kliknúť na ikonu zvuku a stlačiť tlačidlo Odinštalovať.

- Potom všetko, čo musíte urobiť, je reštartovať počítač.

Aktualizujte zvukový ovládač
- Stiahnite si a nainštalujte Vodič Easy pomocou vášho internetového prehliadača.

- Spustite Driver Easy a kliknite na tlačidlo Scan Now.

- Program potom prehľadá váš počítač a nájde prípadné problémy. Mal by vám ukázať niekoľko možností vrátane ovládača zvuku.

- Kliknite na tlačidlo Aktualizovať vedľa nastavení zvukového ovládača. Prípadne si stiahnite ovládač manuálne a nainštalujte ho.

Žiadne zvukové počítačové reproduktory v systéme Windows 7
Medzi systémami Windows 7 a Windows 10 je veľmi málo rozdielov, pokiaľ ide o riešenie problémov. Problémy so zvukovým systémom sú väčšinou rovnaké. Ak vyššie uvedené kroky pre Windows 10 nefungovali, vyskúšajte niekoľko ďalších riešení.
Riešenie problémov
- V pravom dolnom rohu obrazovky nájdete ikonu zvuku.

- Kliknite pravým tlačidlom myši na ikonu a potom vyberte položku Riešenie problémov so zvukom.

- Tam môžete kliknúť na Nájsť a opraviť problémy s prehrávaním zvuku a opraví všetky problémy, ktoré môže zistiť.
- Môžete, ale nemusíte postupovať podľa nástroja na riešenie problémov na obrazovke. Nástroj na riešenie problémov systému Windows 7 nie je dokonalý, ale stále zachytáva väčšinu chýb.
Aktualizujte svoje ovládače
Ak zvuk stále nefunguje, problém môže vyriešiť aktualizácia ovládača. Najlepším spôsobom je vyhľadať vo svojom internetovom prehliadači, najčastejšie na stránke výrobcu reproduktorov, čo najviac vyhovuje vášmu počítaču a OS.
Žiadny zvuk Počítačové reproduktory Windows 11
Windows 11 je stále relatívne nový a zriedkavý, ale zdedil väčšinu možností z predchádzajúcich verzií Windowsu. Keď na vašom počítači prestane fungovať zvuk, takmer vždy ide o nesprávnu konfiguráciu. Vždy môžete samozrejme použiť už uvedené riešenia, ale s malou pravdepodobnosťou, že to nevyrieši vaše problémy, tu je niekoľko ďalších tipov, ktoré vaše problémy určite vyriešia.
Reštartujte počítač
Reštartovanie počítača môže byť účinným spôsobom riešenia problému. Keďže môžu čakať nejaké aktualizácie, ktoré je potrebné dokončiť, môžete tomuto procesu pomôcť reštartovaním počítača. Reštartovanie môže tiež opraviť dočasnú poruchu.
blokovať skype reklamy Windows 10
- Reštartovanie: Kliknite pravým tlačidlom myši na tlačidlo Štart a prejdite na tlačidlo Vypnúť alebo v niektorých prípadoch na tlačidlo Odhlásiť sa.

- Nájdete tam tlačidlo Reštartovať.

Pripojte reproduktory k inému počítaču
Pripojením reproduktorov k inému počítaču môžete zistiť, či problém spočíva v softvéri alebo vo vašich reproduktoroch.
Vrátiť späť posledné aktualizácie
Ak váš počítač po inštalácii aktualizácie začal mať problémy so zvukom, väčšinu z nich môžete vyriešiť opätovným nahraním. V závislosti od toho, čo ste vo svojom systéme nedávno zmenili alebo čo ste do systému pridali, môžete:
Odinštalujte program
- Otvorte ovládací panel. Nájdete to v ponuke Štart.

- Vyberte ponuku Programy a kliknite na Odinštalovať program.

- Tu môžete kliknúť na ktorýkoľvek nedávno pridaný program a odinštalovať ho.

Obnoviť spustený systém
- Kliknite na ikonu lupy v spodnej časti stránky.
- Zadajte Obnovenie systému a kliknite na Enter.
- Kliknite na tlačidlo Obnovenie systému.
- Otvorí sa okno, kliknite na Ďalej a neskôr na Dokončiť.
- Pohodlne sa usaďte a počkajte na dokončenie tohto procesu.
Poznámka: Váš počítač sa v určitom bode počas procesu reštartuje, takže ho nevypínajte ručne.
Vráťte späť ovládač
- Ak chcete prejsť do nastavení systému, môžete použiť kláves Windows + I ako skratku.

- Tu môžete kliknúť na Systém a vybrať ponuku O programe.

- Teraz vyberte Správcu zariadení a vyberte ovládač, ktorý chcete vrátiť späť.

- Kliknite naň pravým tlačidlom myši, vyberte položku Vlastnosti a otvorte kartu Ovládače.
- Kliknite na tlačidlo Vrátiť ovládač, tu vyberte Predchádzajúcu verziu ovládača fungovala lepšie a kliknite na ÁNO.
Aktualizujte svoj Windows 11
Pomocou najnovších funkcií a opráv môžete vyriešiť problémy s reproduktormi počítača.
- Otvorte Nastavenia a kliknutím na tlačidlo Aktualizácia a zabezpečenie skontrolujte aktualizácie systému Windows.

- Po dokončení reštartujte počítač.

Žiadne zvukové počítačové reproduktory na Macu
Produkty Apple môžu byť pri niektorých interných problémoch trochu zložitejšie ako operačné systémy Windows. Problémy s reproduktormi sa môžu stať každému a používatelia počítačov Mac z nich nie sú oslobodení.
Predtým, ako sa ponoríte do riešení, musíte problém izolovať.
Ak nepočujete zvuk z reproduktorov
- Skontrolujte, či nie je hlasitosť znížená alebo stlmená.

- Tiež je vždy rozumné pokúsiť sa prehrať iný zvukový súbor, možno ten, ktorý ste prehrávali, nefunguje.

Ak prestanú fungovať vstavané reproduktory počítača
- Najprv skúste odpojiť slúchadlá alebo externé reproduktory.
- Potom prejdite do ponuky Apple, kde nájdete Systémové nastavenia a kliknite na tlačidlo Zvuk.

- Tu sa musíte uistiť, že sú vybraté interné reproduktory a posúvač Výstupné posúvače nie je úplne vľavo.

Reštartujte ovládač zvuku
- Otvorte Monitor aktivity a nájdite proces CoreAudiod.

- Vyberte ho a kliknutím na X ukončite proces. Proces sa potom reštartuje a tým by mal vyriešiť aj váš problém.

Držte ucho vonku
Popísali sme väčšinu problémov, ktoré sa vyskytnú, keď reproduktory prestanú fungovať, no vždy sa vyskytnú jedinečné problémy, ktoré si môžu vyžadovať odbornú pomoc. Skôr než zavoláte servisného technika, naše jednoduché opravy sú vynikajúcou prvou pomocou.
Podarilo sa vám opraviť reproduktory počítača, ktoré nevydávajú zvuk? Dajte nám vedieť, ak máte nejaké ďalšie opravy v komentároch nižšie.
čo sa stane, keď niekoho zablokujete v spore