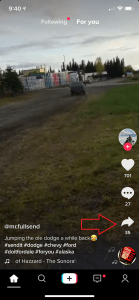Naplánovanie e-mailu a jeho odoslanie neskôr, nie hneď, má veľa výhod. Poskytuje vám čas navyše na vykonávanie úprav a na zabezpečenie toho, že ich príjemca dostane vo vhodnom čase, okrem mnohých ďalších dôvodov. Predbežné naplánovanie e-mailu a jeho automatické odoslanie je dokonalým spôsobom, ako uvoľniť miesto v kalendári.

Možno by ste chceli pripraviť e-mail, ktorý vyjde v pondelok ráno, keď ešte spíte. Rad užitočného softvéru od spoločnosti Google je ďalším skvelým doplnkom digitálneho veku. Pozrime sa, ako naplánovať Gmail pre počítače, androidy a zariadenia so systémom iOS.
Sprievodca pracovnou plochou
Prihláste sa do svojho účtu Gmail a postupujte podľa týchto ďalších krokov:
- Kliknite na tlačidlo Napísať správu.

- Zadajte informácie o príjemcovi.

- Napíšte svoj e-mail.

- Kliknite na šípku rozbaľovacej ponuky vedľa tlačidla Odoslať.

- Kliknite na možnosť Naplánovať odoslanie.

- Použite jednu z troch dostupných možností alebo vyberte konkrétny dátum a čas z kalendára.

Predvolené časy plánovania sú na ďalšie ráno, rovnaké popoludnie alebo na nasledujúci deň. Ak sa však pokúšate naplánovať e-mail na svoj účet Gmail na piatok, vašou treťou možnosťou bude pondelok ráno, a nie víkend. Časy sa zobrazujú aj vo vašom časovom pásme. Majte to na pamäti, keď chcete naplánovať posielanie e-mailov ľuďom v rôznych časových pásmach.
Sprievodca Androidom
Môžete si tiež naplánovať odosielanie e-mailov z aplikácie Gmail pre Android. Musíte urobiť nasledovné:
Ako zistím, či je moje zariadenie rootované
- Spustite aplikáciu Gmail z domovskej obrazovky alebo obrazovky aplikácií.

- Klepnite na tlačidlo Napísať správu.

- Zadajte informácie o príjemcovi.

- Zadajte e-mail a v prípade potreby pridajte súbory.

- Klepnite na tlačidlo Viac.

- Vyberte možnosť Naplánovať odoslanie.

- Vyberte požadovaný čas.

Môžete naplánovať až 100 e-mailov, dokonca aj z aplikácie pre Android.
Sprievodca iOS
Proces plánovania e-mailov vo verzii aplikácie Gmail pre iOS je rovnaký ako proces v systéme Android.
- Spustite aplikáciu Gmail z domovskej obrazovky alebo obrazovky aplikácií.
- Klepnite na tlačidlo Napísať správu.
- Zadajte informácie o odosielateľovi.
- Zadajte e-mail a v prípade potreby pridajte súbory.
- Klepnite na tlačidlo Viac.
- Vyberte možnosť Naplánovať odoslanie.
Ako zrušiť naplánované e-maily
Skvelé na plánovaní e-mailov je to, že nemusíte riskovať, že niečo pošlete zle, alebo že by ste mohli ľutovať hneď po napísaní e-mailu. O to lepšie je, že všetky vaše naplánované e-maily je možné zrušiť vopred alebo dokonca s pár sekundami času.
Zrušenie naplánovaných e-mailov na počítači
- Prejdite do svojho účtu Gmail.

- Prejdite do ponuky na ľavom paneli a kliknite na kartu Naplánované.

- Vyberte jeden alebo viac e-mailov, ktoré chcete zrušiť.

- V pravom hornom rohu vybratého e-mailu vyhľadajte tlačidlo Zrušiť odoslanie.

- Kliknite a prejdite na ďalšie e-maily.
Zrušenie naplánovaných e-mailov v systémoch Android a iOS
- Spustiť aplikáciu Gmail.

- Klepnite na trojriadkovú ikonu Menu.

- Klepnite na možnosť Naplánované.

- Prejdite zoznam e-mailov a otvorte príslušný e-mail.

- Klepnite na tlačidlo Zrušiť odoslanie.

Upozorňujeme, že žiadny z naplánovaných e-mailov, ktoré zrušíte, nebude odstránený. Namiesto toho sa presunú do priečinka konceptov, aby ste ich mohli aj naďalej poslať neskôr, ak si to rozmyslíte znova.
Je možné zmeniť naplánované e-maily?
Áno môžu. Gmail umožňuje používateľom robiť veľa vecí vrátane zmeny rozvrhu kedykoľvek.
Sprievodca pracovnou plochou
- Prejdite do svojho účtu Gmail z obľúbeného prehliadača.

- Kliknite na tlačidlo Naplánované na ľavom paneli.

- Nájdite a vyberte požadovaný e-mail.

- Kliknite na možnosť Zrušiť odoslanie.

- Vykonajte požadované zmeny.

- Kliknite na šípku rozbaľovacej ponuky vedľa tlačidla Odoslať.

- Kliknite na tlačidlo Naplánovať odoslanie a vyberte nový dátum doručenia.

Sprievodca Androidom a iOS
- Spustite aplikáciu Gmail.

- Klepnite na tlačidlo Ponuka.

- Klepnite na možnosť Naplánované.

- Kliknite na tlačidlo Zrušiť odoslanie na vybranom e-maile.

- Upravte e-mail.

- Klepnite na tlačidlo Viac v pravom hornom rohu.

- Klepnite na Naplánovať odoslanie.

- Vyberte nový dátum.

Zrušený e-mail sa uloží ako koncept. Môžete sa vrátiť a pridať prílohy, napísať nový obsah, čokoľvek, čo by ste bežne robili s úplne novým e-mailom. Uvidíte, toto je jeden z hlavných dôvodov, prečo sa zrušené naplánované e-maily nielen odstránia. Umožňuje používateľom vykonávať úpravy v danom okamihu až do dátumu splatnosti. Či už ide o úpravy týkajúce sa textu, nahraných súborov alebo skutočného nastaveného dátumu.
Môžete si naplánovať Gmail v Outlooku?
Outlook je služba jedného kontaktu pre všetky vaše e-mailové účty. Či už používate Gmail a svoj pracovný e-mail spoločne, môžu používatelia Outlooku naraziť na niektoré obmedzenia týkajúce sa funkcie plánovania.
Iba aplikácia Outlook má možnosť, ktorá používateľom umožňuje poslať e-mail neskôr a neskôr. Ak chcete e-mail odoslať neskôr v programe Outlook, postupujte takto:
- Kliknutím na túto možnosť napíšete novú správu v ľavej hornej časti aplikácie

- Kliknutím na políčko „Komu:“ pridajte svojich príjemcov

- Pridajte svoj predmet a obsah

- Vyhľadajte veľmi malú šípku vedľa možnosti Odoslať v ľavom rohu

- Kliknite na „Odoslať neskôr“

- Vo vyskakovacom okne nastavte dátum a čas

- Kliknite na „Odoslať“

Verzia prehliadača Outlook, bohužiaľ, nebude mať túto možnosť, takže ak chcete používať funkciu plánovaného e-mailu, budete si musieť aplikáciu stiahnuť.
Najväčšia výhoda pri plánovaní e-mailu
Pravdepodobne jednou z najdôležitejších vecí pri používaní tejto funkcie služby Gmail je, že bez ohľadu na to, čo sa môže stať s vašim pripojením na internet alebo s vašim voľným časom v určitom okamihu, sekretár Gmailu môže doručiť e-mail osobe alebo osobám, ktoré chcete požadovaný čas. Je to naozaj ako mať svojho osobného malého pomocníka.
ako sťahovať všetky vaše fotografie z instagramu
Ak máte problémy s plnením úloh, môžete túto funkciu v Gmaile použiť na bezproblémové dokončenie vecí.
Nielenže môžete predstierať prácu, keď ste skutočne na rybách na neďalekom jazere, ale môžete si tiež nastaviť e-mail, ktorý bude váš manželský partner automaticky odosielaný každý rok na vaše výročie (minimálne do roku 2068).