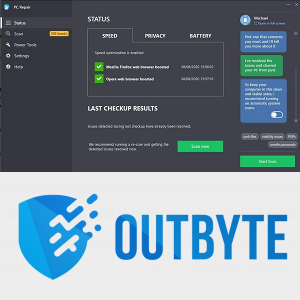Tento článok vám pomôže vyriešiť a opraviť problémy, keď sa PS4 nepripojí k Wi-Fi.
ako duet na tik tok
Príčiny nepripájania PS4 k internetu
Môže existovať veľa dôvodov, prečo sa váš PS4 nepripojí k internetu, ale toto sú niektoré z najbežnejších problémov:
- The PlayStation Network (PSN) je offline.
- Vaša sieť Wi-Fi stratila internetové pripojenie.
- Pokúšate sa pripojiť s neplatným používateľským menom alebo heslom.
- Nastavenia DNS na vašom PS4 nie sú správne nakonfigurované.
- Vzdialenosť medzi vaším PS4 a bezdrôtovým smerovačom je príliš veľká, čo spôsobuje občasnú stratu signálu.
Ako to opraviť, keď sa váš PS4 nepripojí k Wi-Fi
Ak chcete konzolu PS4 znova pripojiť k internetu, postupujte podľa nižšie uvedených odporúčaní.
-
Skontrolujte stav siete PlayStation Network . Ak je PSN offline, nezáleží na tom, či sa konzola môže pripojiť k Wi-Fi. Takže ako prvý krok skontrolujte jeho stav. Hráči často nesprávne diagnostikujú výpadky PSN ako problém s ich sieťovým pripojením, čo môže spôsobiť zbytočný zmätok.
-
Reštartujte modem a smerovač . Najlepšie je reštartovať modem aj bezdrôtový smerovač. Potom skontrolujte, či sa konzola môže pripojiť k sieti Wi-Fi, skôr ako predpokladáte, že problémom je PS4. Reštartujte modem a smerovač ručne, počkajte asi päť minút a potom skontrolujte, či PS4 dokáže nadviazať spojenie.
Ak si nie ste istí, ako tieto zariadenia zapnúť a vypnúť, pozrite si príručky k zariadeniam alebo zákaznícku podporu vášho poskytovateľa služieb.
-
Reštartujte PlayStation 4 . Potom reštartujte PS4 a skontrolujte, či sa potom úspešne pripojí.
Úplne vypnite konzolu a znova ju zapnite, na rozdiel od vstupu do režimu odpočinku a následného prebudenia operačného systému konzoly.
-
Potvrďte, že heslo siete Wi-Fi je správne . Je možné, že PS4 nedokáže nadviazať spojenie s vašou Wi-Fi sieťou, pretože používate nesprávne heslo, čo je problém, ktorý je často nesprávne diagnostikovaný, pretože formulácia chybového hlásenia je trochu nejednoznačná.
Pripojte iné zariadenie (napríklad prenosný počítač alebo smartfón) k rovnakej sieti Wi-Fi pomocou rovnakého hesla, najlepšie k zariadeniu, ktoré nedávno úspešne nadviazalo pripojenie. Ak toto druhé zariadenie vidí sieť Wi-Fi, ale nemôže sa k nej pripojiť pomocou tohto hesla, je veľká šanca, že heslo je neplatné.
Proces určenia správneho hesla pre vašu sieť Wi-Fi sa líši v závislosti od hardvéru a konfigurácie. Ak neviete, ako nájsť alebo zmeniť heslo siete Wi-Fi, pozrite si príručku k modemu alebo smerovaču alebo zákaznícku podporu poskytovateľa služieb.
-
Presuňte svoj PS4 bližšie k bezdrôtovému smerovaču . Nie je to potenciálna príčina, ktorá sa často zvažuje, keď sa zariadenie nemôže pripojiť k sieti Wi-Fi. Fyzická vzdialenosť medzi bezdrôtovým smerovačom a PS4 je potenciálnym dôvodom, prečo sa nemôžete pripojiť online. Je tiež dôležité uistiť sa, že signál Wi-Fi nie je obmedzovaný rušením súvisiacim so zariadením alebo prekážkami, ako sú vystužené dvere alebo príliš hrubé steny.
-
Zmeňte číslo kanála siete Wi-Fi . Je bežné, že všetky zariadenia pripojené k internetu štandardne používajú rovnaký úzky rádiový frekvenčný rozsah. Rovnaký kanál môžu používať aj vaši susedia. Zmeňte kanál na bezdrôtovom smerovači, aby ste vytvorili silnejšie pripojenie.
-
Zmeňte nastavenia DNS na PS4 . Jedna bežná príčina problémov s pripojením Wi-Fi PS4 sa točí okolo nastavení DNS konzoly. Upravte adresy DNS používané vo vašej sieti Wi-Fi a zistite, či sa tým problém nevyrieši.
-
Pripojte PS4 pomocou káblového pripojenia . Ak ste sa pokúsili o všetky vyššie uvedené možnosti a stále sa vám nedarí pripojiť konzolu k sieti Wi-Fi, použite spoľahlivú možnosť s pevným pripojením, napr. ethernetový kábel .
-
Obnovenie továrenských nastavení PS4. Poslednou možnosťou je resetovanie PS4 na predvolené výrobné nastavenia. Ak ste dosiahli tento bod a stále nemôžete nadviazať spojenie, odporúčaným postupom je resetovanie konzoly.
Pred pokusom o tento krok si zálohujte údaje a uložte hry, inak o všetko prídete.
- Ako pripojím ovládač PS4 k iPhone?
Ak chcete pripojiť ovládač PS4 k iPhone, zapnite na iPhone Bluetooth. Na ovládači stlačte a podržte tlačidlo PlayStation a tlačidlo Zdieľať súčasne. Kontrolka na ovládači bude blikať, čo signalizuje, že je pripravený na párovanie. PS4 uvidíte na obrazovke nastavení iPhone Bluetooth.
- Ako pripojím ovládač PS4 k Androidu?
Ak chcete pripojiť ovládač PS4 k systému Android, stlačte a podržte tlačidlo tlačidlo PlayStation a zdieľam tlačidlo súčasne na ovládači. Kontrolka ovládača bude blikať. Na zariadení s Androidom klepnite na Bluetooth > Bezdrôtový ovládač . Ak sa zobrazí otázka, či chcete spárovať ovládač s vaším zariadením, klepnite na Áno alebo OK .
- Ako pripojím AirPods k PS4?
Komu pripojte AirPods k PS4 , prepnite svoje AirPods do režimu synchronizácie a spárujte ich s adaptérom Bluetooth, napr Dvanásť South AirFly Duo . Na PS4 prejdite na nastavenie > Zariadenia > Zvukové zariadenia a zabezpečiť Výstupné zariadenie je nastavený na Slúchadlá pripojené k ovládaču a Výstup do slúchadiel je nastavený na Všetky audio .