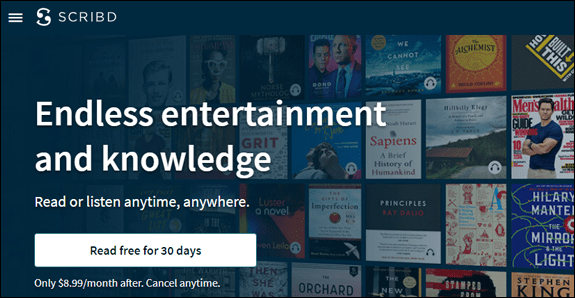Už ste niekedy omylom odstránili svoju históriu prehliadania v prehliadači Google Chrome? Prajete si, aby ste mohli obnoviť zoznam webov, ktoré ste navštívili?
Našťastie existuje niekoľko spôsobov, ako obnoviť odstránenú históriu. Ukážeme vám, ako to urobiť na stolnom počítači, zariadení iPhone a Android.
Ako obnoviť odstránenú históriu v prehliadači Google Chrome?
Zostavili sme seznam podrobných metód, ktoré vám môžu pomôcť obnoviť históriu prehliadania Chrome. Nie všetky môžu fungovať pre vás, takže by ste mali vyskúšať každú z nich. Dúfajme, že prácu splní jedna z týchto metód.
Skontrolujte aktivitu na účte Google
Keďže používate prehliadač Google Chrome, ste s najväčšou pravdepodobnosťou vždy prihlásení do svojho účtu Google. Ak vo svojom účte Google skontrolujete aktivitu prehliadania, nájdete webové stránky, ktoré ste navštívili v minulosti.
Nezabúdajte, že tento proces vám umožňuje zobraziť vašu aktivitu prehliadania. Akákoľvek história prehliadania, ktorú ste omylom odstránili, zostane odstránená z prehliadača Google Chrome.
- Choď do svojho Účet Google .

- Na zvislom bočnom paneli kliknite na položku Údaje a prispôsobenie.

- Na karte Riadenie aktivity kliknite na Aktivita na webe a v aplikáciách.

- Kliknite na Spravovať aktivitu.

Výsledky sú podobné vašej histórii prehliadania. Okrem navštívených webových stránok môžete vidieť aj to, aké kľúčové slová ste v minulosti používali na vyhľadávanie.
Poznámka: Ak je nastavenie Zahrnúť históriu Chrome a aktivitu z webov, aplikácií a zariadení, ktoré používajú služby Google, na serveri Riadenie aktivity Stránka nie je začiarknutá, týmto spôsobom nebudete mať prístup k svojej histórii Chrome.
Použite možnosť Obnoviť predchádzajúce verzie pre váš priečinok Google
Ak nemáte prístup k svojej histórii prehliadania kontrolou aktivity svojho účtu Google, môžete svoju aktivitu prehliadania obnoviť v Prieskumníkovi Windows.
- Otvorte program Windows Prieskumník.
- Prejdite na Miestny disk (C :).

- Otvorte priečinok Používatelia.

- Prejsť na používateľa. Poznámka: Namiesto používateľa sa zobrazí meno používateľa počítača.
- Otvorte priečinok AppData.

- Prejdite na Miestne.

- Kliknite pravým tlačidlom myši na priečinok Google.

- V rozbaľovacej ponuke kliknite na položku Vlastnosti.

- Kliknite na kartu Predchádzajúce verzie v dialógovom okne.

- Vyberte predchádzajúcu verziu, ktorú chcete obnoviť, a kliknite na tlačidlo Použiť.
- Kliknite na tlačidlo OK.
Teraz ste obnovili svoju históriu prehliadania na predchádzajúcu verziu.
Používajte softvér na obnovu dát
Ak nemáte predchádzajúcu verziu prehliadania, môžete ju obnoviť pomocou programu na obnovenie údajov. Táto metóda vyžaduje, aby ste si stiahli a nainštalovali aplikáciu tretej strany.
- Choďte do Recuvy stránku na stiahnutie a kliknutím na tlačidlo Stiahnutie získate bezplatnú verziu.

- Otvorte priečinok, do ktorého ste stiahli Recuvu, a spustite inštaláciu.

- Postupujte podľa pokynov na obrazovke.
- Po nainštalovaní programu Recuva spustite program.
- Vyberte Všetky súbory a kliknite na Ďalej.

- Vyberte konkrétne umiestnenie pomocou tejto cesty: C: Users User AppData Local Google.

- Kliknite na Ďalej.

- Spustite obnovu a počkajte, kým Recuva obnoví odstránené súbory.

- Vyberte súbory súvisiace s vašou históriou prehľadávania a obnovte ich.
Ako používať medzipamäť DNS na obnovenie histórie?
Ďalším spôsobom, ako obnoviť históriu prehliadača Google Chrome, je obnovenie medzipamäte DNS v príkazovom riadku.
- Stlačte súčasne kláves Windows a R.
- Zadajte cmd a kliknite na OK.

- Zadajte príkaz ipconfig / displaydns a stlačte kláves Enter.

Týmto spôsobom získate prístup k svojej nedávnej histórii prehliadania. Nevýhodou je, že namiesto presných webových stránok môžete vidieť iba domény, ktoré ste navštívili.
Ak sa to ukáže ako užitočné, môžete tieto záznamy uložiť nasledujúcim spôsobom:
- Kurzorom zvýraznite výsledky, ktoré chcete uložiť.
- Ak chcete kopírovať, stlačte Ctrl + C.
- Vytvorte nový dokument Word alebo Poznámkový blok a vložte výsledky.
- Prilepte kombináciu klávesov Ctrl + V.
Ako obnoviť odstránenú históriu prehliadača Google Chrome v zariadení iPhone?
Predtým, ako si do počítača stiahnete ľubovoľnú aplikáciu od iného výrobcu a pokúsite sa extrahovať súbor z histórie prehľadávania, je možné zobraziť históriu prehliadania Chrome jednoduchým spôsobom.
Ak ste sa do prehliadača Google Chrome prihlásili pomocou účtu Google pri prvom spustení aplikácie na svojom iPhone, máte prístup k svojej histórii prehliadania z účtu Google.
- Otvorte vo svojom iPhone aplikáciu Chrome.

- Zadajte Môj účet a klepnite na ísť.

- Kliknite na prvý výsledok vyhľadávania.
- Klepnite na Prejsť na účet Google.

- V horizontálnom menu klepnite na Údaje a prispôsobenie.

- Posuňte sa nadol na kartu Ovládacie prvky aktivity a klepnite na Spravovať svoje ovládacie prvky aktivity.

- Posuňte zobrazenie nadol a klepnite na položku Spravovať aktivitu.

Na tejto stránke nájdete svoju aktivitu prehliadania. Ak ste prihlásení do ďalších zariadení pomocou rovnakého účtu Google, zobrazí sa vaša aktivita prehliadania aj na týchto zariadeniach.
Obnovte odstránenú históriu prehliadača Chrome pomocou aplikácie tretej strany
iPhone vám nedáva možnosť obnoviť odstránenú históriu Chromu. Budete musieť pripojiť svoj iPhone k počítaču a použiť aplikáciu tretej strany.
- Prejdite vo svojom počítači na stránku na stiahnutie iBeesoft iPhone Data Recovery.

- V závislosti na vašom operačnom systéme kliknite na možnosť Stiahnuť pre Windows alebo Stiahnuť pre macOS.

- Spustite inštaláciu a postupujte podľa pokynov na obrazovke.

- Pripojte svoj iPhone k počítaču.
- Keď dôverujete tomuto počítaču? výzva na vašom iPhone, klepnite na Dôverovať.
- Spustite v počítači program iBeesoft iPhone Data Recovery.
- Vyberte kartu Obnoviť z iOS. Nájdete tu svoj iPhone.

- Kliknite na tlačidlo Skenovať.

Po dokončení procesu skenovania vyhľadajte súbor, ktorý obsahuje vašu históriu prehliadania Chrome.
Poznámka: Ak vám tento softvér nefunguje, stiahnite si ho EaseUS a skúste znova obnoviť svoju odstránenú históriu.
Ako obnoviť odstránenú históriu prehliadača Google Chrome v systéme Android?
Metódy obnovenia odstránenej histórie prehliadača Chrome v iPhone platia aj pre zariadenia Android. Ak ste sa do prehliadača Chrome prihlásili pri prvom spustení aplikácie, máte prístup k svojej histórii prehliadania prostredníctvom svojho účtu Google.
- Otvorte aplikáciu Chrome v systéme Android.

- Zadajte Môj účet a klepnite na ísť.

- Kliknite na prvý výsledok vyhľadávania.
- Klepnite na Prejsť na účet Google.

- V horizontálnom menu klepnite na Údaje a prispôsobenie.

- Posuňte sa nadol na kartu Ovládacie prvky aktivity a klepnite na Spravovať svoje ovládacie prvky aktivity.

- Posuňte zobrazenie nadol a klepnite na položku Spravovať aktivitu.

Tu nájdete históriu prehliadania vášho účtu Google na všetkých zariadeniach vrátane zariadenia s Androidom.
Poznámka: Ak nie ste prihlásený / -á do prehliadača Chrome, budete musieť použiť napríklad nástroj na obnovenie EaseUS .
Ďalšie časté otázky
Ako môžete obnoviť históriu prehliadača Chrome v systéme Windows?
Na začiatku tohto článku sme popísali štyri spôsoby, ako môžete obnoviť históriu prehliadača Chrome. Patrí medzi ne kontrola aktivity vášho účtu Google, obnovenie predchádzajúcej verzie priečinka Google, použitie nástroja na obnovu údajov a použitie medzipamäte DNS.
Na počítač so systémom Windows môžete použiť ktorúkoľvek z týchto metód a obnoviť históriu prehliadača Chrome. Pokojne posuňte zobrazenie na začiatok tohto článku a uvidíte, ktorá metóda vám vyhovuje najlepšie.
Ako zobrazím svoju históriu prehliadača Google Chrome?
Niekedy chcete nájsť web, ktorý ste navštívili v minulosti. Prehliadač Google Chrome vám umožňuje zobraziť históriu prehliadania a vyhľadať konkrétnu webovú stránku.
1. Otvorte prehliadač Chrome.

2. V pravom hornom rohu obrazovky kliknite na tri zvislé bodky.

ako povoliť všetky jadrá windows 10
3. Umiestnite kurzor na položku História.

4. V rozšírenej ponuke kliknite na položku História.

Mali by ste vidieť zoznam webových stránok. Posuňte sa nadol, aby ste našli požadovanú webovú stránku, alebo do vyhľadávacieho panela zadajte názov jej domény a stlačte kláves Enter.
Ako môžem skontrolovať históriu prehliadača Google Chrome po jej odstránení?
Ak ste už históriu prehliadania v prehliadači Google Chrome odstránili, stále k nej máte prístup prostredníctvom svojho účtu Google. Jedinou požiadavkou je, že musíte byť prihlásený / -á do prehliadača Chrome pomocou účtu Google počas obdobia, v ktorom chcete prehľadávať históriu prehliadania.
1. Choďte do svojho Účet Google .
2. Kliknite na Údaje a prispôsobenie na zvislom bočnom paneli.
3. Na karte Riadenie aktivity kliknite na Aktivita na webe a v aplikáciách.
4. Kliknite na Spravovať aktivitu.
Tu môžete skontrolovať svoju históriu prehliadania. Ak je k vášmu účtu Google pripojených viac zariadení, zobrazí sa história prehliadania na všetkých zariadeniach.
Ako odstránim históriu vyhľadávania v prehliadači Google Chrome?
Ak nechcete obnoviť históriu prehliadania, ale chcete ju radšej odstrániť, môžete tak urobiť v prehliadači. Pretože sme vysvetlili, ako obnoviť históriu prehliadania Chrome na PC, iOS a Android, ukážeme si, ako odstrániť históriu vyhľadávania na všetkých troch zariadeniach.
· Windows
1. Otvorte prehliadač Chrome.
2. V pravom hornom rohu obrazovky kliknite na tri zvislé bodky.
3. Umiestnite kurzor na položku História.
4. V rozšírenej ponuke kliknite na položku História.
5. Kliknite na Vymazať údaje prehliadania na ľavom bočnom paneli.
6. Vyberte časový rozsah, ktorý chcete vymazať z údajov prehliadania.
7. Skontrolujte históriu prehľadávania a kliknite na tlačidlo Vymazať údaje.
· iPhone
1. Spustite aplikáciu Chrome.
2. V pravom dolnom rohu obrazovky klepnite na tri vodorovné bodky.
3. Klepnite na História.
4. Klepnite na Upraviť a vyberte z histórie prehliadania stránky, ktoré chcete vymazať.
čo znamená časovač piesku na snapchate
5. Klepnite na Odstrániť.
Poznámka: Ak chcete vymazať celú históriu prehliadania, klepnite po kroku 3 na Vymazať údaje prehliadania ...
· Android
1. Spustite aplikáciu Chrome.
2. V pravom dolnom rohu obrazovky klepnite na tri vodorovné bodky.
3. Klepnite na História.
4. Klepnutím na malú ikonu x odstráňte webovú stránku z vašej histórie.
Poznámka: Ak chcete vymazať celú históriu prehliadania, klepnite po kroku 3 na Vymazať údaje prehliadania ...
Obnovenie odstránenej histórie v prehliadači Google Chrome
Bez ohľadu na to, či to robíte úmyselne, vymazanie histórie prehliadania vám zabráni v hľadaní webových stránok, ktoré ste navštívili v minulosti. Teraz však viete, ako obnoviť odstránenú históriu prehliadania.
Nie všetky metódy, ktoré sme opísali, vám však môžu vyhovovať, takže nezabudnite, že váš účet Google sleduje históriu vášho prehliadania. K svojmu účtu Google môžete pristupovať z ľubovoľného zariadenia a nájsť požadovanú webovú stránku.
Okrem toho sme vám ukázali, ako zobraziť a odstrániť históriu vyhľadávania. Môžete odstrániť jednotlivé webové stránky alebo celú históriu prehliadania.
Ako ste obnovili svoju odstránenú históriu v prehliadači Google Chrome? Našli ste inú životaschopnú metódu? Dajte nám vedieť v sekcii komentárov nižšie.