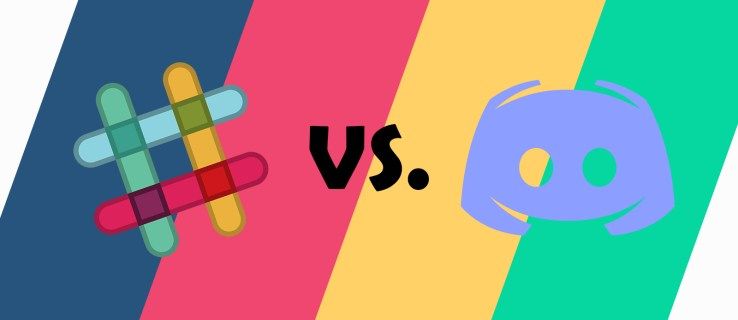Prázdna modrá obrazovka na počítači nie je nikdy vítaným pohľadom. Znamená to, že počítač tak vážne havaroval, že je potrebné okamžite podniknúť kroky na obnovenie systému.
Čo je modrá obrazovka smrti? čo to spôsobuje?
Modrá obrazovka smrti (BSOD), alias aChyba STOP, sa zobrazí, keď je problém taký závažný, že systém Windows sa musí zastaviť načítavanie. Zvyčajne to súvisí s hardvérom alebo ovládačom; väčšina zobrazí kód STOP, ktorý vám pomôže zistiť hlavnú príčinu.
Ak modrá obrazovka bliká a váš počítač sa automaticky reštartuje, budete musieť vypnúť nastavenie „automatický reštart pri zlyhaní systému“. Nižšie sú uvedenévšeobecnýKroky na riešenie problémov s modrou obrazovkou smrti.
V našom zozname chybových kódov modrej obrazovky nájdete jednotlivé kroky na riešenie problémov s kódom STOP. Vráťte sa sem, ak nemáme návod na riešenie problémov pre váš konkrétny STOP kód alebo ak neviete, aký je váš STOP kód.
Táto príručka na riešenie problémov sa vzťahuje na akúkoľvek verziu systému Windows vrátane Windows 11, Windows 10, Windows 8, Windows 7, Windows Vista a Windows XP.
Ako opraviť modrú obrazovku smrti
-
Najdôležitejším krokom pri riešení problémov s modrou obrazovkou smrti, ktorý môžete urobiť, je položiť si otázku, čo ste urobili tesne predtým, ako zariadenie prestalo fungovať.
Práve ste nainštalovali nový program alebo hardvér, aktualizovali ovládač, nainštalovali aktualizáciu systému Windows atď.? Ak áno, existuje veľká šanca, že zmena, ktorú ste vykonali, spôsobila BSOD.
Vráťte späť vykonanú zmenu a znova otestujte chybu STOP. V závislosti od toho, čo sa zmenilo, niektoré riešenia môžu zahŕňať:
- Spustenie pomocou poslednej známej funkčnej konfigurácie na zrušenie posledných zmien registra a ovládačov.
- Použitie nástroja Obnovovanie systému Windows na vrátenie posledných zmien v systéme.
- Vrátenie ovládača zariadenia späť na verziu pred aktualizáciou ovládača.
Niektoré z týchto krokov môžu vyžadovať spustenie systému Windows v núdzovom režime. Ak to nie je možné, preskočte tieto kroky.
-
Skontrolujte, či je na pevnom disku na mieste inštalácie systému Windows dostatok voľného miesta. Modré obrazovky smrti a iné vážne problémy, ako je poškodenie údajov, sa môžu vyskytnúť, ak na primárnom oddiele nie je dostatok voľného miesta.

Spoločnosť Microsoft odporúča zachovaťnajmenej100 MB voľného miesta, ale pravidelne sa budete stretávať s problémami s tak malým voľným miestom. Zvyčajne sa odporúča, aby používatelia systému Windows ponechali aspoň 10 % kapacity disku vždy voľných.
-
Skenujte počítač na prítomnosť malvéru a vírusov. Niektoré vírusy môžu spôsobiť modrú obrazovku smrti, najmä tie, ktoré infikujú hlavný zavádzací záznam (MBR) alebo zavádzací sektor.
Uistite sa, že váš antivírusový softvér je úplne aktuálny a že je nakonfigurovaný na skenovanie MBR a zavádzacieho sektora.
Ak sa nemôžete dostať dostatočne ďaleko na spustenie antivírusovej kontroly v rámci systému Windows, existuje niekoľko skvelých bezplatných spúšťacích antivírusových nástrojov.
-
Skontrolujte a nainštalujte všetky dostupné balíky Windows service pack a aktualizácie. Spoločnosť Microsoft pravidelne vydáva záplaty a servisné balíky pre svoje operačné systémy, ktoré môžu obsahovať opravy príčiny vášho BSOD.
-
Aktualizujte ovládače hardvéru v systéme Windows . Väčšina modrých obrazoviek smrti súvisí s hardvérom alebo ovládačom, takže aktualizované ovládače môžu opraviť príčinu chyby STOP.

-
Skontrolujte systémové a aplikačné denníky v Zobrazovači udalostí, či neobsahujú chyby alebo varovania, ktoré by mohli poskytnúť viac informácií o príčine BSOD.
Prehliadač udalostí je možné otvoriť pomocou nástrojov na správu.
ako získať tapety na uzamknutej obrazovke systému Windows 10 -
-
Obnovte predvolené nastavenia hardvéru v Správcovi zariadení.
Pokiaľ na to nemáte konkrétny dôvod, systémové prostriedky, na používanie ktorých je jednotlivý hardvér nakonfigurovaný v Správcovi zariadení, by mali byť nastavené ako predvolené. Je známe, že iné ako predvolené nastavenia hardvéru spôsobujú modrú obrazovku smrti.
-
Vráťte nastavenia systému BIOS na predvolené úrovne. Pretaktovaný alebo nesprávne nakonfigurovaný BIOS môže spôsobiť všetky druhy náhodných problémov vrátane BSOD.
Ak ste vykonali niekoľko prispôsobení nastavení systému BIOS a nechcete načítať predvolené nastavenia, skúste aspoň vrátiť rýchlosť hodín, nastavenia napätia a možnosti pamäte systému BIOS na predvolené nastavenia a zistite, či sa tým chyba STOP nevyrieši.
-
Uistite sa, že všetky interné káble, karty a ostatné komponenty sú nainštalované a správne usadené. Hardvér, ktorý nie je pevne na svojom mieste, môže spôsobiť modrú obrazovku smrti, takže skúste znova vložiť nasledujúce a potom znova otestujte správu STOP:
- Znovu pripojte všetky interné dátové a napájacie káble
- Znovu vložte pamäťové moduly
- Znovu vložte všetky rozširujúce karty
-
Vykonajte diagnostické testy na všetkých hardvéroch, ktoré môžete otestovať – existujú bezplatné programy na testovanie pamäte a bezplatné nástroje na testovanie pevného disku .
Je vysoko pravdepodobné, že hlavnou príčinou akejkoľvek modrej obrazovky smrti je chybný hardvér. Ak test zlyhá, vymeňte RAM v počítači alebo vymeňte pevný disk čo najskôr.
-
Aktualizujte svoj BIOS. V niektorých situáciách môže zastaraný BIOS spôsobiť modrú obrazovku smrti v dôsledku určitých nekompatibilít.
-
Spustite počítač iba so základným hardvérom.
Užitočným krokom pri riešení problémov v mnohých situáciách, vrátane problémov s BSOD, je spustenie počítača s minimálnym hardvérom potrebným na spustenie operačného systému. Ak sa váš počítač úspešne spustí, dokazuje to, že jedno z odstránených hardvérových zariadení bolo príčinou správy STOP.
Jediným potrebným hardvérom na spustenie počítača s operačným systémom je zvyčajne základná doska, procesor, pamäť RAM, primárny pevný disk, klávesnica, grafická karta a monitor.
-
Ak ste ešte neodstránili príčinu BSOD, pokračujte nižšie buď s jednýmsoftvéralebohardvérkroky, v závislosti od smeru, ktorým ste postupovali pri riešení problémov vyššie.
Softvér je pravdepodobne príčinou BSOD
Ak vás riešenie problémov viedlo k presvedčeniu, že BSOD pravdepodobne spôsobuje konkrétny softvérový program, prejdite si toto riešenie problémov, aby ste sa o to postarali:
-
Skontrolujte a nainštalujte všetky dostupné aktualizácie programu. Väčšina softvérových programov vám umožňuje skontrolovať aktualizácie prostredníctvom niektorej možnosti ponuky, takže sa poobzerajte, kým ju nenájdete.
Ak nemôžete alebo si myslíte, že to nefunguje, môžete vyskúšať jeden z nich tieto bezplatné programy na aktualizáciu softvéru namiesto toho.
-
Preinštalujte softvér. Ak aktualizácia nefunguje alebo nie je možná, jednoducho odinštalujte program a potom znova nainštalujte jeho čistú verziu.
-
Informácie o podpore získate od vývojára. Je možné, že tento konkrétny BSOD je problém, s ktorým sa výrobca softvéru už stretol a už zdokumentoval konkrétne riešenie.
-
Vyskúšajte konkurenčný program. Ak jednoducho neexistuje spôsob, ako tento program sfunkčniť (a jeho odinštalovanie dokázalo, že tento program je príčinou BSOD), potom môže byť vaším jediným riešením použitie iného, ale podobného programu.
Príčinou BSOD je pravdepodobne hardvér
Ak sa v tomto bode domnievate, že modrú obrazovku smrti spôsobuje nejaký hardvér, tu sú vaše možnosti:
-
Skontrolujte, či je hardvér v zozname kompatibility hardvéru systému Windows.
Aj keď je to pravdepodobne nepravdepodobné, je možné, že hardvér jednoducho nie je kompatibilný s vašou verziou systému Windows.
-
Aktualizujte firmvér hardvéru.
Rovnako ako môžete aktualizovať softvér, aby ste vyriešili problém, ktorý má so systémom Windows, aktualizáciou softvéru hardvéru, tzvfirmvéru, ak je nejaký dostupný, je to šikovný nápad.
-
Informácie o podpore získate od výrobcu. Ich vedomostná základňa by mohla mať informácie o tomto probléme, ktoré by im mohli pomôcť.
-
Vymeňte hardvér. V tomto bode je dosť pravdepodobné, že samotný hardvér už nefunguje správne a mal by byť vymenený. Za predpokladu, že tento kus hardvéru bol skutočne jediným dôvodom BSOD, mal by zmiznúť, keď to urobíte.
- Ako opravím modrú obrazovku smrti na Nintendo Switch?
Najrýchlejší spôsob, ako vyriešiť BSOD na Nintendo Switch, je podržať tlačidlo Moc tlačidlo na 12 sekúnd, aby ste ho vypli, a potom ho reštartujte. V opačnom prípade prepnite do režimu obnovenia a vyberte Výrobné nastavenie bez vymazania uložených údajov .
ako vidieť, čo sa niekomu páči na instagrame
- Ako opravím modrú obrazovku smrti pri tlači v systéme Windows 10?
Ak chcete chybu najskôr odstrániť, musíte reštartovať počítač. Našťastie spoločnosť Microsoft vydala aktualizáciu KB5001567 na odstránenie tohto problému, ktorý sa vyskytuje okrem iného v tlačiarňach Kyocera, Ricoh a Zebra.