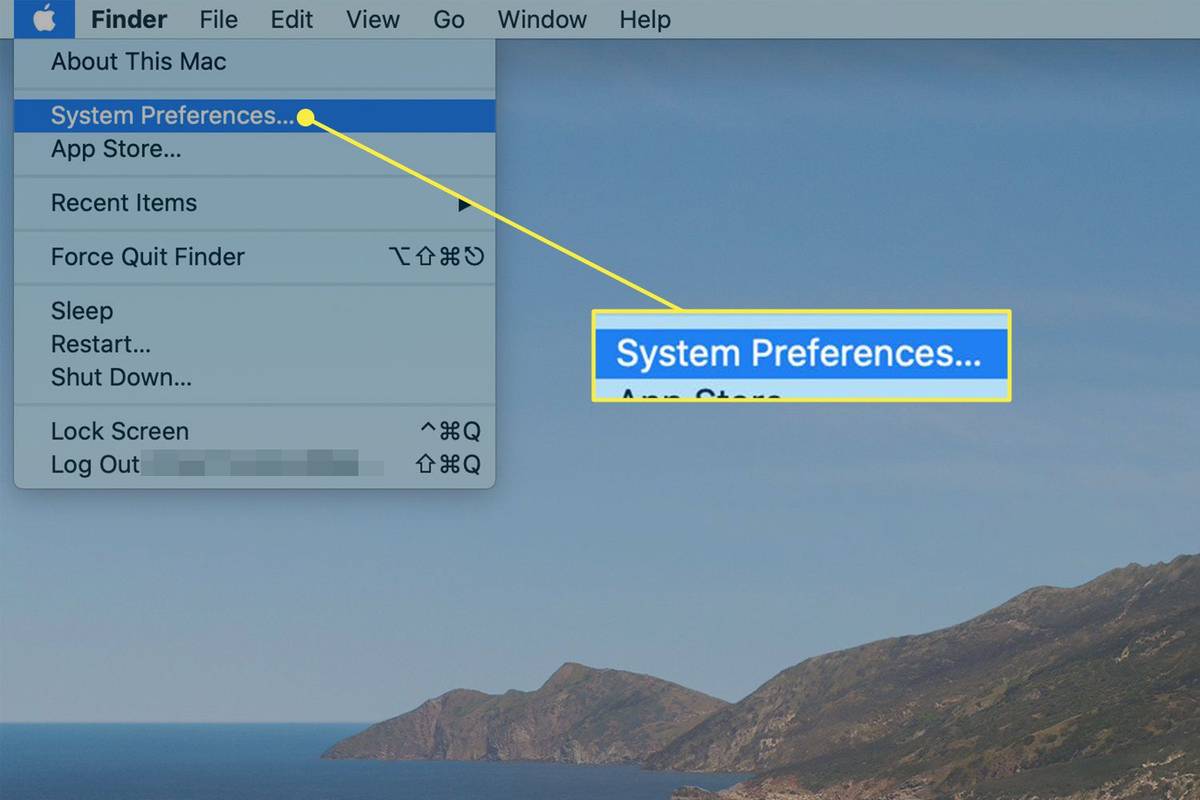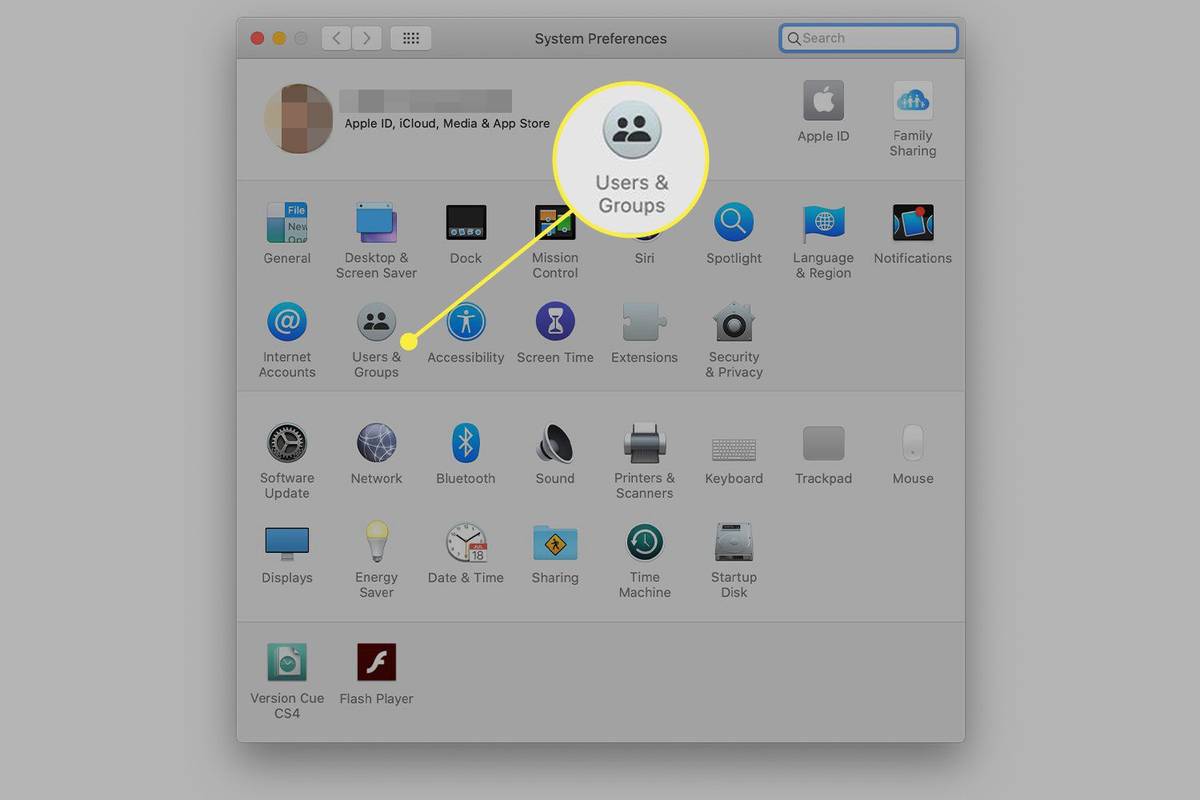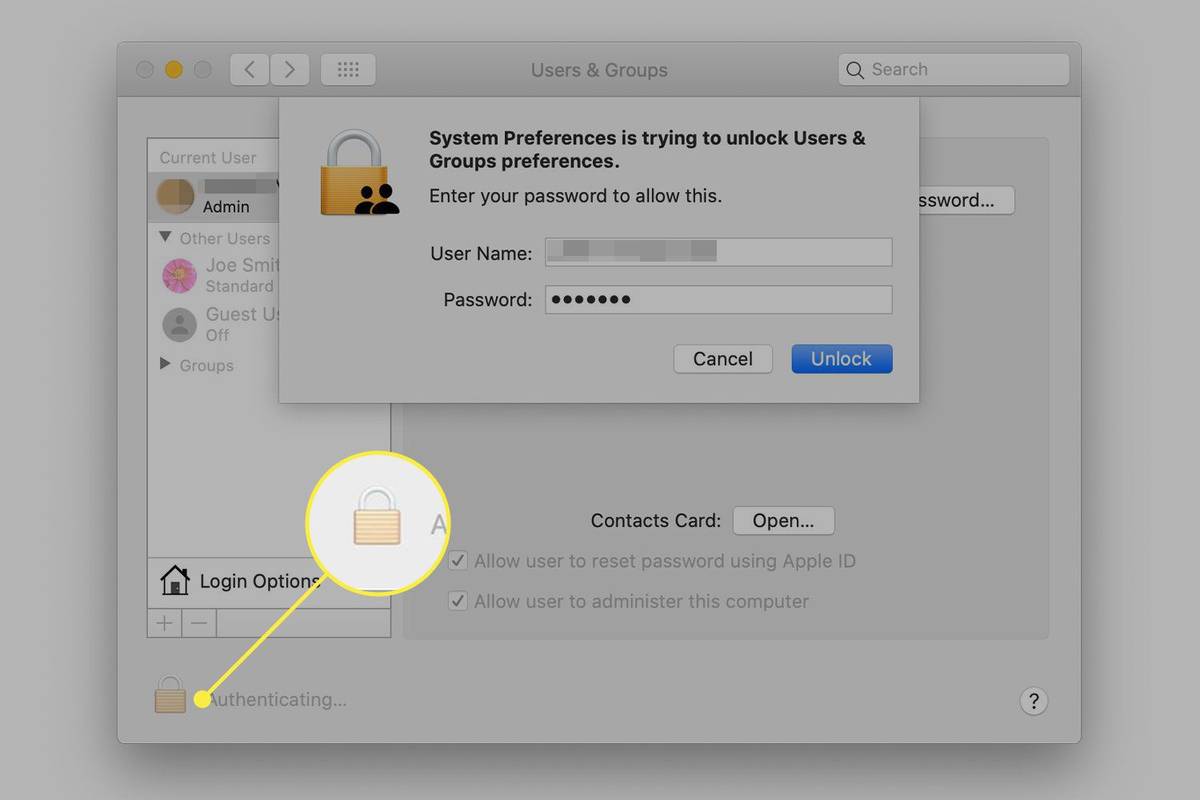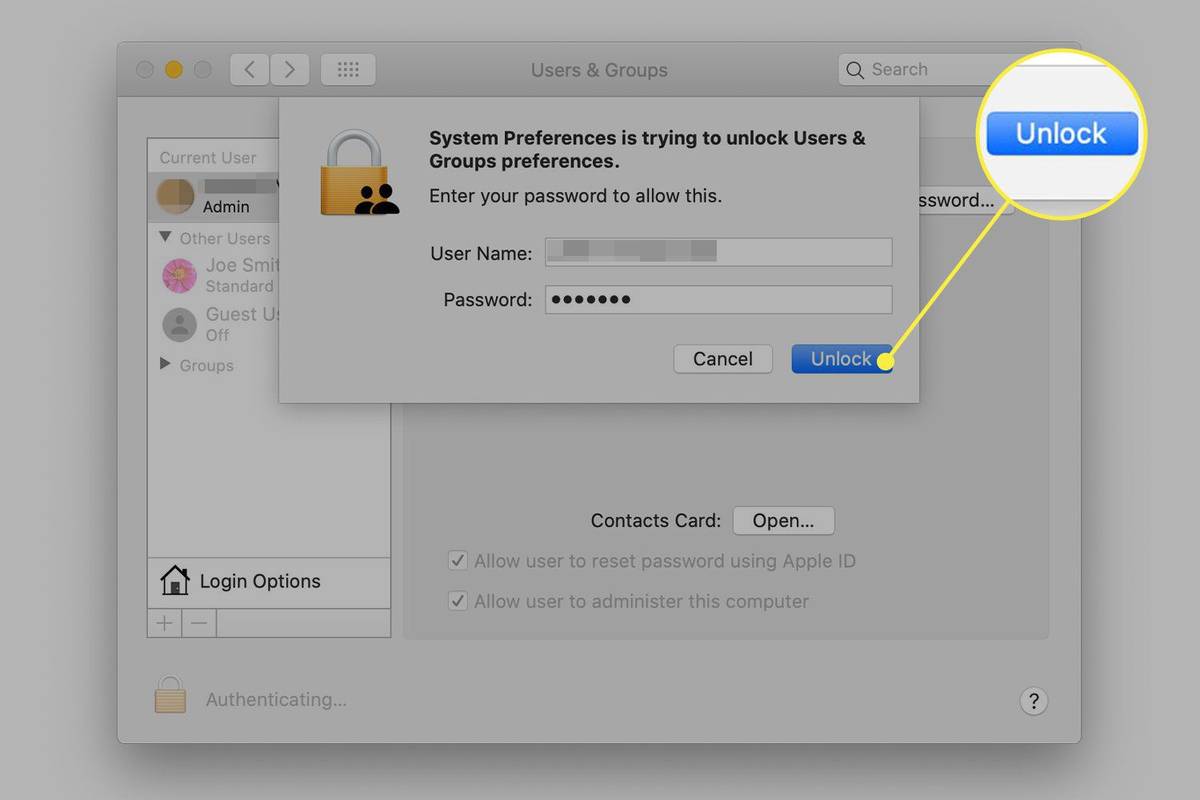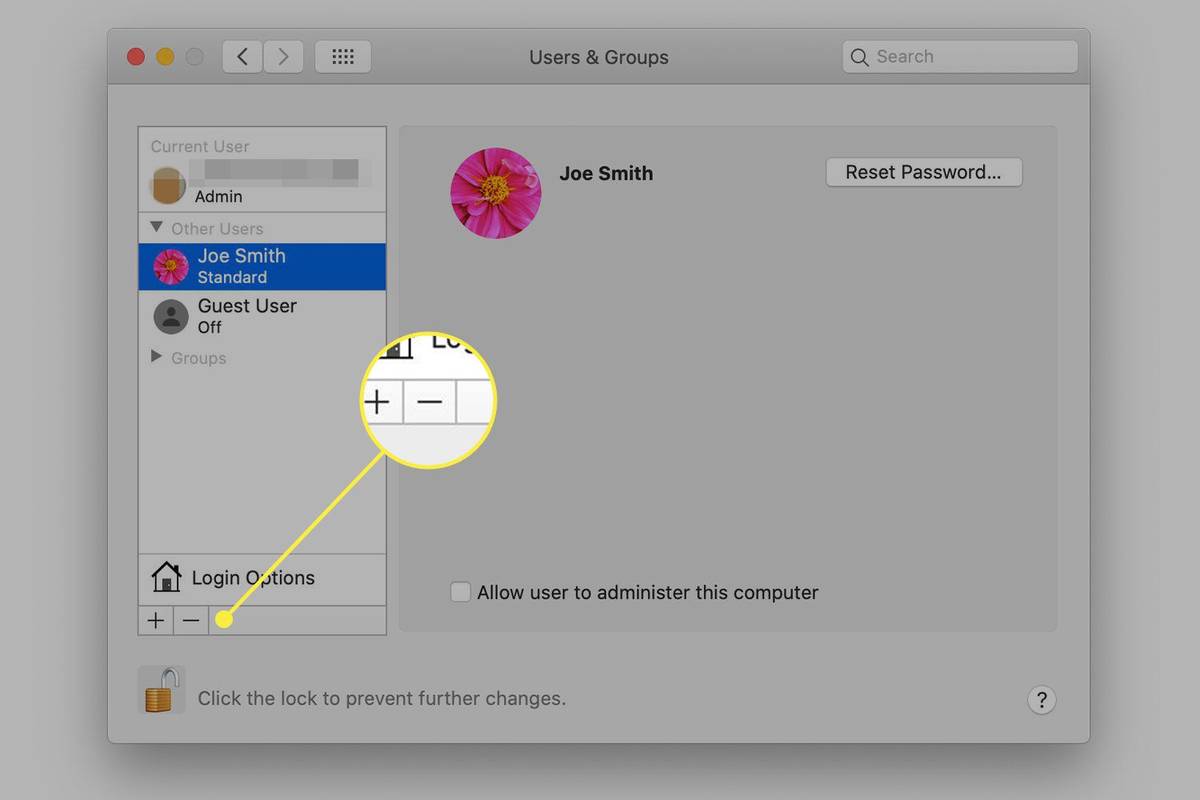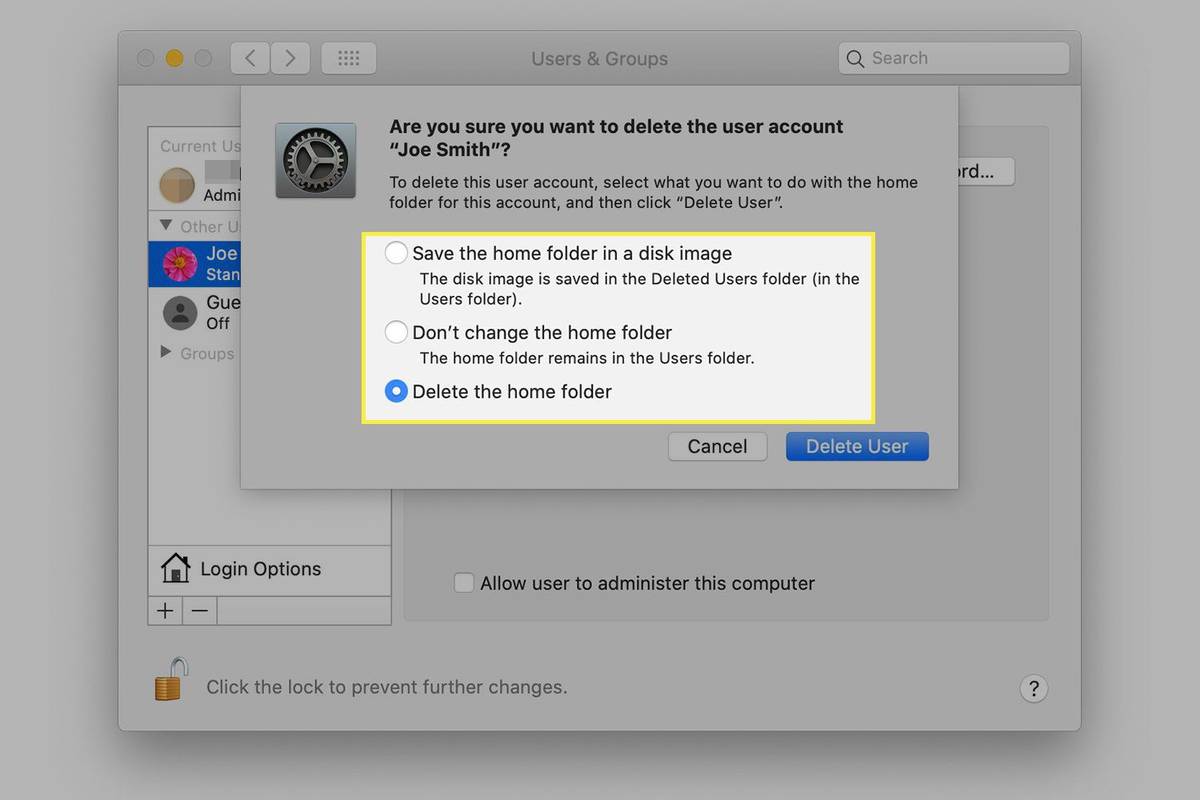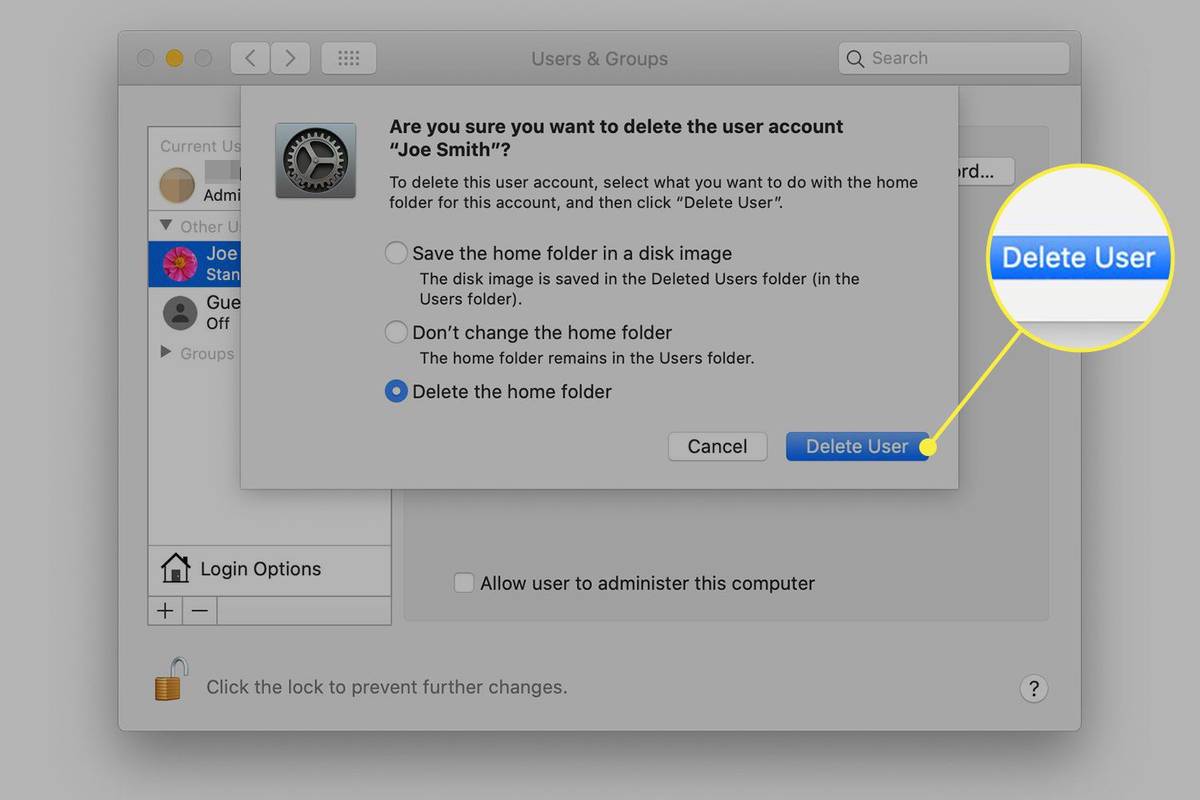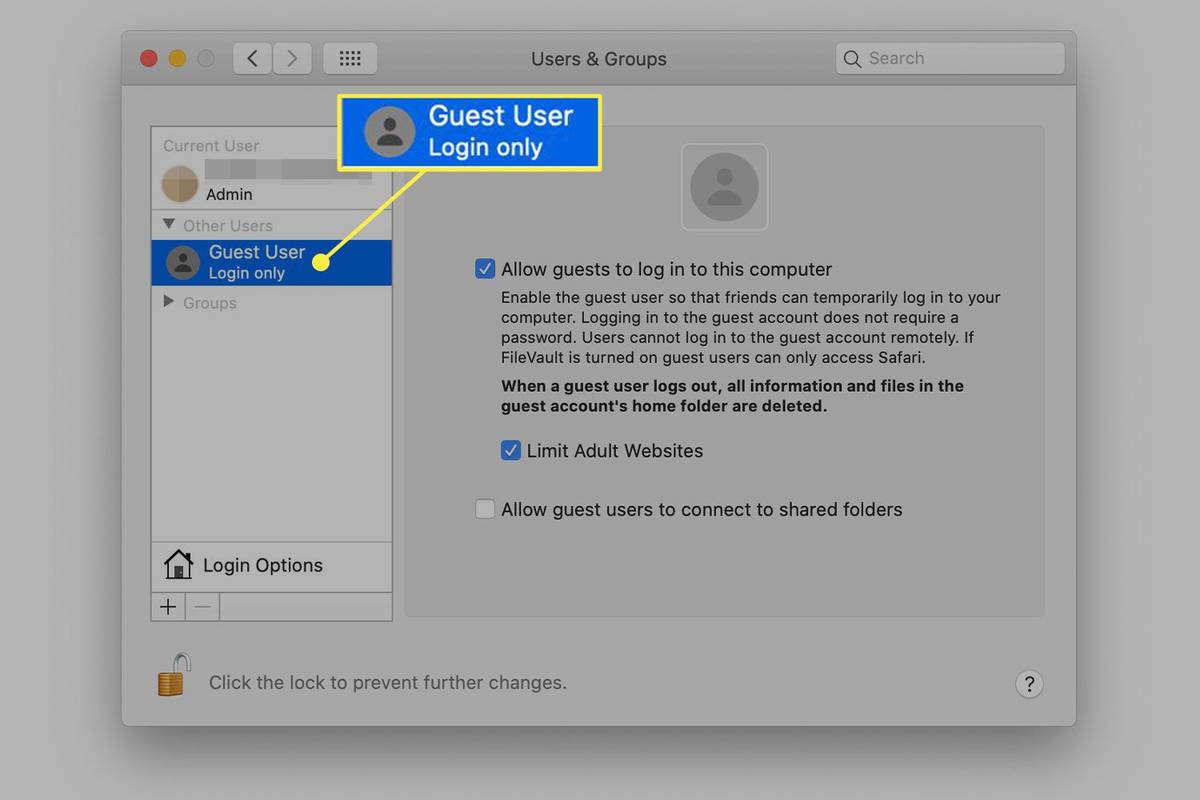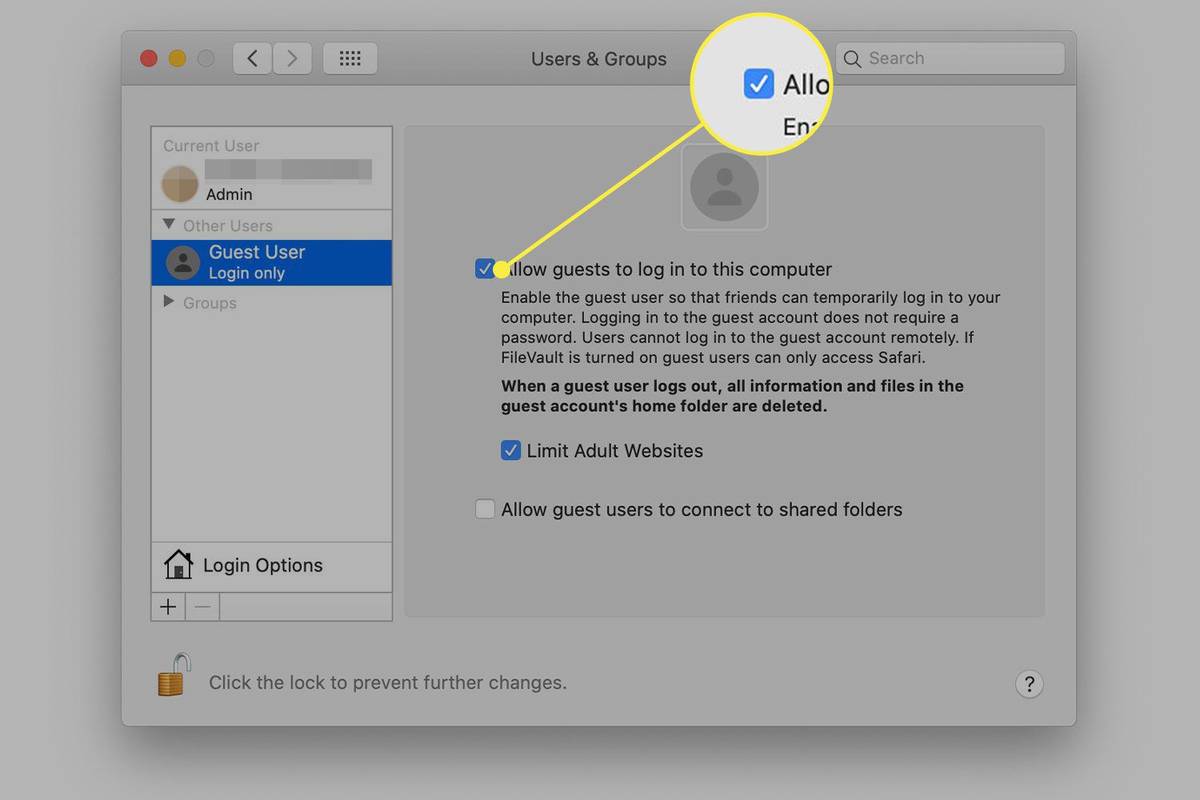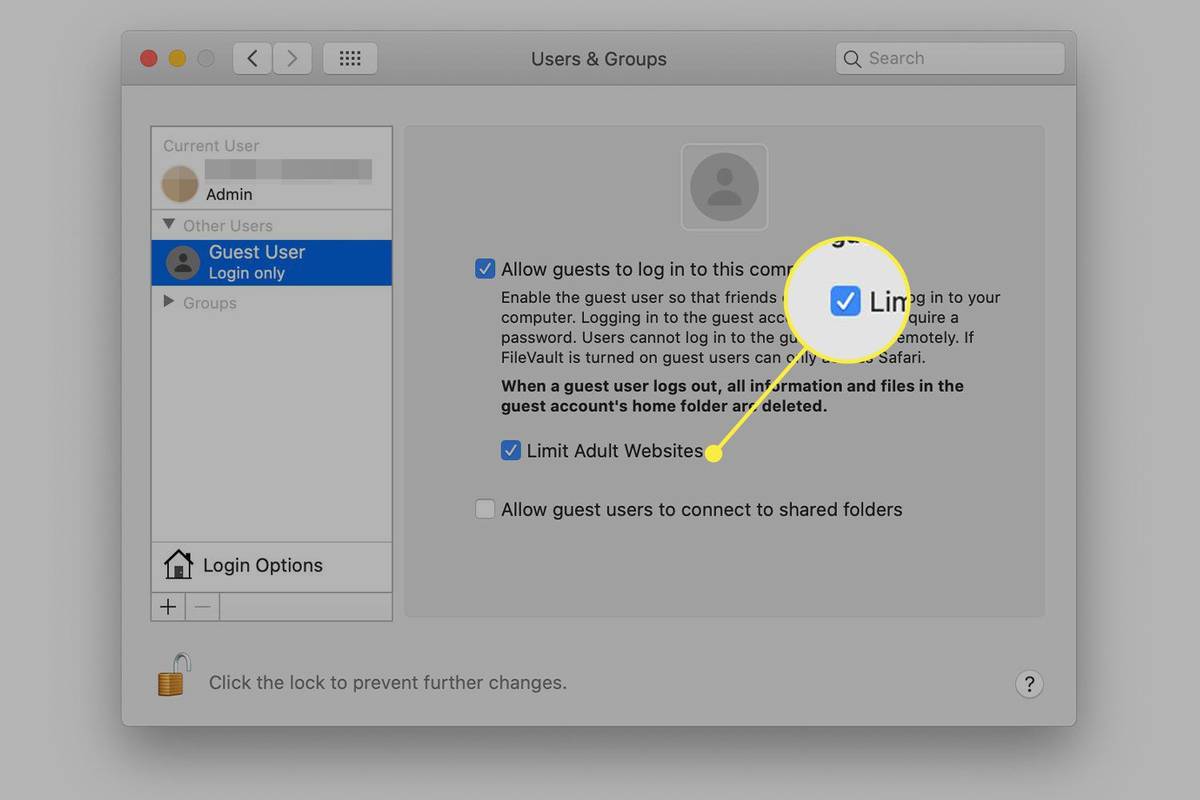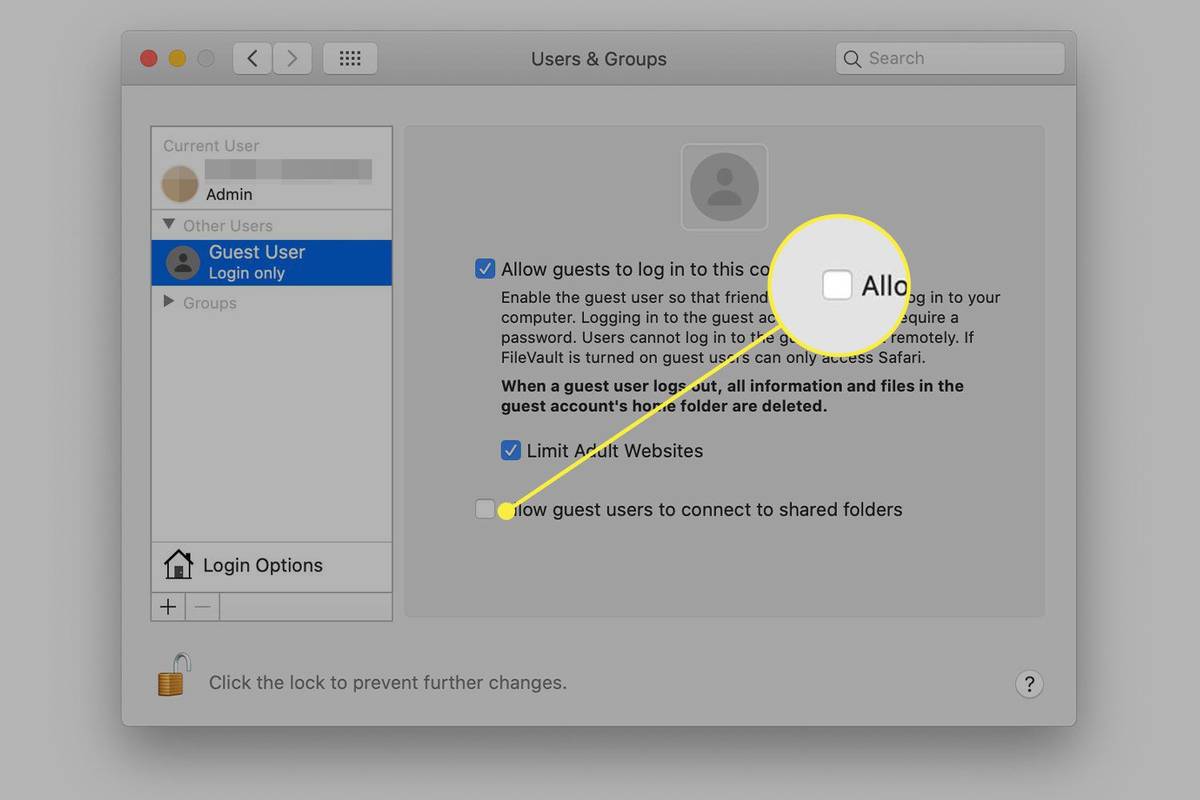Čo vedieť
- Ísť do Systémové preferencie > Používatelia a skupiny > v ľavom dolnom rohu kliknite na visiaci zámok.
- Ďalej vyberte používateľský účet, ktorý chcete odstrániť, a kliknite na tlačidlo znamienko mínus vedľa toho.
- Vyber Odstráňte domovský priečinok možnosť úplne odstrániť účet a všetky jeho údaje.
Tento článok vysvetľuje, ako odstrániť používateľský účet na Macu a ako nastaviť používateľský účet hosťa. Pokyny platia pre macOS Catalina (10.15) cez OS X Mavericks (10.9). Staršie verzie operačného systému majú podobné metódy na odstránenie účtov a aktiváciu hosťujúceho používateľa.
Ako odstrániť používateľa na počítači Mac
Ak ste do svojho Macu pridali ďalšie účty, odstránenie týchto účtov je inteligentná a jednoduchá akcia. Tu je postup, ako odstrániť používateľa na počítači Mac.
ako natrvalo odstrániť snapchat konverzácie
-
Ísť do Systémové preferencie jeho výberom v ponuke Apple alebo kliknutím na jeho ikonu v doku .
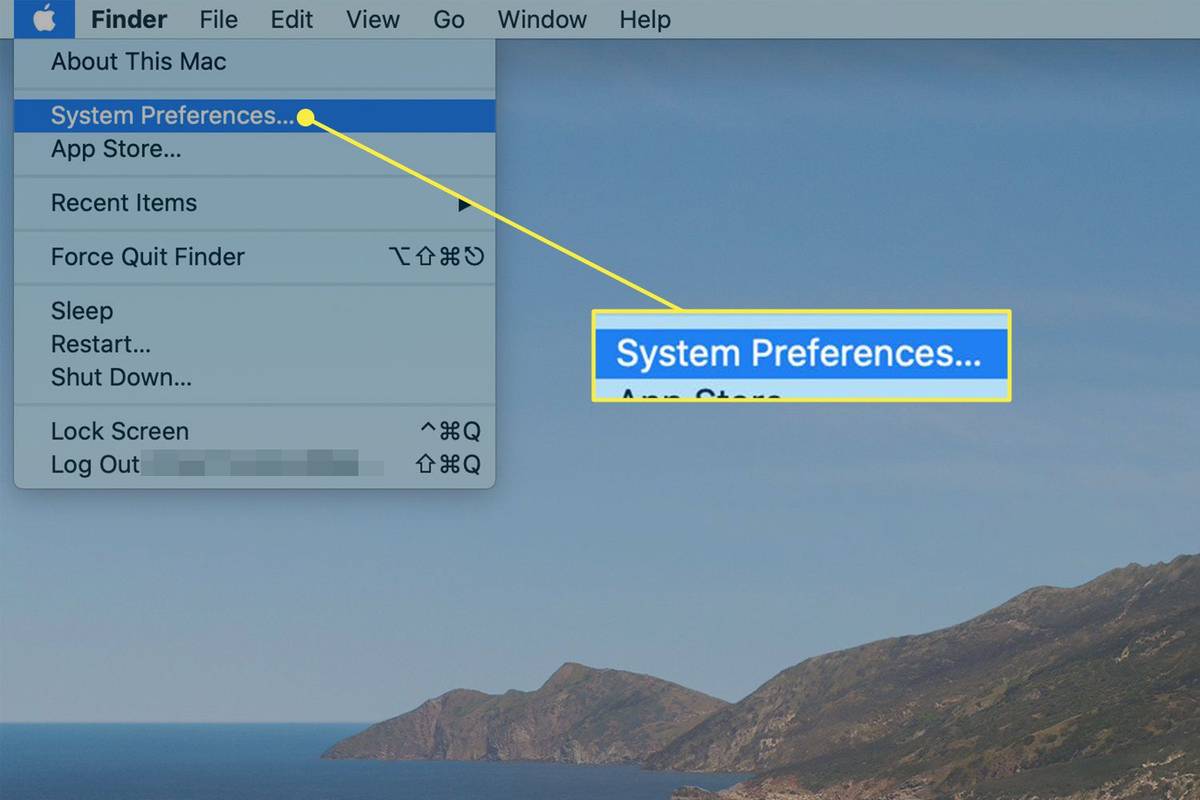
-
V Systémové preferencie obrazovke, kliknite Používatelia a skupiny .
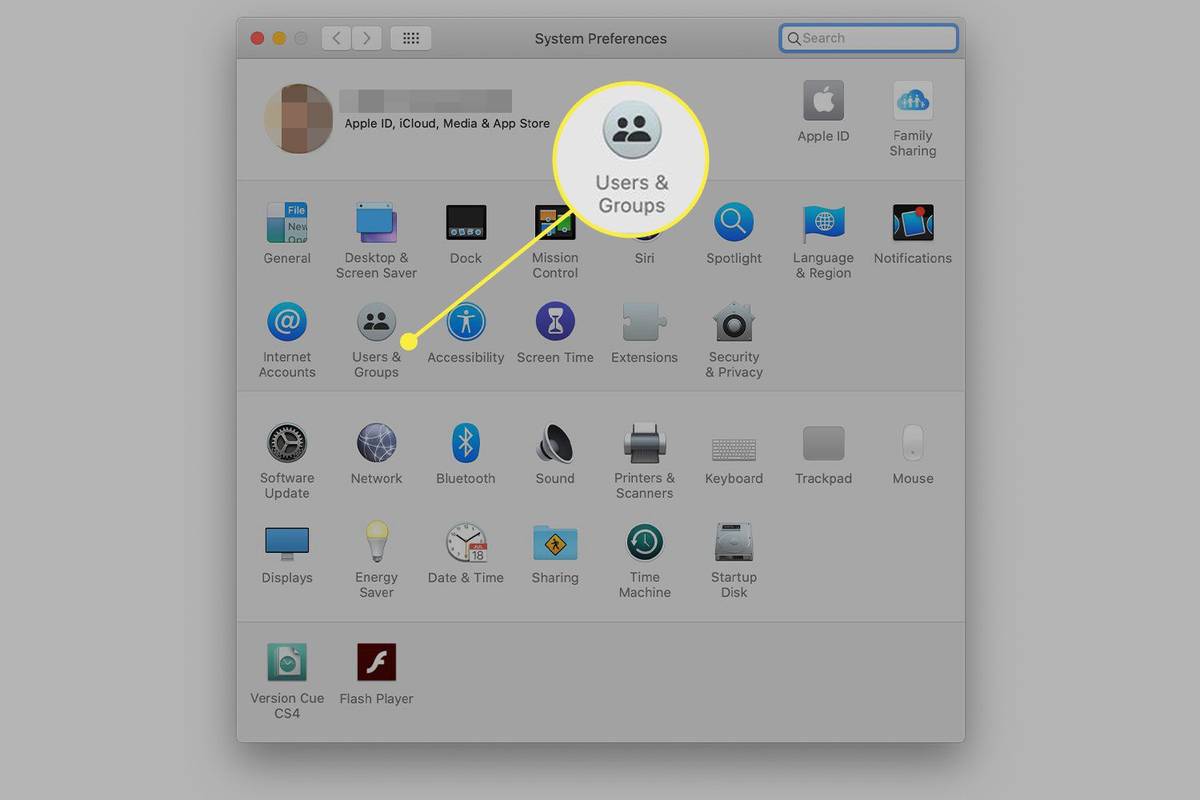
-
V Používatelia a skupiny kliknite na visiaci zámok v ľavom dolnom rohu.
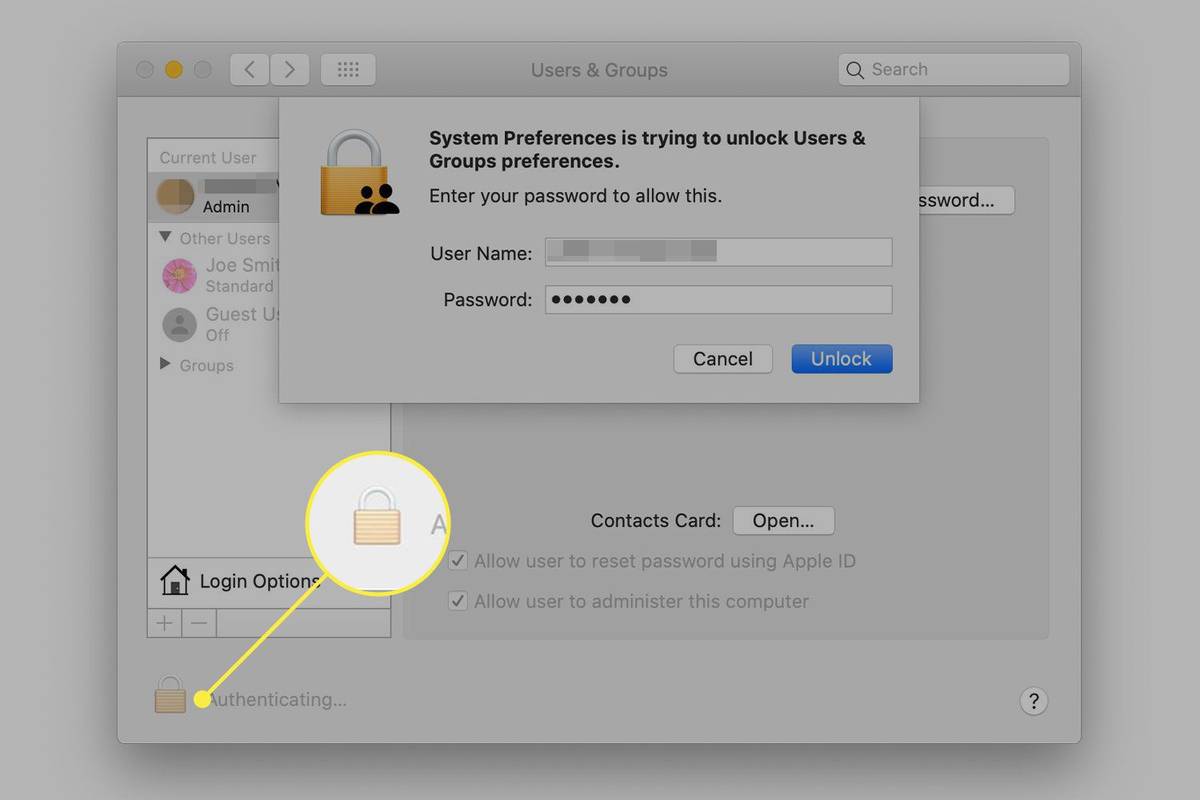
-
Zadajte svoje heslo a kliknite Odomknúť .
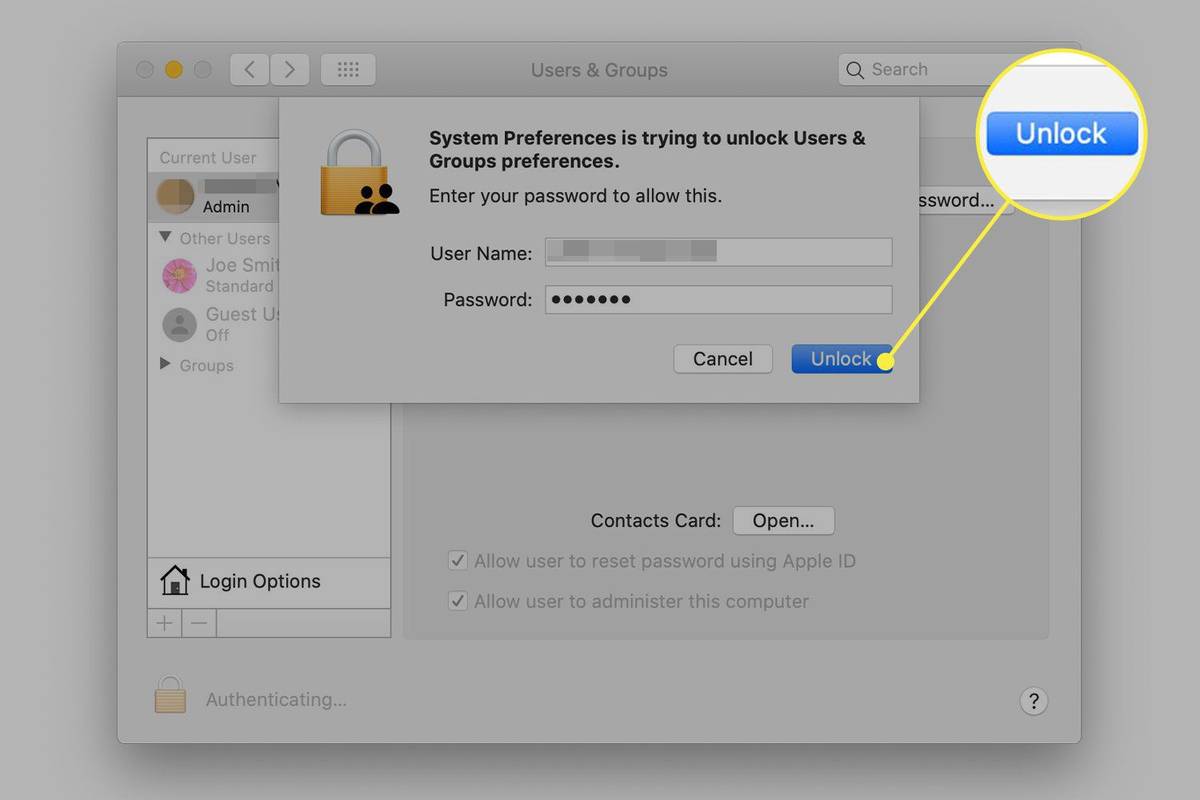
-
Prejdite na ľavý panel, vyberte používateľský účet, ktorý chcete odstrániť, a potom kliknite na znamienko mínus v ľavom dolnom rohu.
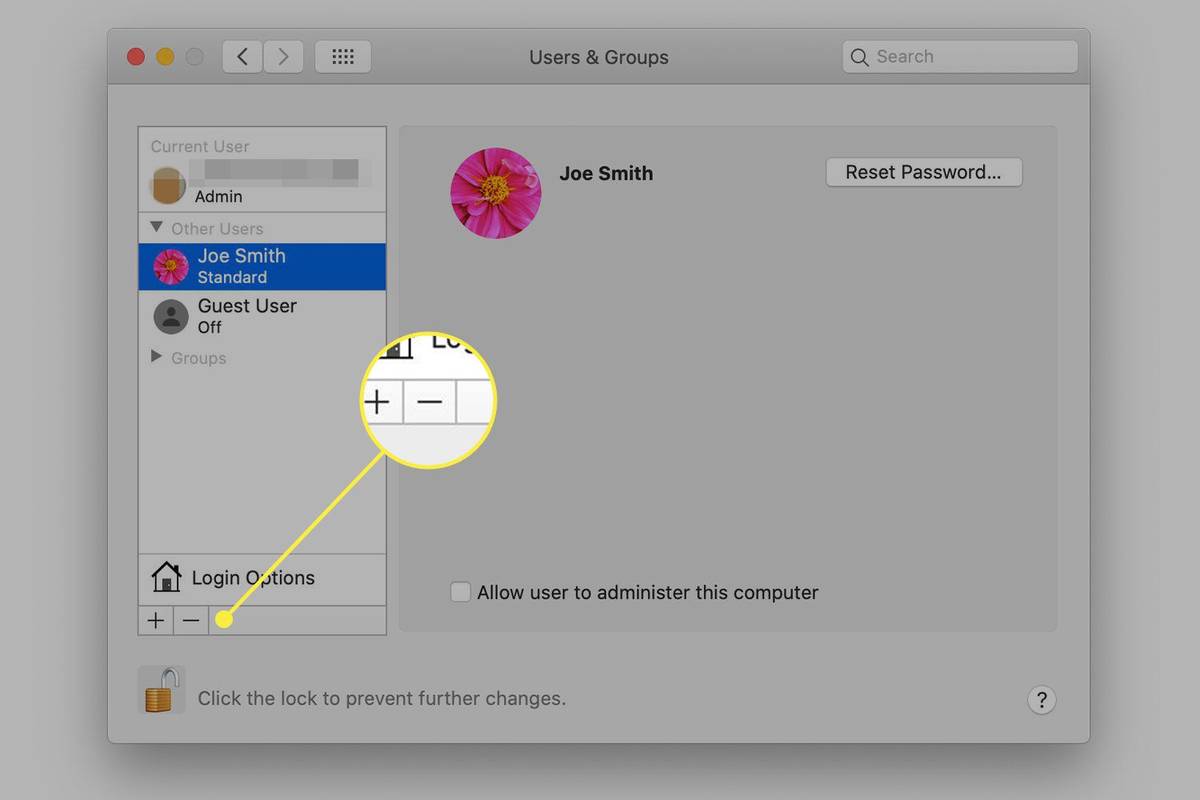
-
Vyberte jednu z troch akcií pre domovský priečinok účtu. Toto sú:
-
Po výbere kliknite Odstrániť používateľa .
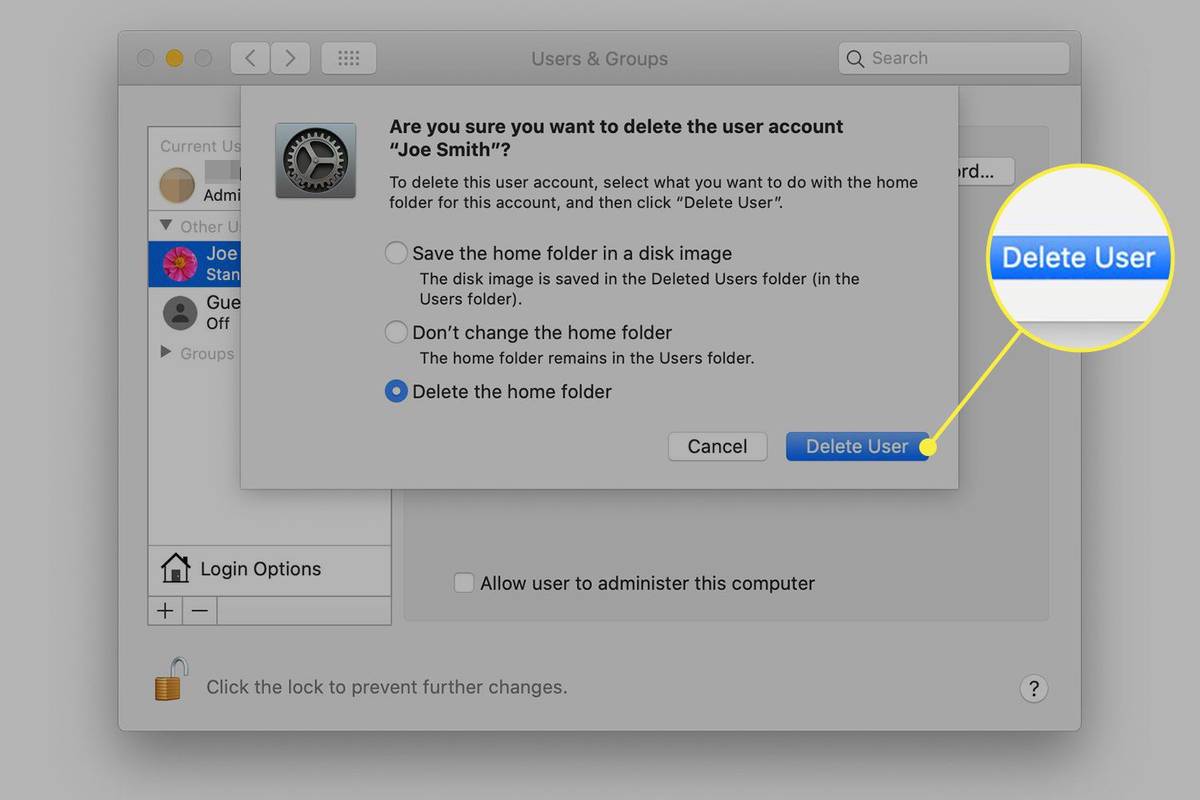
-
Ak máte ďalšie účty, ktoré chcete odstrániť, zopakujte tieto pokyny. Keď skončíte, kliknite na visiaci zámok uzamknúť účet a zabrániť ďalším zmenám.
-
Ísť do Apple menu > Systémové preferencie > Používatelia a skupiny . Kliknutím na ikonu zámku odomknete obrazovku a zadajte svoje poverenia správcu.
-
V ľavom paneli kliknite na Hosťujúci používateľ .
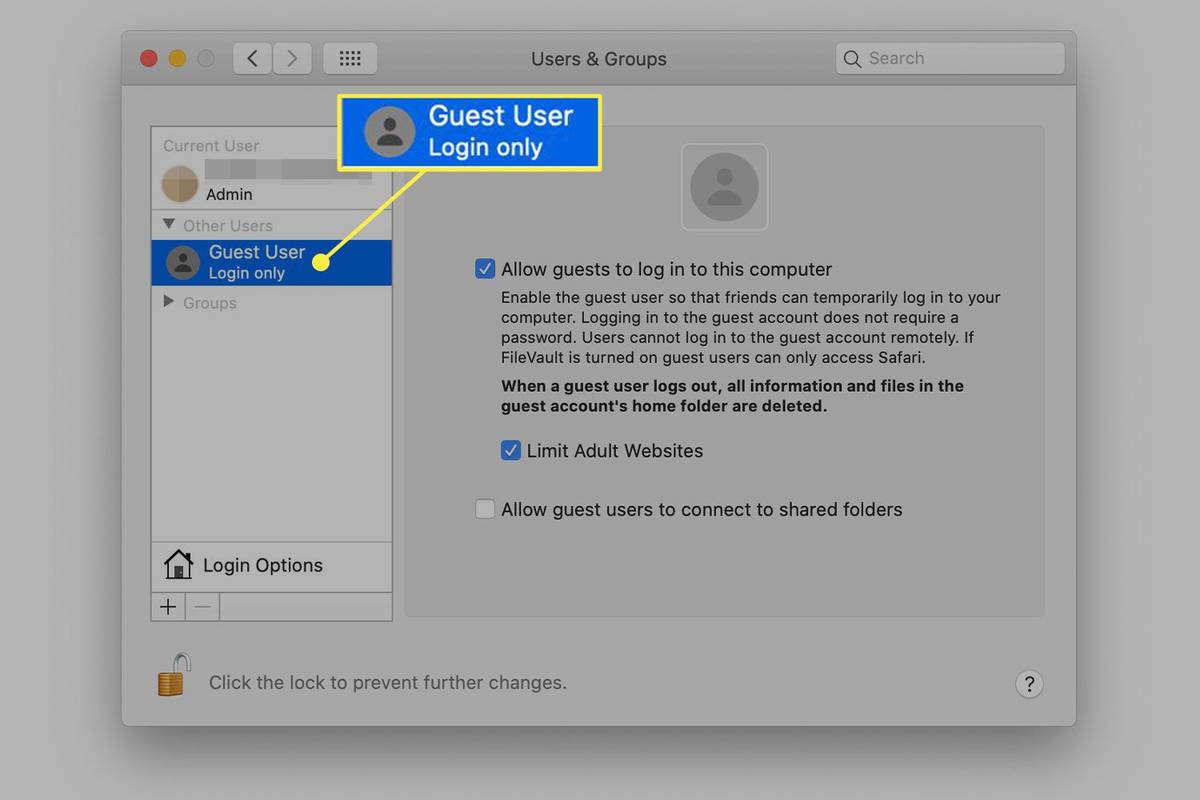
-
Kliknite na Povoliť hosťom prihlásiť sa do tohto počítača zaškrtávacie políčko.
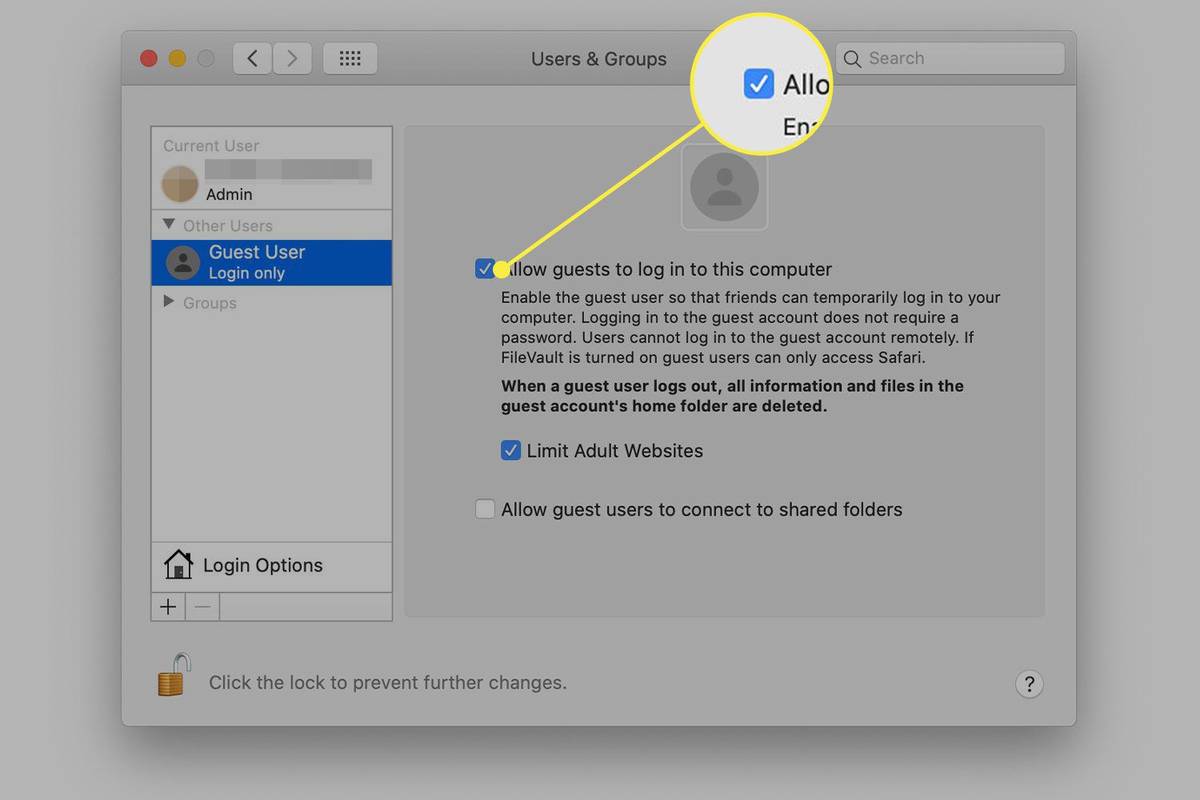
-
Voliteľne kliknite Obmedzte webové stránky pre dospelých .
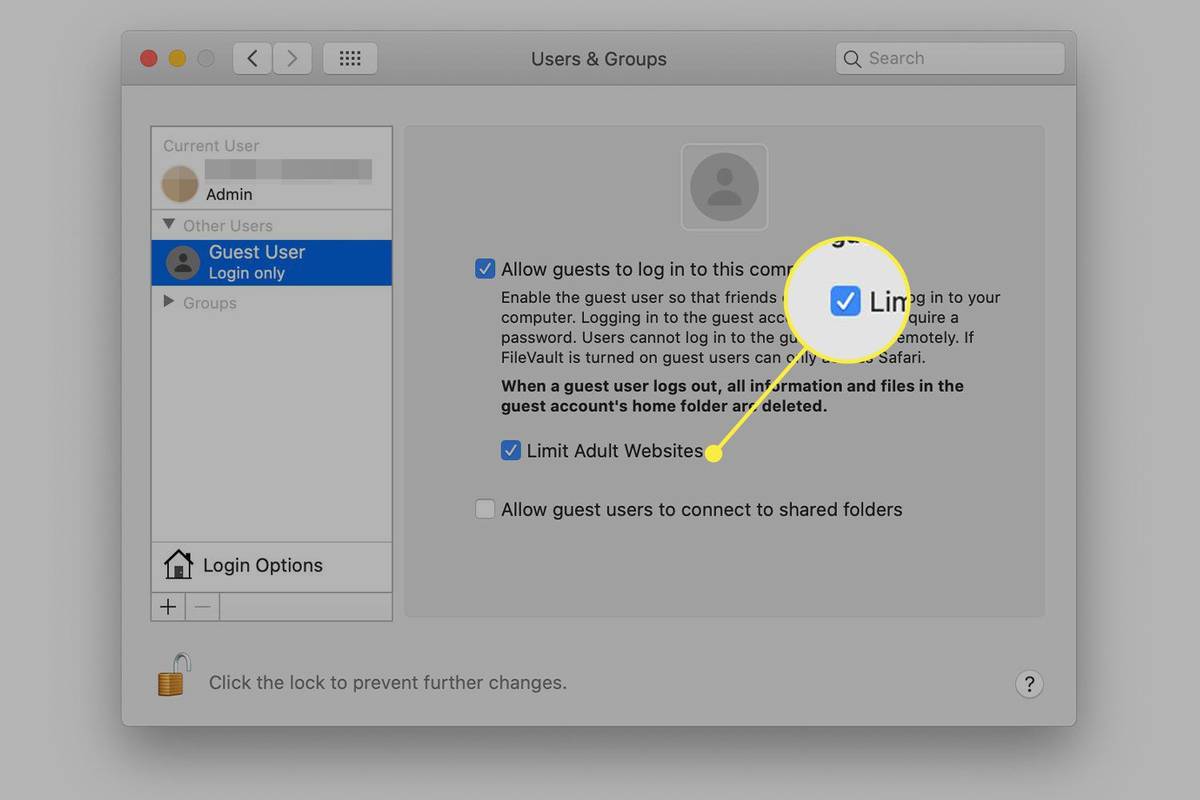
-
Ak chcete poskytnúť hosťovi prístup k zdieľaným priečinkom v sieti, kliknite na Povoliť hosťujúcim používateľom pripojiť sa k zdieľaným priečinkom zaškrtávacie políčko.
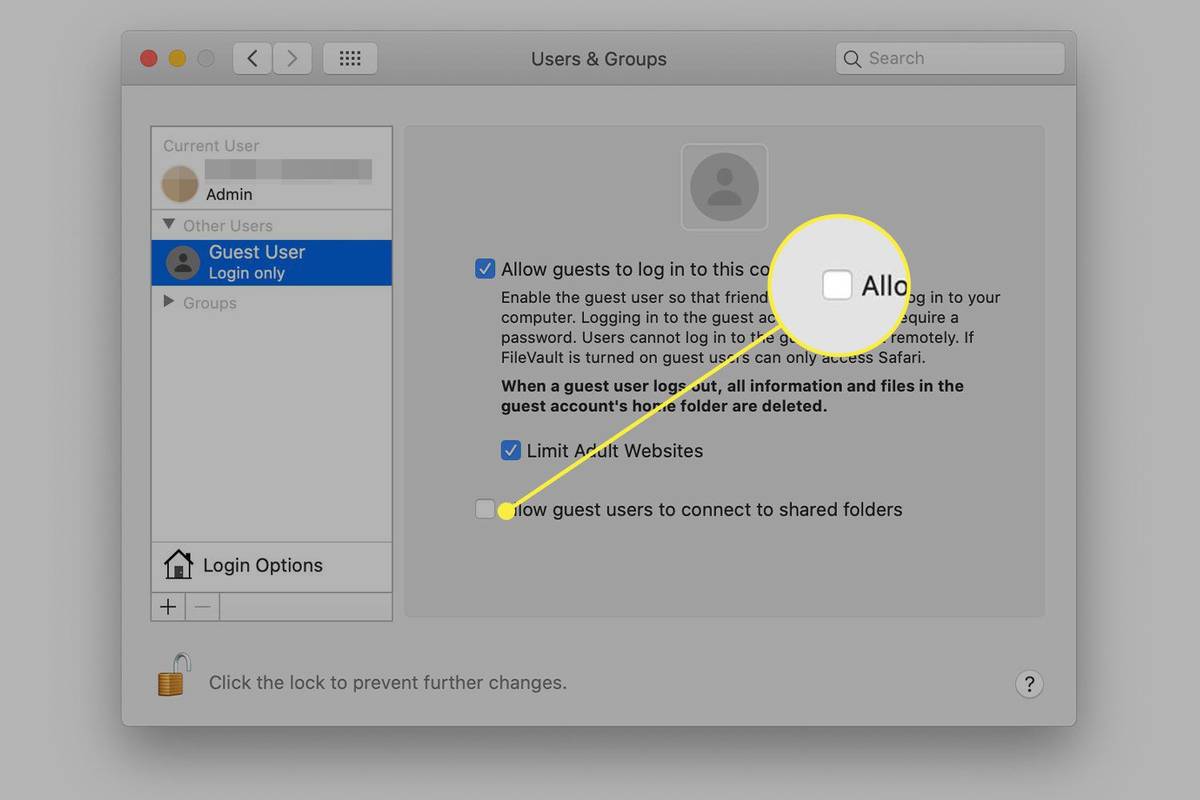
-
Ak chcete zabrániť ďalším zmenám, kliknite na zámok v spodnej časti obrazovky.
ako zanechať hlasovú schránku bez volania androidu
- Váš hosť sa prihlási ako Hosťujúci používateľ vo vašej sieti. Pripojenie nemusí byť také bezpečné alebo rýchle ako váš bežný účet správcu.
- Váš hosť nepotrebuje na prihlásenie heslo.
- Súbory vášho hosťa sú uložené v dočasnom priečinku, ktorý sa odstráni, keď sa hosť odhlási.
- Hosť nemôže zmeniť nastavenia používateľa ani počítača.
Uložte domovský priečinok ako obraz disku ktorý je uložený v priečinku Odstránení používatelia.Nemeňte domovský priečinok na uloženie informácií z priečinka do štandardného priečinka Používatelia.Odstráňte domovský priečinok vymazať všetky informácie o tomto účte z počítača.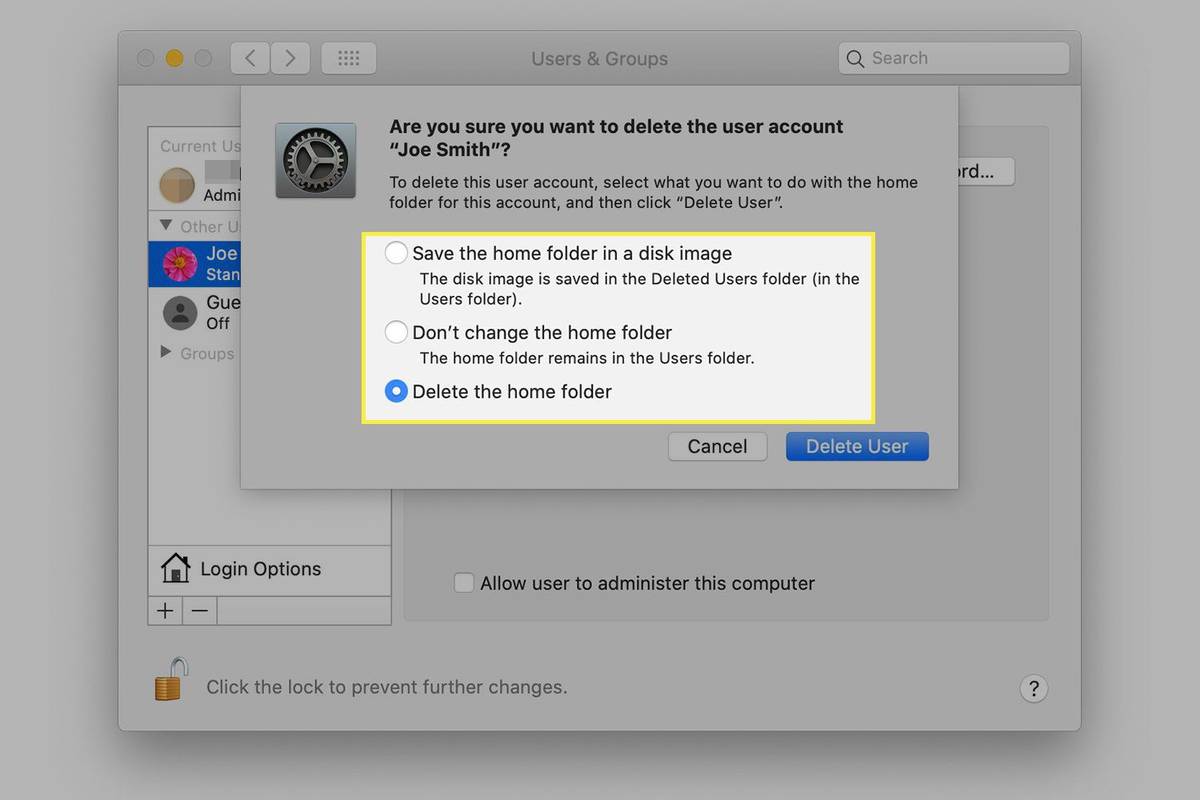
Ako nastaviť hosťujúceho používateľa
Nemusíte zahlcovať váš Mac používateľskými účtami pre ľudí, ktorí chcú váš počítač používať príležitostne. Namiesto toho si vytvorte účet hosťa, ktorý sa bude používať ako drop-in. Tu je postup:
O aktivácii hosťujúceho používateľa na Macu by ste mali vedieť niekoľko dôležitých vecí:
Zaujímavé Články
Redakcia Choice

Najlepšie bezplatné neobmedzené úložisko fotografií
Fotky Google bývali najlepšou bezplatnou službou neobmedzeného ukladania fotografií. V júni 2021 však Google oznámil, že obmedzí svoje bezplatné úložisko. Používatelia by dostali 15 GB a museli by zaň zaplatiť

Ako vycentrovať svoj Instagram Bio
Vaše bio je dôležitým prvkom vášho profilu na Instagrame. Aj keď je obmedzený na 150 znakov, je to jedna z troch vecí, na ktoré sa musia ostatní používatelia Instagramu zamerať, aby zistili, či chcú

Ako zapnúť fotoaparát v službe Google Meet
Google Meet je skvelá aplikácia, ktorá vám umožní pracovať so svojím tímom na diaľku, nech ste kdekoľvek. Online učebne a obchodné rokovania sú oveľa pohodlnejšie. Niekedy sa zúčastňujete hovorov iba

Ako to opraviť, keď kláves mechanickej klávesnice nefunguje
Keď kláves mechanickej klávesnice nefunguje, môžete ho vyfúknuť, vyčistiť čističom kontaktov alebo dokonca vymeniť, aby opäť fungoval.

Ako natrvalo odstrániť váš účet Steam
Hráči sú zvyknutí mazať veci, či už na uvoľnenie miesta, alebo jednoducho preto, že ich už nepoužívajú. Aj keď Steam možno z vášho zariadenia relatívne ľahko natrvalo odstrániť, predtým by ste mali zvážiť niekoľko vecí

Automatické prihlásenie pomocou účtu Microsoft vo Windows 10
Týmto spôsobom je možné nakonfigurovať systém Windows 10 na automatické prihlásenie pomocou účtu Microsoft pomocou vstavaného appletu netplwiz Control Panel.

Ako pridať emodži na diskord
Diskord je viac než len VoIP pre hráčov uprostred epického nájazdu alebo bojového kráľovstva. Je to služba, ktorá umožňuje vlastníkom serverov sledovať všetkých ich členov a poskytovať týmto členom
-