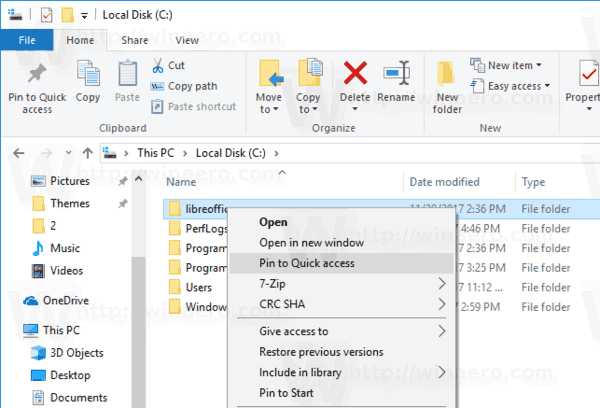Pre tých, ktorí chcú zvýšiť bezpečnosť svojho domova, je Nest Indoor Cam pravdepodobne najlepším riešením. Vďaka Predplatiteľská služba Nest Aware , upozornenia osôb a nepretržité streamovanie, je navrhnutý tak, aby sledoval to, na čom záleží, aj keď ste ďaleko.

Rovnako ako v prípade iných elektronických prístrojov aj tu existuje možnosť, že kamera Nest Indoor Cam niekedy nebude fungovať tak, ako by mala. Ak po inštalácii prestane reagovať alebo aplikácia počas nastavenia zamrzne, bude pravdepodobne potrebné obnoviť výrobné nastavenia. Pozrime sa, ako na to.
Odstránenie z účtu
Niektoré fotoaparáty Nest majú tlačidlo obnovenia továrenských nastavení, ale to nie je prípad vnútornej kamery Nest. Existuje iba jeden spôsob, ako resetovať túto bezpečnostnú kameru - musíte ju odstrániť z účtu Nest.
Môžete to urobiť z mobilného zariadenia alebo z počítača a postup je rovnaký. Ak používate počítač, prejdite na home.nest.com a postupujte podľa pokynov.
Najskôr musíte vo svojom zariadení otvoriť aplikáciu Nest. Potom musíte na úvodnej obrazovke vybrať kameru, ktorú chcete odstrániť. V hornej časti obrazovky bude ikona ozubeného kolieska, na ktorú musíte klepnúť, aby ste otvorili nastavenia fotoaparátu.

Po zadaní nastavení si poznačte, ako ste nastavili jednotlivé možnosti fotoaparátu. Prípadne, ak ste na počítači, urobte si snímku obrazovky pomocou telefónu alebo pomocou možnosti PrintScreen. Tento krok ale nepreskočte - tieto informácie budete potrebovať pri obnove nastavení po opätovnom pripojení fotoaparátu k aplikácii.
Po zaznamenaní všetkého sa môžete posunúť do dolnej časti obrazovky, kde nájdete možnosť Odstrániť fotoaparát. Klepnite alebo na ňu kliknite a zobrazí sa výzva na potvrdenie.

Od Nestu dostanete e-mail s potvrdením, v ktorom vás bude informovať, že odstránili kameru z vášho účtu Nest.
Účel obnovenia továrenských nastavení
Oprava problémov s funkciou Nest Cam Indoor nie je jediným možným účelom obnovenia továrenských nastavení. Ľudia chcú niekedy obnoviť výrobné nastavenia, ak chcú fotoaparát odovzdať niekomu inému. Ak je to váš prípad, máte hotovo. Ak sa však chystáte opraviť niektoré technické problémy a chcete fotoaparát ďalej používať, musíte znova ho pripojte k aplikácii a nainštalujte znova.
odstránenie stránky v dokumentoch google
Je tiež dôležité, aby ste nezrušili predplatné Nest Aware, ak chcete naďalej používať vnútornú kameru Nest. Nemá to nič spoločné s resetom a všetko to len skomplikuje.
ako vložiť obrázok za text do dokumentov google
Po odstránení kamery z účtu Nest sa všetky nastavenia vrátia na predvolené hodnoty a stratíte zaznamenanú históriu videí. Preto je zásadné zabezpečiť, aby bolo obnovenie továrenských nastavení správnym opatrením.
Reštartovať alebo obnoviť výrobné nastavenia?
Z vyššie uvedeného dôvodu, ak váš fotoaparát nefunguje tak, ako by mal, je dobré skúsiť ho reštartovať ako prvý krok. To sa môže osvedčiť pri riešení rôznych problémov, najmä ak má váš fotoaparát problémy s pripojením na internet.
Na rozdiel od obnovenia továrenských nastavení si reštartovaním sieťovej kamery Net Indoor Cam ponecháte všetky nastavenia, ktoré ste vykonali. Bude sa môcť znova pripojiť k sieti Wi-Fi a v aplikácii ju budete môcť naďalej ovládať.
Na reštartovanie fotoaparátu stačí odpojiť napájací adaptér. Počkajte 10 sekúnd a potom zapojte napájací adaptér späť do zásuvky. To je všetko. Možno to problém nevyrieši, ale aspoň budete vedieť, že neexistuje iný spôsob, ako obnoviť továrenské nastavenia.
Čo by ste mali vedieť vopred
Je nevyhnutné vedieť všetko, čo sa stane po obnovení továrenského nastavenia kamery Nest Indoor Cam vopred. Po odstránení z aplikácie Nest teda zabudnete heslo WiFi a názov siete a nebudete sa môcť znova automaticky pripojiť. Po opätovnom pripojení k aplikácii zmiznú všetky vaše prispôsobené nastavenia (vrátite sa k predvoleným nastaveniam).
Ak chcete pridať svoj fotoaparát do nového účtu alebo sa ho úplne zbaviť a máte predplatné Nest Aware, budete musieť zrušiť toto predplatné predtýmobnovenie továrenských nastavení. To povedie k ďalším nezvratným stratám. Hneď ako odpojíte kameru od aplikácie, vymažú sa všetky vaše snímky, zóny aktivity a celá história videa. Akonáhle je všetko, čo je odstránené, nadobro preč - neexistuje žiadny spôsob, ako ho obnoviť. Nest uchováva zálohy.
Existuje však spôsob, ako videozáznam uchovať, ak má určitú konkrétnu hodnotu, emocionálnu alebo inú. Potrebujete vytvárať oneskorenia alebo videoklipy , potom ich pred obnovením továrenských nastavení stiahnite do svojho počítača alebo telefónu na uschovanie.
Zo všetkých dôvodov uvedených vyššie by ste mali vyskúšať reštart alebo iné možnosti riešenia problémov skôr, ako sa rozhodnete pre obnovenie továrenských nastavení. Plné uvedomenie si všetkých stálych strát je podstatnou súčasťou rozhodnutia.

Neskáč do zbrane
Obnovenie továrenských nastavení vášho fotoaparátu Nest Indoor Cam je mimoriadne rýchle a ľahké. Existuje iba pár krokov, ktoré budú trvať päť minút. To však neznamená, že by ste to mali urobiť hneď, ako dôjde k prvému problému. Vo väčšine prípadov stačí jednoduchý reštart. Aj keď je resetovanie vačky na výrobné nastavenia hračkou, jej vrátenie na pôvodné hodnoty podľa vašich preferencií si bude vyžadovať nejaké ďalšie.
Ste spokojní so svojou vnútornou kamerou Nest? Poznáte inú možnosť riešenia problémov s nepoctivými kamerami? Dajte nám vedieť v sekcii komentárov nižšie.





![6 najlepších bezplatných nástrojov na obnovu dát, ktoré musíte vyskúšať [Mac & Windows] 2021](https://www.macspots.com/img/devices/16/6-best-free-data-recovery-tools-you-must-try-2021.png)