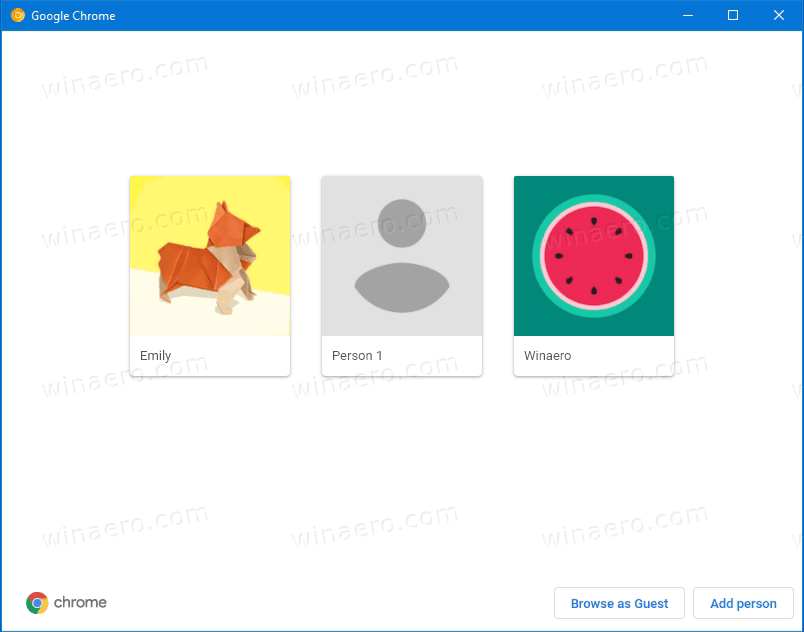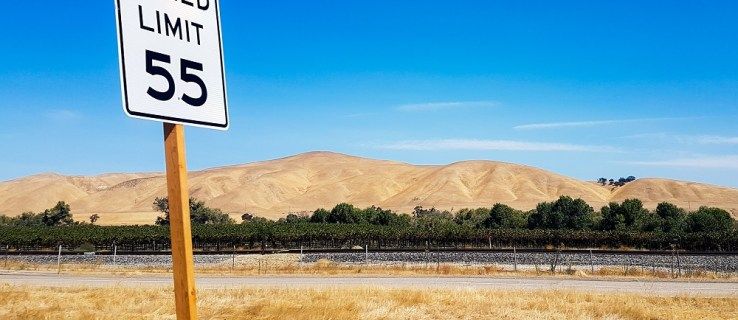Čo vedieť
- Otvorte Správcu zariadení a vyberte Zariadenia s ľudským rozhraním > Dotykový displej kompatibilný s HID > Akcia > Povoliť zariadenie .
- Ak nevidíte Dotykový displej kompatibilný s HID , vyberte Akcia > skenovať pre hardvérové zmeny.
- Ak dotyková obrazovka po povolení nefunguje, kliknite pravým tlačidlom myši Dotykový displej kompatibilný s HID > Aktualizujte ovládač . Vyhľadajte aktualizáciu ovládača a nainštalujte ju.
Dotyková obrazovka na zariadení so systémom Windows je zvyčajne povolená hneď po vybalení. Ak nie je, povoľte ho pomocou Správcu zariadení, ktorý sa nachádza v Ovládací panel . V tejto príručke vám ukážeme, ako zapnúť dotykovú obrazovku Windows 10 , Windows 8 a Windows 7 , ako aj o tom, ako prinútiť systém Windows, aby skontroloval hardvér pre dotykovú obrazovku, a ako aktualizovať ovládač dotykovej obrazovky.
Ako zapnúť dotykovú obrazovku v systéme Windows 10 a 8
Ak chcete povoliť dotykovú obrazovku v systéme Windows 10 a 8, musíte prejsť do Správcu zariadení. Do Správcu zariadení môžete pristupovať cez Ovládací panel, ale o niečo rýchlejší je prístup k nemu priamo cez vyhľadávacie pole na paneli úloh.
-
Vyberte vyhľadávacie pole na paneli úloh.

-
Typ Správca zariadení .

-
Vyberte Správca zariadení .

-
Vyberte šípku vedľa Zariadenia s ľudským rozhraním .

-
Vyberte Dotykový displej kompatibilný s HID .

-
Vyberte Akcia v hornej časti okna.

-
Vyberte Povoliť zariadenie .

-
Overte, či vaša dotyková obrazovka funguje.
Ak bola dotyková obrazovka na vašom tablete so systémom Windows 10 zakázaná, musíte pripojiť a USB klávesnice a myši, aby ste ju znova zapli.
Najlepšie rukavice s dotykovou obrazovkou roku 2024Ako prinútiť systém Windows, aby skontroloval dotykovú obrazovku
Ak v Správcovi zariadení nevidíte položku pre dotykovú obrazovku kompatibilnú s HID, existujú dve možné príčiny. Prvým je, že systém Windows si neuvedomuje, že máte dotykovú obrazovku, čo sa dá opraviť skenovaním hardvérových zmien. Druhým je, že nemáte dotykový displej.
Ak vaša dotyková obrazovka nikdy nefungovala a nevidíte zoznam dotykovej obrazovky kompatibilnej s HID, kontaktujte výrobcu svojho zariadenia. Poskytnite im číslo produktu a oni vám môžu povedať, či by vaše zariadenie malo mať dotykovú obrazovku. Mnohé produktové rady notebookov obsahujú podobné verzie s dotykovými obrazovkami a bez nich.
Ak ste si istí, že vaše zariadenie má mať dotykovú obrazovku, tu je postup, ako prinútiť systém Windows, aby ju skontroloval:
-
Ak Správca zariadení nie je otvorený, vyberte vyhľadávacie pole na paneli úloh a napíšte Správca zariadení a potom kliknite Správca zariadení aby ste ho otvorili.

-
Vyberte šípku vedľa Zariadenia s ľudským rozhraním rozbaľte zoznam a overte, či nevidíte Dotykový displej kompatibilný s HID .

-
Vyberte Akcia na paneli nástrojov.

-
Vyberte Vyhľadajte zmeny hardvéru .

-
Vyberte Zariadenia s ľudským rozhraním zoznam, aby ste zistili, či Dotykový displej kompatibilný s HID je tam.

-
Ak sprievodca hardvérom systému Windows nájde vašu dotykovú obrazovku, skontrolujte, či funguje. Ak nie, prejdite na ďalšiu časť a skontrolujte aktualizácie ovládačov.
Ak nenájde vašu dotykovú obrazovku, možno máte problém s hardvérom alebo vaše zariadenie dotykovú obrazovku vôbec nemá.
Ako aktualizovať ovládač dotykovej obrazovky
V niektorých prípadoch môžete mať dotykovú obrazovku, ktorá nefunguje, aj keď ste ju povolili. Ak sa vám v Správcovi zariadení zobrazuje zoznam dotykovej obrazovky kompatibilnej s HID a dotyková obrazovka po jej povolení stále nefunguje, možno máte problém s ovládačom alebo hardvérom.
V situáciách, keď dotyková obrazovka nefunguje pre problém s ovládačom, môžete to zvyčajne vyriešiť aktualizáciou ovládača, spustením služby Windows Update alebo kontaktovaním výrobcu počítača so žiadosťou o špeciálne pokyny alebo nástroje na aktualizáciu.
Tu je postup, ako aktualizovať ovládač dotykovej obrazovky:
-
Ak Správca zariadení nie je otvorený, vyberte položku vyhľadávacie pole na paneli úloh zadajte Správca zariadení a potom vyberte Správca zariadení aby ste ho otvorili.

-
Vyberte šípku vedľa Zariadenia s ľudským rozhraním na rozšírenie zoznamu.

-
Kliknite pravým tlačidlom myši Dotykový displej kompatibilný s HID .

-
Vyberte Aktualizujte ovládač .

-
Vyberte Automaticky vyhľadať aktualizovaný softvér ovládača .

-
Ak sprievodca aktualizáciou ovládača nájde nový ovládač, nainštalujte ho.
-
Skontrolujte, či funguje dotyková obrazovka.
ako opraviť červené oči vo fotografiách google
-
Ak dotyková obrazovka stále nefunguje, spustite službu Windows Update.
Ako povoliť dotykovú obrazovku v systéme Windows 7
Dotykové obrazovky fungujú v systéme Windows 7 inak ako v novších verziách systému Windows. Ak máte Windows 7, povoľte dotykovú obrazovku prostredníctvom ponuky Pero a dotyk namiesto Správcu zariadení. Táto ponuka je prístupná prostredníctvom ovládacieho panela.
-
Vyberte Štart tlačidlo.
-
Vyberte Ovládací panel .
-
Vyberte Pero a dotyk .
-
Vyberte Dotknite sa tab.
-
Vyberte políčko vedľa Použite svoj prst ako vstupné zariadenie .
Aby dotyková obrazovka fungovala, je potrebné začiarknuť políčko. Ak je to už začiarknuté a vaša dotyková obrazovka nefunguje, možno máte problém s hardvérom alebo ovládačom.
-
Overte, či vaša dotyková obrazovka funguje.
Potrebujete dotykovú obrazovku v systéme Windows 10?
Nie, notebooky so systémom Windows 10 a zariadenia 2 v 1 technicky nepotrebujú dotykovú obrazovku. To znamená, že sa môžete dostať do situácií, keď zistíte, že dotyková obrazovka je vypnutá. Vypnutím dotykovej obrazovky môžete zabrániť neúmyselným vstupom, ako je kliknutie na veci, na ktoré ste kliknúť nechceli, takže niektorí ľudia sa rozhodnú bez tejto funkcie zaobísť.
Hlavným dôvodom aktivácie dotykovej obrazovky na zariadení so systémom Windows 10 je, že to môže uľahčiť vykonávanie niektorých úloh, pretože klepanie na obrazovku zvyčajne trvá menej času ako pohyb myši a klikanie malým trackpadom.
V niektorých prípadoch vám dotyková obrazovka a kompatibilné pero umožňujú používať váš notebook, zariadenie 2 v 1 alebo tablet so systémom Windows 10 rovnakým spôsobom, akým by ste používali tablet na kreslenie. Ak robíte akúkoľvek prácu v oblasti grafického dizajnu, je to skvelý spôsob, ako získať ďalšie funkcie zo zariadenia s Windows 10 s dotykovou obrazovkou.
Ako vypnúť zvuky klávesnice v systéme Windows 10 FAQ- Ako nainštalovať ovládač touchpadu Lenovo?
Komu nainštalujte ovládač touchpadu Lenovo , otvorte Správcu zariadení a potom prejdite na Myši a iné ukazovacie zariadenia sekciu a odinštalujte ovládač. Potom reštartujte počítač a prejdite na Stránka podpory spoločnosti Lenovo a stiahnite si ovládač. Znova reštartujte počítač.
- Ako môžem z Chromebooku urobiť dotykovú obrazovku?
Ak chcete zapnúť dotykovú obrazovku Chromebooku, stlačte Hľadať + Shift + T . Ak prepínač dotykovej obrazovky nie je na Chromebooku dostupný, prejdite na chrome://flags/#ash-debug-shortcuts a povoliť Ladenie klávesových skratiek .