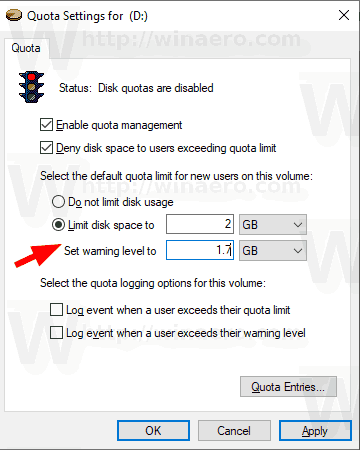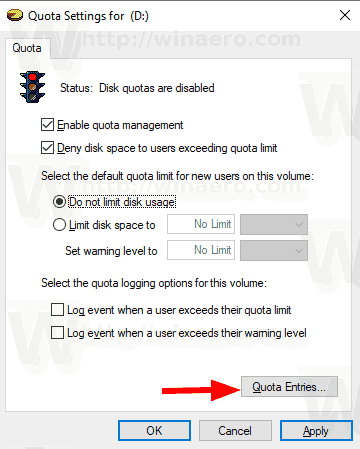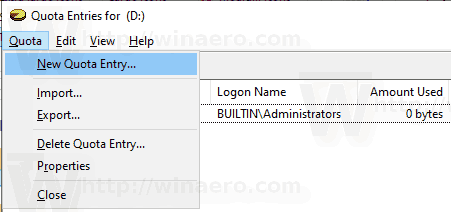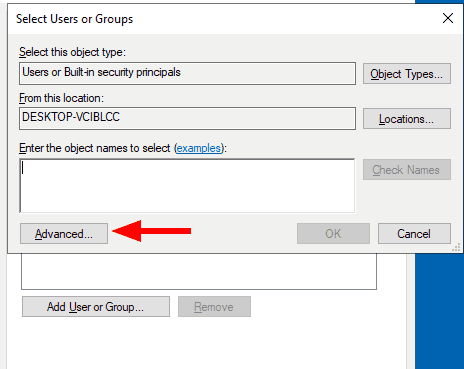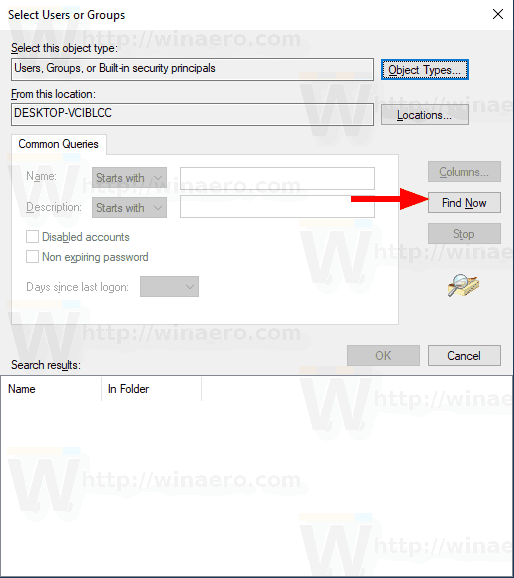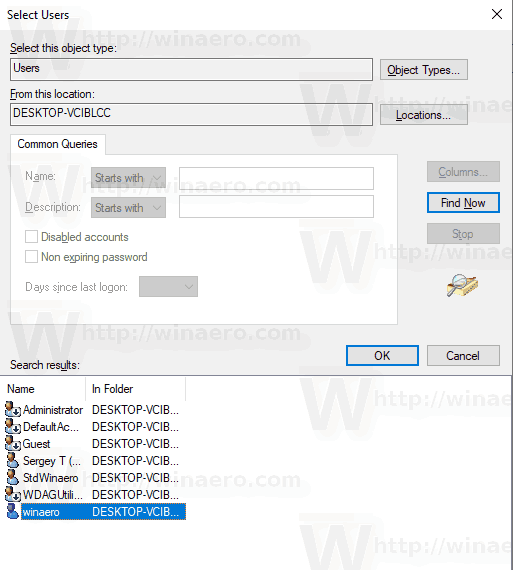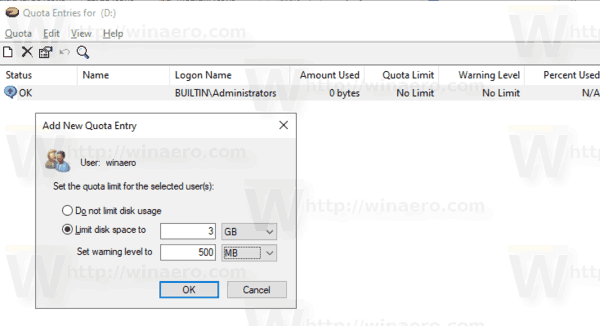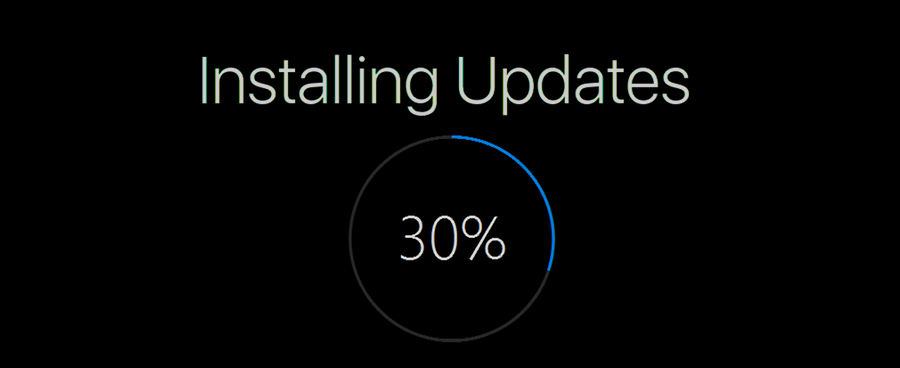NTFS je štandardný súborový systém rodiny operačných systémov Windows NT. Podporuje diskové kvóty, ktoré pomáhajú správcom sledovať a riadiť využitie miesta na disku používateľmi. Pozrime sa, ako nakonfigurovať diskové kvóty v systéme Windows 10.
Inzerát
Systém súborov NTFS umožňuje správcom riadiť množstvo údajov, ktoré môže každý používateľ ukladať na zväzok systému súborov NTFS. Správcovia môžu voliteľne nakonfigurovať systém na zaznamenávanie udalostí, keď sú používatelia blízko svojej kvóty, a na odoprenie ďalšieho miesta na disku používateľom, ktorí prekročia svoju kvótu. Správcovia môžu tiež generovať prehľady a pomocou monitora udalostí sledovať problémy s kvótami.ako zistiť, či vaša grafická karta zomiera
Funkciu Disková kvóta je možné povoliť pre samostatnú jednotku alebo vynútenú pre všetky jednotky. Existuje tiež množstvo možností, ktoré môžete upraviť pre diskové kvóty. Pred pokračovaním sa uistite, že váš používateľský účet má správne oprávnenia . Teraz postupujte podľa pokynov uvedených nižšie.
Ak chcete povoliť diskové kvóty vo Windows 10,
- Otvorte program Prieskumník súborov a prejdite naTento počítačpriečinok.
- Pravým tlačidlom myši kliknite na jednotku NTFS, pre ktorú chcete povoliť diskové kvóty, a vyberte možnosťVlastnostiz kontextového menu.

- Prepnite na ikonuCitátkartu a kliknite na ikonuZobraziť nastavenia kvótytlačidlo.

- ZapnitePovoliť správu kvót diskumožnosť.

- ZapniteOdopierať miesto na disku používateľom presahujúcim limit kvótyv prípade potreby možnosť.
- PodVyberte predvolený limit kvótypre nových používateľov tohto zväzku, vyberteObmedzte miesto na diskua zadajte veľkosť požadovaného priestoru pre limit a skôr, ako sa používateľovi zobrazí varovanie.
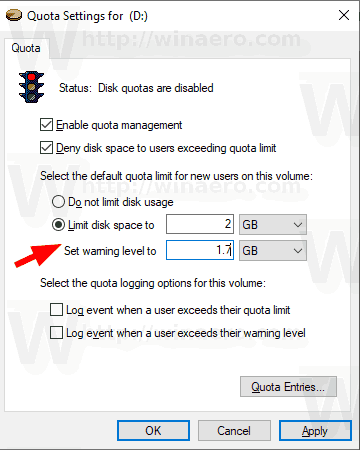
- Nakoniec kliknitePodať žiadosťaOk.
- Reštart Windows 10.
Skončil si.
Poznámka: Kvóty na disku môžete kedykoľvek vypnúť vymazaním možnostíPovoliť správu kvótaOdopierať miesto na disku používateľom presahujúcim limit kvótya nastavením limitov diskových kvót naNeobmedzujte možnosť využitia disku. Kedykoľvek môžete tiež neskôr upraviť limit kvóty a jej úroveň varovania.
Ďalej môžete nastaviť kvótu disku pre konkrétne používateľské účty. Tu je príklad, ako sa to dá urobiť.
Povoliť diskovú kvótu pre konkrétneho používateľa
- Otvorte program Prieskumník súborov a prejdite naTento počítačpriečinok.
- Pravým tlačidlom myši kliknite na jednotku NTFS, pre ktorú chcete povoliť diskové kvóty, a vyberte možnosťVlastnostiz kontextového menu.

- Prepnite na ikonuCitátkartu a kliknite na ikonuZobraziť nastavenia kvótytlačidlo.

- ZapnitePovoliť správu kvót diskumožnosť.

- ZapniteOdopierať miesto na disku používateľom presahujúcim limit kvótyv prípade potreby možnosť.
- Kliknite na tlačidloPoložky kvóty.
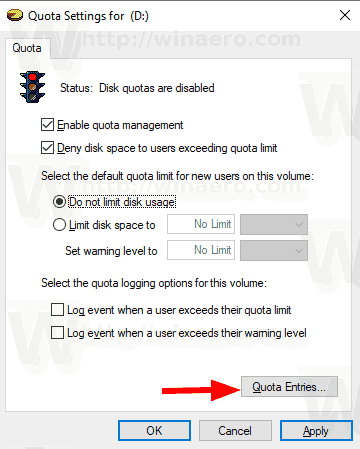
- V ďalšom dialógovom okne dvakrát kliknite na používateľský účet, pre ktorý chcete nastaviť diskovú kvótu. Ak sa tento účet v zozname nezobrazí, vyberte ikonuKvóta> Nová položka kvóty ...z ponuky.
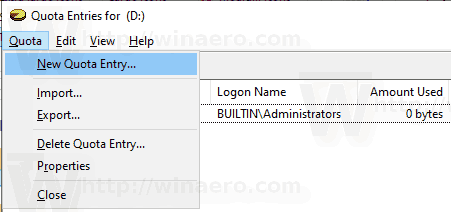
- V ďalšom dialógovom okne kliknite na ikonuPokročilétlačidlo.
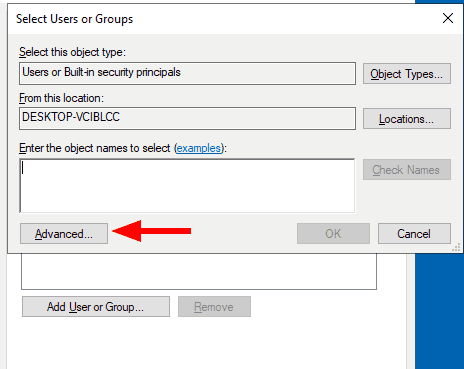
- Klikni naNájsť teraztlačidlo.
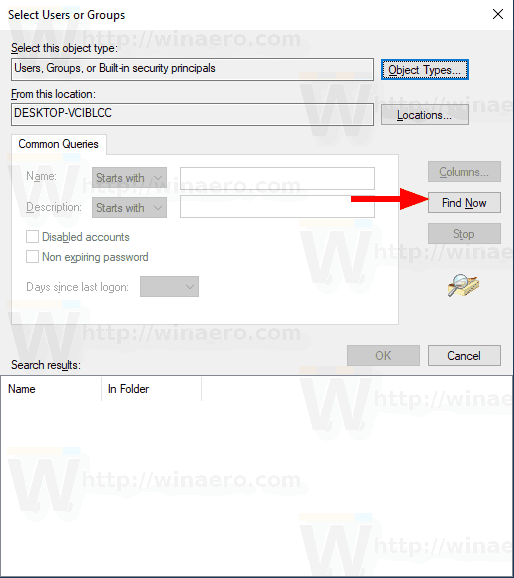
- V zozname vyberte používateľské konto, pre ktoré chcete určiť kvótu disku, a kliknite na tlačidloOk.
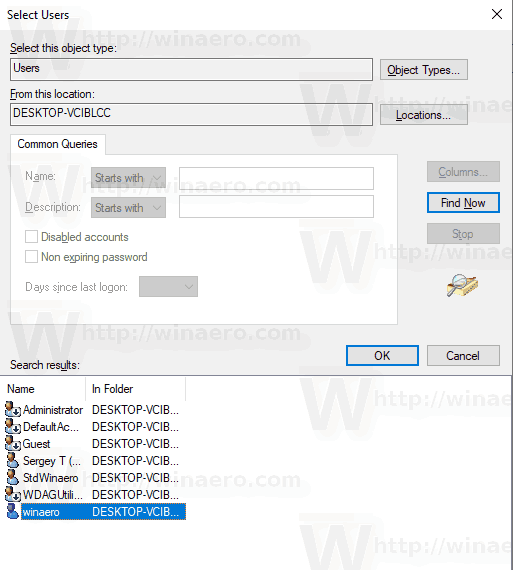
- Kliknutím na tlačidlo OK pridáte novú položku diskovej kvóty.
- V ďalšom dialógovom okne vyberte možnosťObmedzte miesto na diskua zadajte veľkosť požadovaného priestoru pre limit a skôr, ako sa používateľovi zobrazí varovanie.
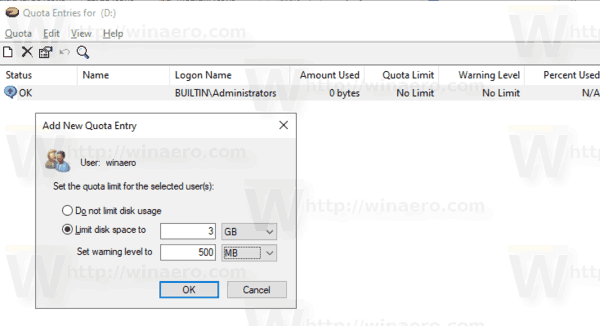
- Kliknite naPodať žiadosťaOk.
To je všetko.