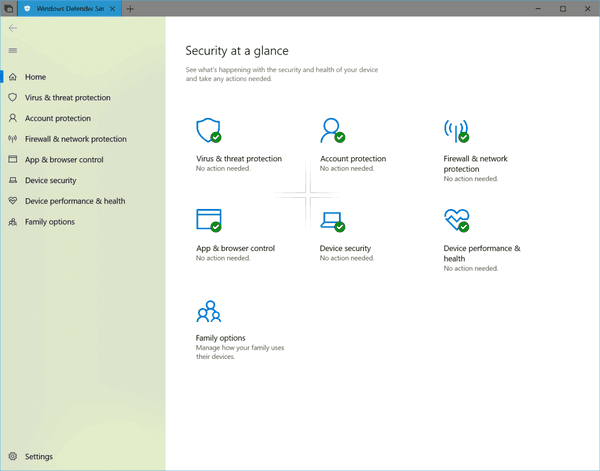Čo vedieť
- V prehliadači Chrome vyberte položku tri zvislé bodky v pravom hornom rohu.
- Vyberte si nastavenie > Pokročilé > Súkromie a bezpečnosť . Vyberte Nastavenia lokality > PDF dokumenty .
- Použite prepínač vedľa Stiahnite si súbory PDF namiesto ich automatického otvárania v prehliadači Chrome na zapnutie a vypnutie funkcie.
Tento článok vysvetľuje, ako povoliť alebo zakázať prehliadač Chrome PDF. Obsahuje dôvody, prečo by ste mohli chcieť túto funkciu zapnúť alebo vypnúť.
Ako zapnúť a vypnúť prehliadač Chrome PDF Viewer
Google Chrome je vstavaný PDF súbor prehliadač je predvolene zapnutý. Je to výhodné, ak chcete prezerať súbory PDF čo najrýchlejšie, ale ak uprednostňujete sťahovanie kópií súborov PDF, môžete vypnúť prehliadač Chrome PDF, aby sa sťahovanie uskutočnilo automaticky.
Nasledujúce pokyny môžu používať používatelia prehliadača Chrome vo všetkých hlavných operačných systémoch vrátane systémov macOS , Microsoft Windows a Linux .
-
Otvorte webový prehliadač Chrome a vyberte tri zvislé bodky v pravom hornom rohu.
Môžete to urobiť z už otvoreného okna prehliadača Chrome. Nebojte sa, nestratíte webovú stránku, na ktorej sa nachádzate – všetko sa otvorí na novej karte.

-
Vyberte nastavenie z rozbaľovacieho zoznamu.

-
Vyberte Pokročilé z vertikálneho menu vľavo.
-
Vyberte Súkromie a bezpečnosť z podponuky, ktorá sa otvorí.

-
Vyberte Nastavenia lokality .

-
Prejdite nadol v zozname možností a vyberte možnosť PDF dokumenty .

-
Použite prepínač vedľa Stiahnite si súbory PDF namiesto ich automatického otvárania v prehliadači Chrome na zapnutie alebo vypnutie funkcie.

Keď je zapnutý, prepínač by mal byť modrý a mal by byť zapnutý vpravo. Ak je vypnutá, mala by byť sivá a vypnutá vľavo.
-
Ak chcete otestovať zmenu nastavenia, vyberte súbor dokumentu PDF v prehliadači Chrome. Ak ste toto nastavenie zapli, mali by ste vidieť sťahovanie súboru do počítača. Ak ste toto nastavenie vypli, súbor PDF by sa mal otvoriť na novej karte prehliadača Chrome.
Na to, aby zmena nastavenia fungovala, nie je potrebné zavrieť a znova otvoriť prehliadač Chrome, ale ak sa vyskytnú problémy, reštartujte prehliadač. Ak problémy pretrvávajú, uistite sa, že ste prehliadač Chrome aktualizovali na najnovšiu verziu .
-
Ak ste toto nastavenie vypli, takže súbor PDF namiesto otvárania v prehliadači Chrome stiahnete, súbor sa otvorí vo vašom predvolenom programe PDF.
Ak chcete zmeniť predvolený program PDF, pozrite sa najlepšie bezplatné čítačky PDF pre Windows a Mac .
ak si ťa niekto pridá na snapchate, čo sa stane
Dôvody, prečo zapnúť prehliadač Chrome PDF Viewer
- Chcete rýchly a okamžitý prístup k súborom PDF.
- Nemusíte vždy nutne chcieť sťahovať každý súbor PDF, na ktorý kliknete, aby ste ho zobrazili.
- Nemáte v pláne upravovať žiadny z otvorených súborov PDF a potrebujete prístup iba k základným možnostiam (sťahovanie, tlač, priblíženie, oddialenie atď.)
- Neuprednostňujete žiadne iné programy PDF pred prehliadačom PDF prehliadača Chrome.
Dôvody, prečo vypnúť prehliadač Chrome PDF Viewer
- Chcete mať uloženú kópiu súborov PDF, ktoré otvoríte v prehliadači Chrome.
- Po otvorení v prehliadači Chrome často zabudnete stiahnuť súbory PDF a potom sa ocitnete v situácii, že budete musieť neskôr premiestniť odkaz na súbor PDF.
- Chcete eliminovať krok, že si musíte najskôr zobraziť súbor PDF v prehliadači Chrome.
- Chcete automatizovať proces sťahovania.
- Na prezeranie súborov a/alebo ich úpravu radšej používate iný program PDF.

muchomor/Getty Images
FAQ- Prečo nemôžem otvoriť súbor PDF v prehliadači Chrome?
Ak je zobrazovač PDF zapnutý, ale stále nemôžete zobrazovať súbory PDF, odstráňte dočasné internetové súbory v prehliadači Chrome . Problém môže vyriešiť vymazanie vyrovnávacej pamäte, súborov cookie a ďalších údajov prehliadača.
- Ako zobrazím prezentáciu PDF na celej obrazovke v prehliadači Chrome?
Otvorte PDF a aktivovať režim celej obrazovky v prehliadači Chrome . Na PC stlačte Fn + F11 alebo vyberte možnosť tri bodky v pravom hornom rohu a vyberte si Súčasnosť . Na počítači Mac vyberte položku zelený kruh v ľavom hornom rohu prehliadača Chrome alebo použite klávesovú skratku Ctrl + Príkaz + F .
- Ako zobrazím súbor PDF ako dve stránky v prehliadači Chrome?
Vyberte tri bodky v pravom hornom rohu prehliadača PDF a potom vyberte Zobrazenie na dve strany . Vyberte Prisposobit na stranu ikony v hornej časti zobrazíte obe strany vedľa seba.
- Ako zobrazím súbor PDF v mobilnej aplikácii Chrome?
V mobilnej aplikácii Chrome nemôžete otvoriť súbor PDF. Keď vyberiete prepojenie na súbor PDF, súbor sa automaticky stiahne a môžete si ho pozrieť v mobilnej aplikácii na zobrazovanie súborov PDF.