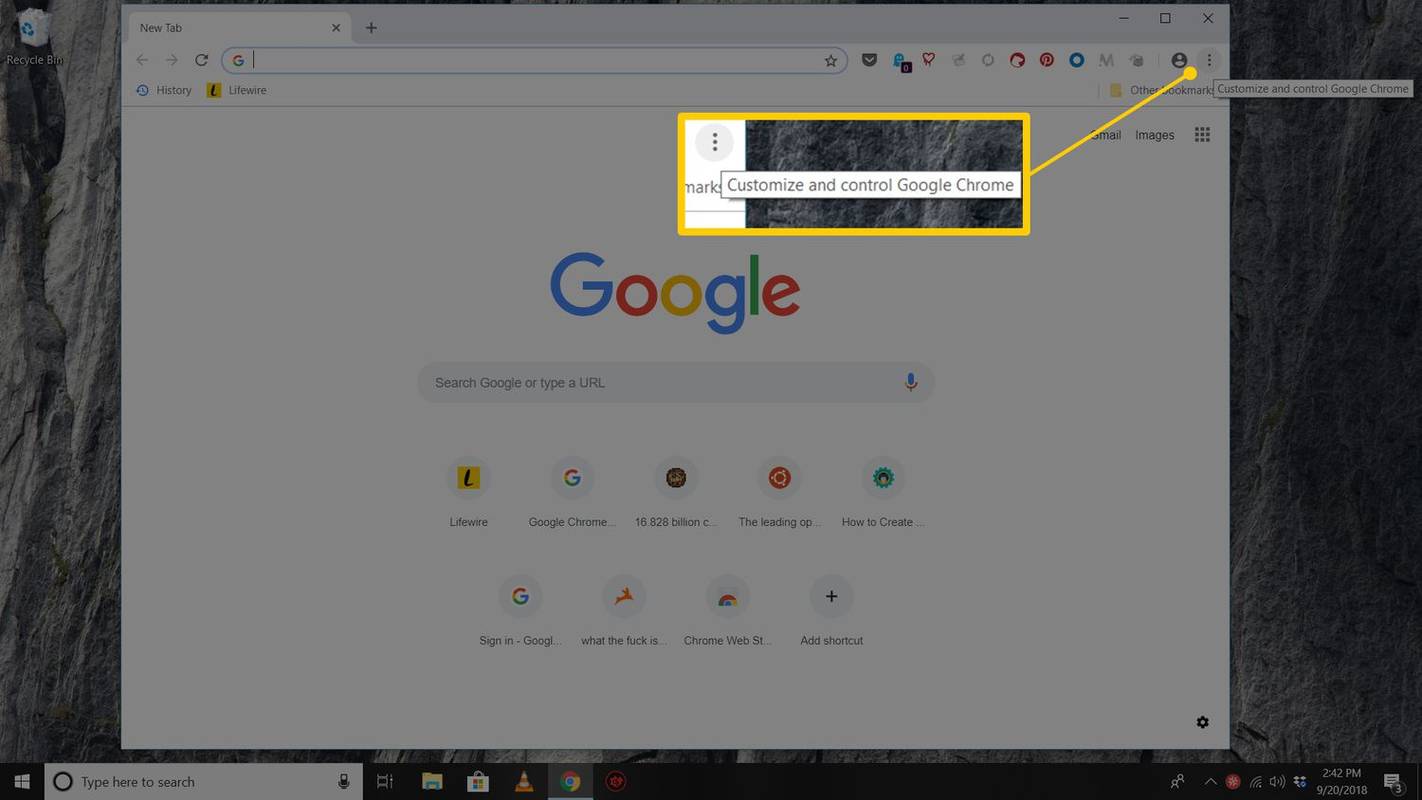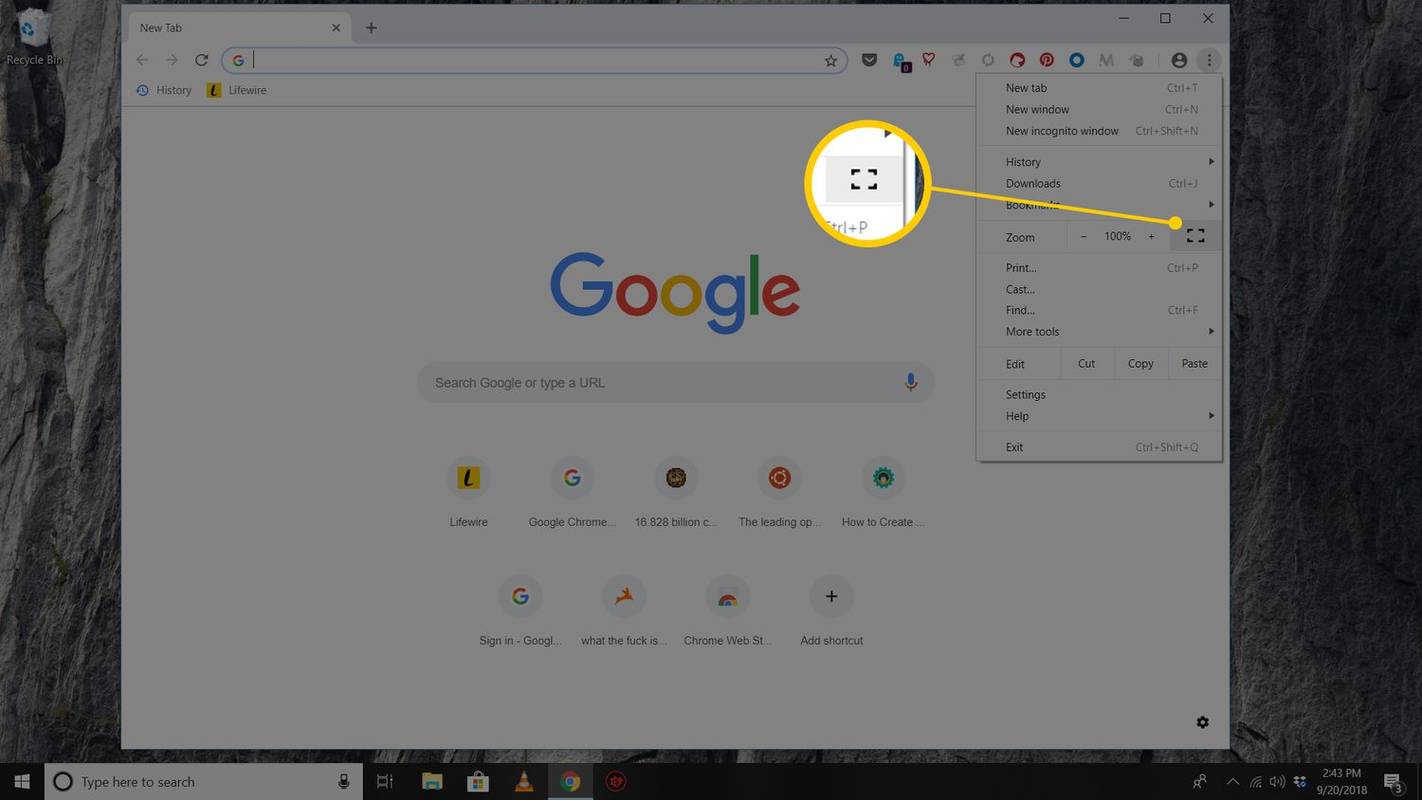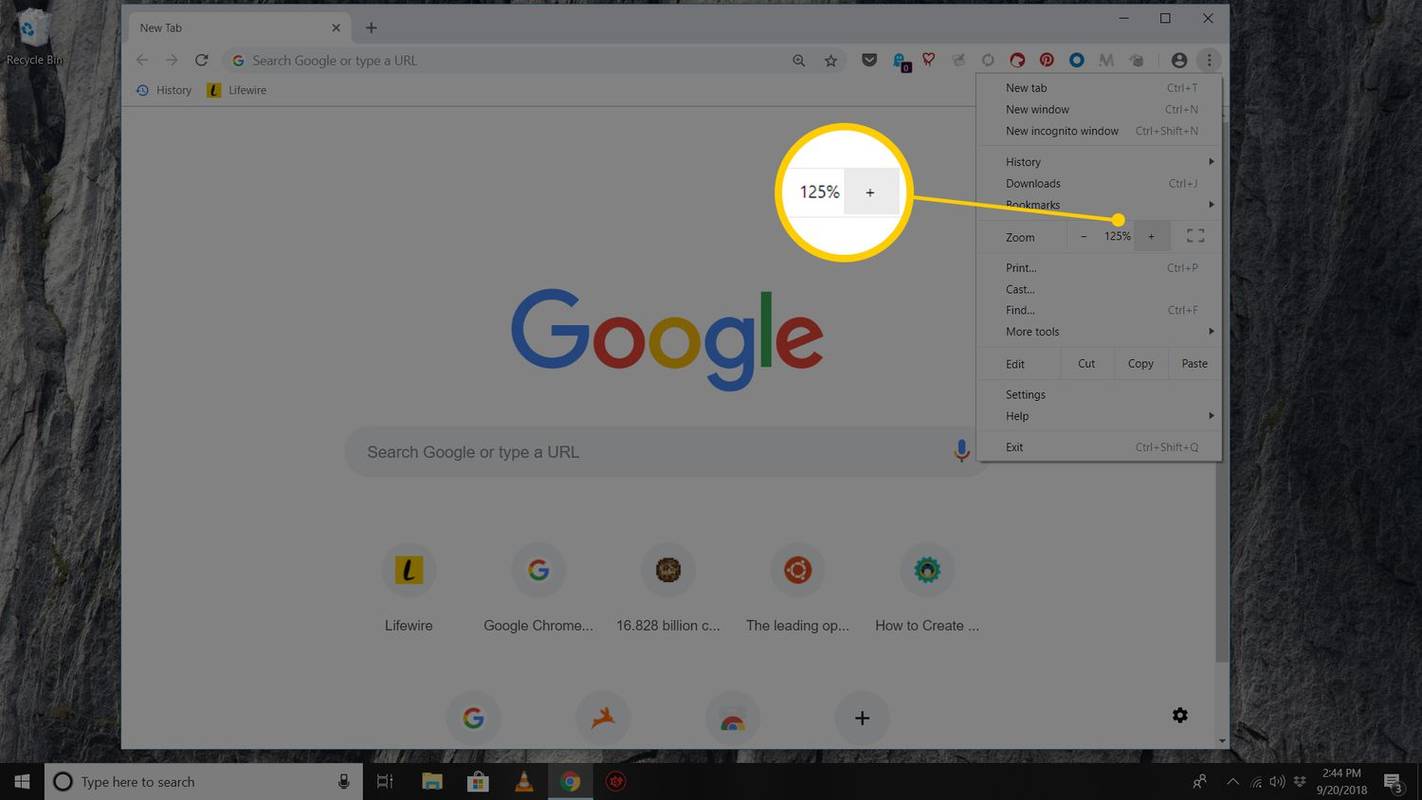Čo vedieť
- Mac: Vyberte zelený kruh v ľavom hornom rohu prehliadača Chrome alebo použite klávesovú skratku Ctrl + Príkaz + F .
- Windows: Stlačte F11 alebo vyberte možnosť tri bodky v pravom hornom rohu a kliknite na námestie ikonu v časti Lupa.
- Ak chcete text zväčšiť, podržte stlačené tlačidlo Ctrl alebo Príkaz tlačidlo a stlačte plus ( + ) alebo mínus ( - ) na klávesnici.
Tento článok vysvetľuje, ako používať režim celej obrazovky v prehliadači Google Chrome pre Windows a macOS.
Povoľte a zakážte režim celej obrazovky Chrome v systéme macOS
V prípade prehliadača Chrome v systéme macOS v ľavom hornom rohu prehliadača Chrome vyberte položku zelený kruh prejdite do režimu celej obrazovky a opätovným výberom sa vrátite na obrazovku plnej veľkosti.

Existujú dve ďalšie možnosti na aktiváciu režimu celej obrazovky:
obchod Google Play na Amazon Fire TV
- Na paneli s ponukami vyberte vyhliadka > Vstúpte na celú obrazovku .
- Použite klávesovú skratku Ctrl + Príkaz + F .
Ak chcete ukončiť režim celej obrazovky, zopakujte tento postup.
Povoľte a zakážte režim celej obrazovky v prehliadači Chrome pre Windows
Najrýchlejší spôsob, ako dostať Chrome do režimu celej obrazovky v systéme Windows, je stlačiť F11 na klávesnici. Iný spôsob je cez ponuku Chrome:
-
V pravom hornom rohu prehliadača Chrome vyberte položku Ponuka ikona (tri bodky).
ako snímať snímky obrazovky bez toho, aby vedeli do roku 2020
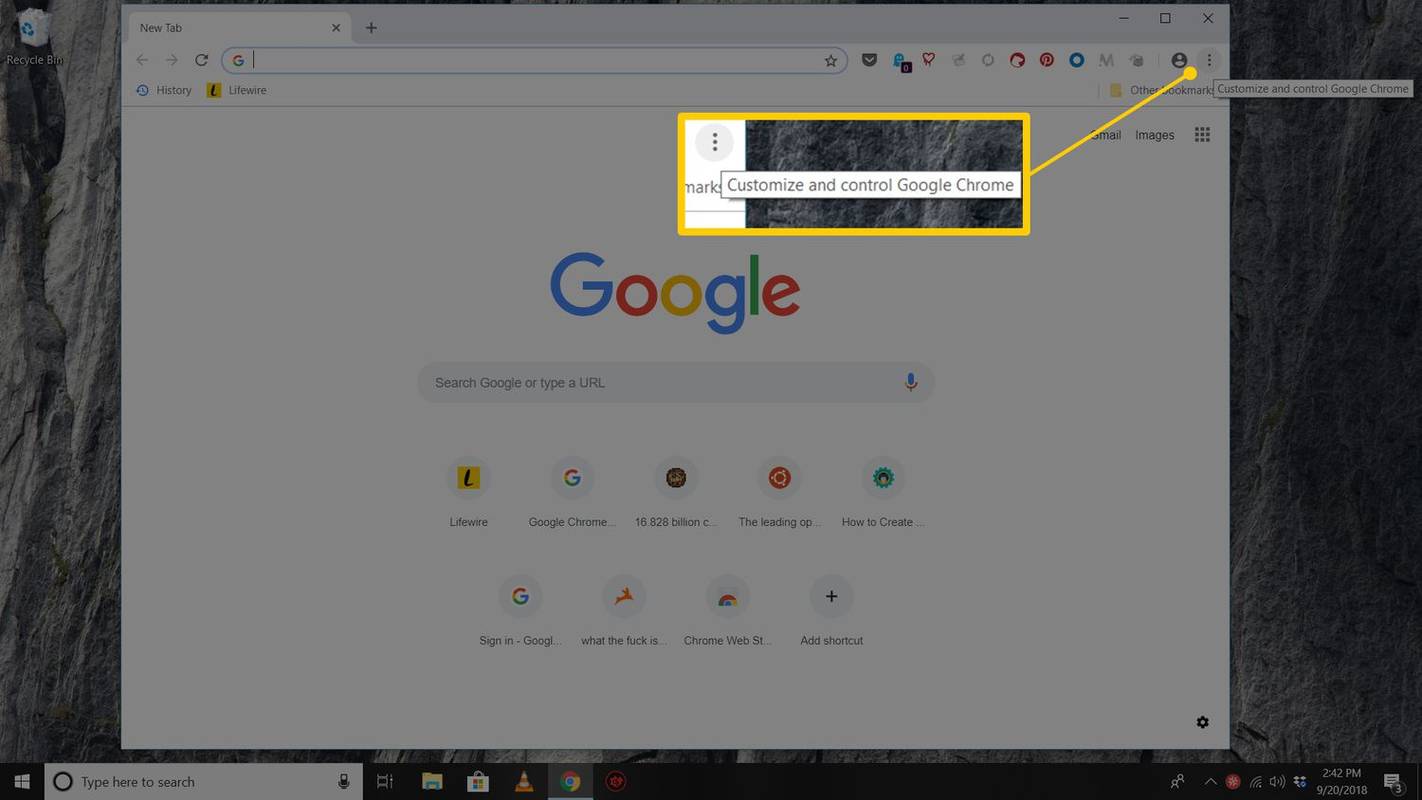
-
V Zoom vyberte štvorcovú ikonu vpravo.
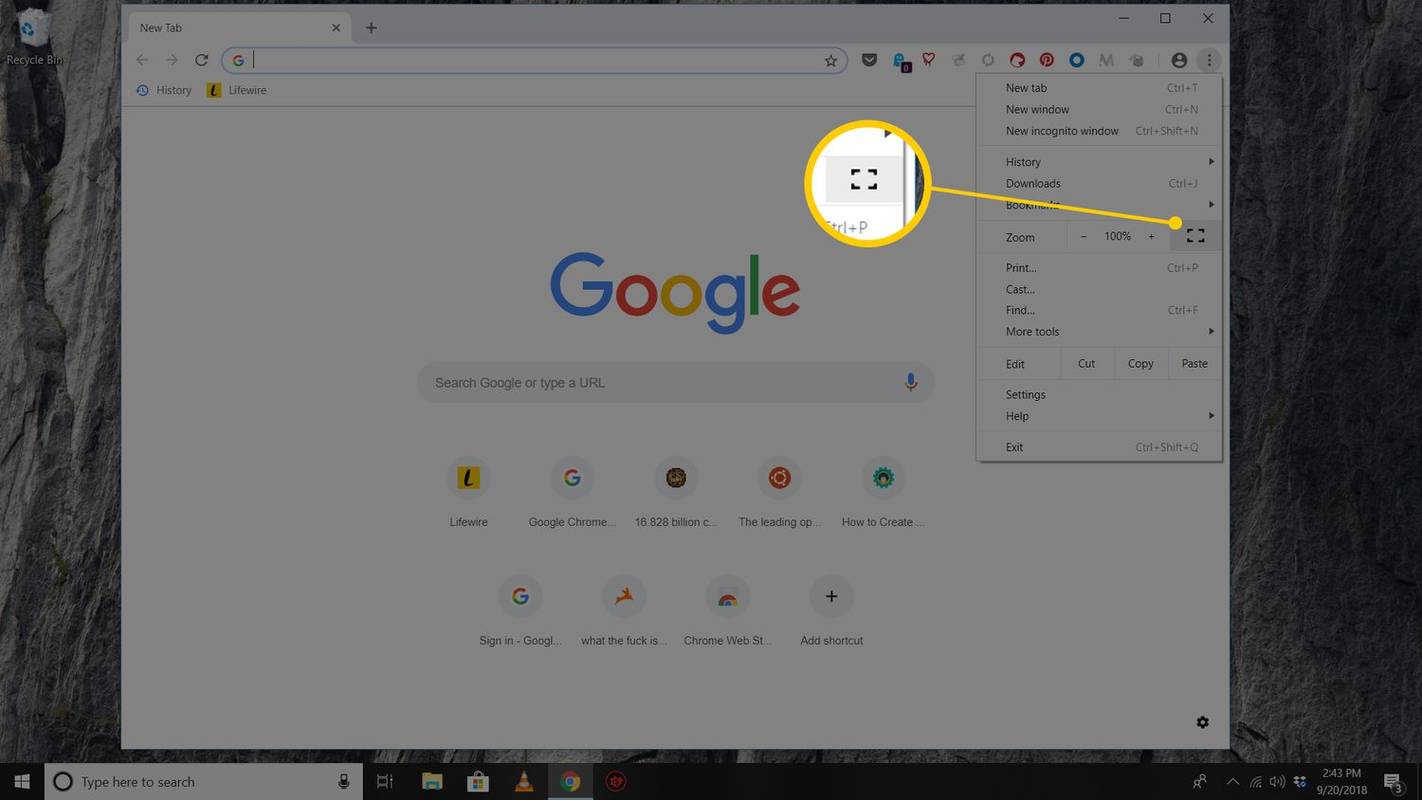
-
Ak sa chcete vrátiť do štandardného zobrazenia, stlačte F11 alebo umiestnite kurzor myši v hornej časti obrazovky a vyberte položku X tlačidlo, ktoré sa zobrazí.
Čo je režim celej obrazovky prehliadača Chrome?
Režim celej obrazovky prehliadača Google Chrome skryje rušivé prvky na pracovnej ploche vrátane panela so záložkami, tlačidiel ponuky, otvorených kariet a operačný systém hodiny a panel úloh. Keď používate režim celej obrazovky, Chrome zaberá celý priestor na obrazovke.
Ako približovať a odďaľovať v prehliadači Chrome
Režim celej obrazovky zobrazuje väčšiu časť stránky, ale nezväčšuje text. Ak chcete text zväčšiť, použite Zoom nastavenie.
-
V pravom hornom rohu prehliadača Chrome vyberte položku Ponuka ikona (tri bodky).
ako vidieť niekoho nedávno pridaného priateľa na facebooku 2016
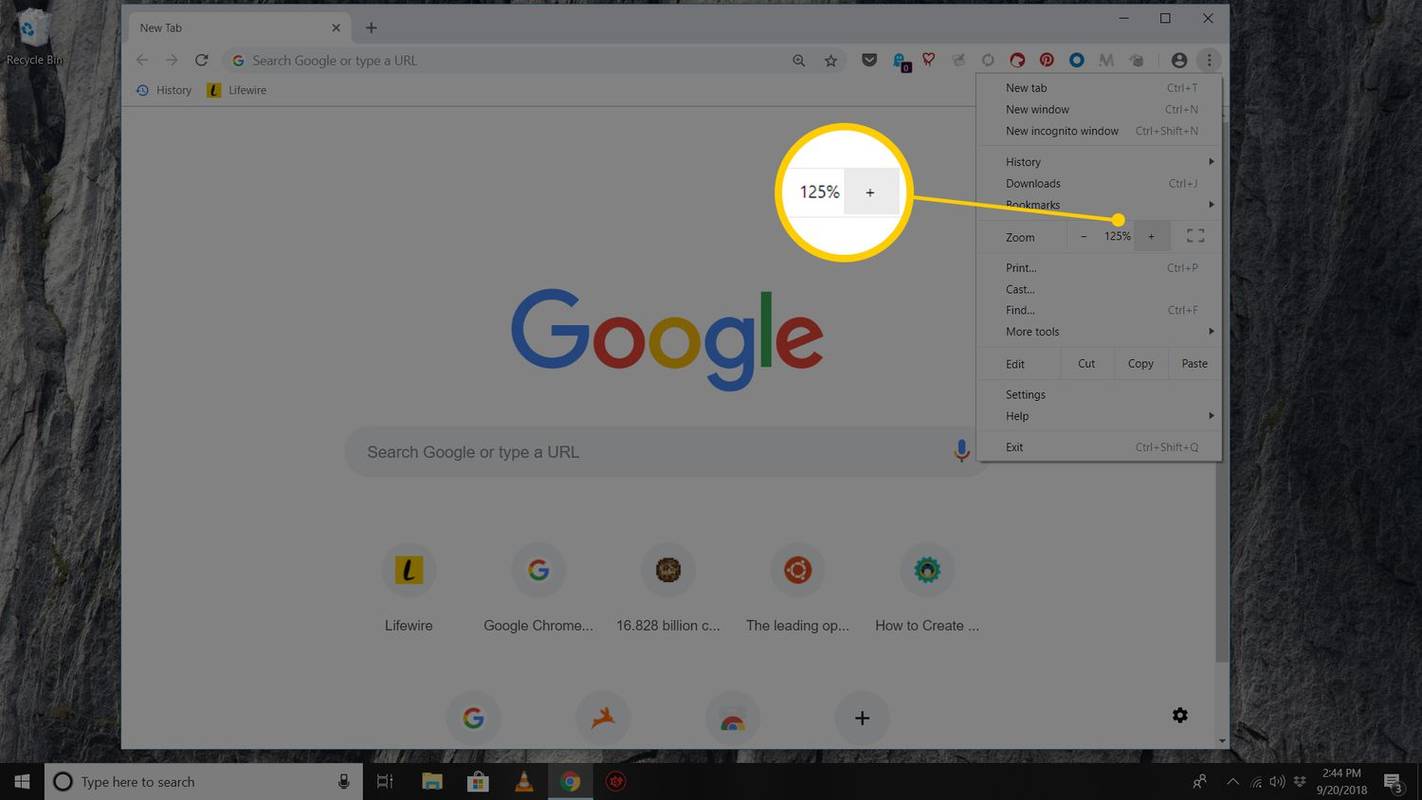
-
Ísť do Zoom a vyberte + pre zväčšenie obsahu stránky alebo výber - na zmenšenie veľkosti.
-
Prípadne použite klávesové skratky na úpravu veľkosti obsahu stránky. Podržte tlačidlo Ctrl kľúč (alebo Príkaz na počítači Mac) a stlačte tlačidlo plus alebo mínus klávesy na klávesnici na priblíženie a oddialenie.
- Ako prepnem Chrome na celú obrazovku na iPade?
Ak chcete viac miesta na obrazovke pomocou prehliadača Chrome na iPade, potiahnite prstom nahor z dolnej časti stránky; to spôsobí, že panel s nástrojmi zmizne, čím získate viac obrazovky. Ak po obrazovke potiahnete prstom nadol, znova sa zobrazí panel s nástrojmi a obrazovka sa vráti z režimu celej obrazovky.
- Ako vymažem vyrovnávaciu pamäť v prehliadači Google Chrome?
Ak chcete vymazať vyrovnávaciu pamäť v prehliadači Google Chrome , použite klávesovú skratku Ctrl + Shift + z (Windows) alebo Príkaz + Shift + Odstrániť (Mac). Alebo vyberte možnosť Chrome Ponuka (tri zvislé bodky) vpravo hore a vyberte si nastavenie > Pokročilé > Vymazať údaje prehliadania . Skontrolujte Obrázky a súbory uložené vo vyrovnávacej pamäti a vyberte Vyčistiť dáta .
- Ako pridám medzi obľúbené v prehliadači Google Chrome?
Obľúbené položky sa v prehliadači Google Chrome nazývajú Záložky. Ak chcete uložiť webovú stránku ako záložku, prejdite na webovú stránku a vyberte položku Hviezda v paneli s adresou. Alebo vyberte Ponuka (tri bodky) > Záložky > Uložiť túto kartu medzi záložky .