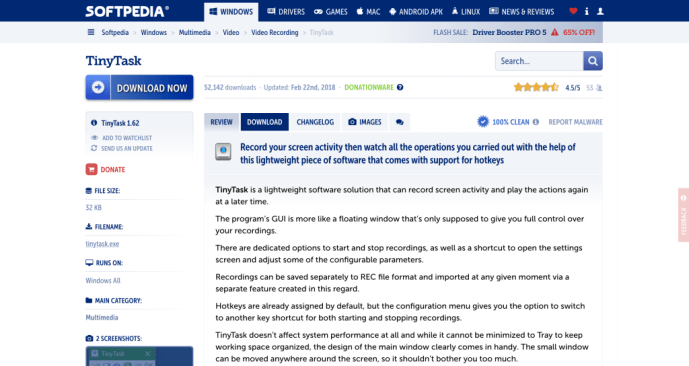Ak používate aplikáciu Google Slide a hľadáte spôsob, ako udržať svoju prezentáciu zaujímavú a pútavú, možno budete chcieť vedieť, ako zahrnúť video z YouTube.

V tomto článku si ukážeme, ako vložiť video YouTube do svojich prezentačných snímok pomocou počítača. Navyše si ukážeme, ako vložiť videá z rôznych iných platforiem pomocou bezplatného nástroja na stiahnutie.
Ako vložiť video z YouTube do Prezentácie Google
Najskôr budete potrebovať adresu URL videa, ktoré chcete vložiť. Ak chcete skopírovať odkaz URL pre video YouTube, postupujte takto:
- Prejdite na YouTube a nájdite video, ktoré chcete vložiť.
- Pod videom kliknite na „Zdieľať“.

- V dialógovom okne Zdieľať zvýraznite a skopírujte odkaz alebo ho kliknutím na „Kopírovať“ pridajte do svojej schránky.

Ak chcete vložiť video na svoju prezentačnú snímku, postupujte takto:
- Prístup slides.google.com potom vyberte prezentáciu, do ktorej chcete pridať video, alebo „Prázdna“ a vytvorte novú prezentáciu.
- V prípade prezentácií s viacerými snímkami vyberte požadovanú snímku z ľavej strany.

- V prípade prezentácií s viacerými snímkami vyberte požadovanú snímku z ľavej strany.
- V hornej časti kliknite na „Vložiť“ a potom na „Video“.

- Vyberte možnosť „Podľa adresy URL“ a potom vložte adresu URL do poľa „„ Tu prilepte adresu URL YouTube: “.

- Kliknutím na „Vybrať“ pridáte video na snímku.

Keď je video z iných zdieľacích platforiem uložené na Disku Google, môže byť vložené do prezentácie v Prezentáciách Google. Ďalšia sada pokynov vysvetľuje, ako stiahnuť video na uloženie na Disk Google.
Budete si musieť stiahnuť a nainštalovať aplikáciu 4K Video Downloader. Je to výkonný, ľahko použiteľný a bezplatný nástroj určený na sťahovanie videí z internetu. Podporuje väčšinu platforiem hostenia videa a je kompatibilný s operačnými systémami Windows, macOS, Linux.
Ako vložiť video Vimeo do prezentácie Google
Ak chcete skopírovať odkaz URL pre video Vimeo, postupujte takto:
- Prejdite na stránku Vimeo.com a prihláste sa do svojho účtu.
- Otvorte video, ktoré chcete pridať do svojej prezentácie.

- Kliknite na „Zdieľať“.

- Skopírujte odkaz URL.

Ak chcete video stiahnuť do počítača, postupujte takto:
- Vstúpte do aplikácie 4K Video Downloader.

- Po vložení odkazu do schránky kliknite na tlačidlo „Vložiť odkaz“.

- V okne sťahovania vyberte rozlíšenie a formát a potom kliknite na položku „Stiahnutie videa“.

- Po dokončení sťahovania uložte video do svojho účtu Disku Google.
Ak chcete vložiť video na svoju prezentačnú snímku, postupujte takto:
- Prejdite na prezentačnú snímku, na ktorú chcete pridať video.

- Kliknite na Vložiť> Video> Disk Google.

- Zvýraznite video a potom kliknite na „Vybrať“ a pridajte video na snímku. Môžete tiež upraviť veľkosť.

Ako vložiť video z Facebooku do prezentácie Google
Ak chcete skopírovať odkaz URL pre video z Facebooku, postupujte takto:
skryjete komentáre na instagrame naživo
- Prejdite na Facebook a prihláste sa do svojho účtu.

- Pravým tlačidlom myši kliknite na video, ktoré chcete pridať do svojej prezentácie, a potom vyberte možnosť „Zobraziť adresu URL videa“.
- Kliknite pravým tlačidlom myši na odkaz a potom výberom položky „Kopírovať“ pridajte do svojej schránky.

Ak chcete video stiahnuť do počítača, postupujte takto:
- Vstúpte do aplikácie 4K Video Downloader.

- Po skopírovaní odkazu do schránky kliknite na tlačidlo „Vložiť odkaz“.

- V okne sťahovania vyberte rozlíšenie a formát a potom kliknite na položku „Stiahnutie videa“.

- Po dokončení sťahovania uložte video do svojho účtu Disku Google.

Ak chcete vložiť video na svoju prezentačnú snímku, postupujte takto:
- Prejdite na prezentačnú snímku, na ktorú chcete pridať video.

- Kliknite na Vložiť> Video> Disk Google.

- Zvýraznite video a potom kliknite na „Vybrať“ a pridajte video na snímku. Môžete tiež upraviť veľkosť.

Ako vložiť video TikTok do prezentácie Google
- Prihláste sa do svojho účtu TikTok.
- Kliknite na tri bodky v pravom hornom rohu.

- Potom kliknite na „Kopírovať odkaz“ a pridajte svoj odkaz do schránky.

Ak chcete video stiahnuť do počítača, postupujte takto:
- Vstúpte do aplikácie 4K Video Downloader.

- Kliknite na tlačidlo „Vložiť odkaz“ a vložte odkaz zo schránky.

- V okne sťahovania vyberte rozlíšenie a formát a potom kliknite na položku „Stiahnutie videa“.

- Po dokončení sťahovania uložte video do svojho účtu Disku Google.
Ak chcete vložiť video na svoju prezentačnú snímku, postupujte takto:
- Prejdite na prezentačnú snímku, na ktorú chcete pridať video.
- Kliknite na Vložiť> Video> Disk Google.

- Zvýraznite video a potom kliknite na „Vybrať“ a pridajte video na snímku. Môžete tiež upraviť veľkosť.

Ako vložiť denné pohyblivé video do prezentácie Google Slide
- Prejdite na stránku Dailymotion a vyberte video, ktoré chcete použiť.
- Potom zvýraznite a skopírujte adresu URL do panela s adresou. Týmto sa skopíruje adresa do vašej schránky.

Ak chcete video stiahnuť do počítača, postupujte takto:
- Vstúpte do aplikácie 4K Video Downloader.

- Kliknite na tlačidlo „Vložiť odkaz“.

- V okne sťahovania vyberte rozlíšenie a formát a potom kliknite na položku „Stiahnutie videa“.

- Po dokončení sťahovania uložte video do svojho účtu Disku Google.
Ak chcete vložiť video na svoju prezentačnú snímku, postupujte takto:
- Prejdite na prezentačnú snímku, na ktorú chcete pridať video.

- Kliknite na Vložiť> Video> Disk Google.

- Zvýraznite video a potom kliknite na „Vybrať“ a pridajte video na snímku. Môžete tiež upraviť veľkosť.

Ďalšie časté otázky
Ako pridať video YouTube na Prezentácie Google bez reklám?
Po inovácii účtu YouTube na YouTube Premium budú všetky sledované videá bez doplnkov. Dodáva sa tiež s ďalšími pokročilými funkciami, ako sú zoznamy skladieb prispôsobené vášmu vkusu, a možnosťou priameho sťahovania videí.
Lacnejším spôsobom (ako to nie je zaručené) je pridať bodku za časť .com adresy URL videa. Toto riešenie bolo pôvodne hlásené na sociálnej sieti Reddit, zatiaľ však nefunguje vo všetkých prehliadačoch. Skúste použiť Google Chrome, najnovšiu verziu aplikácie Microsoft Edge alebo prehliadač Chrome iný ako Chromium.
Ako vložím video do Prezentácií Google?
Ak chcete vložiť video na svoju prezentačnú snímku, postupujte takto:
1. Skopírujte adresu URL videa do schránky.
2. Prístup slides.google.com potom vyberte prezentáciu, do ktorej chcete pridať video, alebo „Prázdna“ a vytvorte novú prezentáciu.
V prípade prezentácií s viacerými snímkami vyberte požadovanú snímku z ľavej strany.
3. V hornej časti kliknite na „Vložiť“ a potom na „Video.
4. Vyberte možnosť „Podľa adresy URL“ a potom vložte adresu URL do poľa „„ Tu prilepte adresu URL YouTube. “
5. Kliknutím na tlačidlo „Vybrať“ pridáte video na snímku.
Môžete vkladať videá do Prezentácií Google?
Áno môžeš. Komplexné kroky, ako to urobiť, nájdete v krokoch na tému Ako vložím video do Prezentácií Google? vyššie.
Ako spustíte video z YouTube v konkrétnom bode prezentácie?
Pomocou služby YouTube môžete svoje video začať od konkrétneho bodu a pomocou Prezentácií Google môžete nastaviť začiatočný a konečný čas. Tu je postup, ako nastaviť čas z YouTube:
1. Prejdite na YouTube a vyhľadajte video, ktoré chcete vložiť.
2. Prehrajte alebo pretočte video dopredu do bodu, od ktorého chcete začať.
3. Kliknite na „Zdieľať“ pod videom.
4. Na začiatku o [čas] ““ bod, v ktorom sa zobrazuje video, ktoré sa práve nachádza; začiarknite políčko.
5. V dialógovom okne „Zdieľať“ zvýraznite a skopírujte odkaz alebo ho kliknutím na tlačidlo „Kopírovať“ pridať do schránky.
Počiatočný a konečný čas v Prezentáciách Google nastavíte takto:
1. Kliknite na Vložiť> Video a vyhľadajte video:
• pomocou vyhľadávania alebo,
• vložte adresu URL videa alebo
• kliknite na Vložiť> Video> Disk Google.
2. Zvýraznite video a kliknutím na „Vybrať“ ho pridajte na snímku.
3. V časti „Možnosti formátu“ na pravej strane zadajte začiatočný a konečný čas videa.
Aký je rozdiel medzi programami Microsoft PowerPoint a Google Slides?
Sú to dva z najlepších dostupných prezentačných programov; obe ponúkajú základné prezentačné funkcie, ale čo ich odlišuje? Pokiaľ ide o funkčnosť, tu je porovnanie niektorých ich vynikajúcich funkcií.
Microsoft PowerPoint obsahuje:
• Broadcast Live (prémiová funkcia) - umožňuje vám prezentovať v reálnom čase každému, kto má prístup k prezentácii.
• PowerPoint Designer (prémiová funkcia) - umožňuje vám vytvárať filmové prechody a vlastné animácie.
• Presenter View - pomáha uľahčiť prezentáciu; toto zobrazenie vám umožňuje zobraziť poznámky rečníka, nadchádzajúcu a aktuálnu snímku.
• Umožňuje vložiť prezentáciu na blog alebo webovú stránku.
ako dať hudbu na svár
Medzi funkcie Prezentácií Google patria:
• Umožňuje ľahkú spoluprácu pri prezentáciách s kýmkoľvek na celom svete.
• Nie je potrebné pamätať na ukladanie, pretože sa ukladá automaticky.
• Môže prevádzať prezentáciu Google Slide na PowerPoint a naopak.
• Prezentácie, ktoré sú kompatibilné s programom PowerPoint, je možné ukladať ako súbory programu PowerPoint.
• Vedie históriu revízií a môže ju obnoviť do starších verzií.
Okorente svoju prezentáciu
Zahrnutie videa do vašej prezentácie pomôže oživiť vaše publikum a sústrediť ho na to, čo prezentujete. Ďalším bonusom pri používaní videa je, že počas prehrávania máte čas dať hlasivkám rýchlo pauzu.
Teraz, keď viete, ako vložiť videá YouTube a videá, ktoré nie sú YouTube, do svojich snímok. Ako ste zistili celý proces? Ako reagovalo vaše publikum na vaše video počas prezentácie? Dajte nám vedieť v sekcii komentárov nižšie.