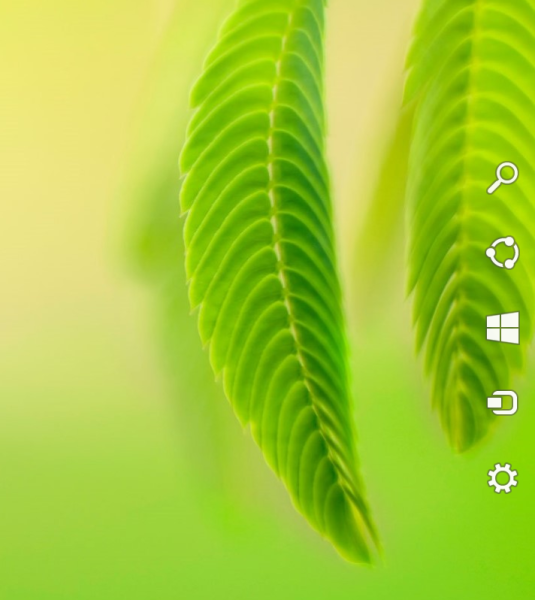Keď Disney prvýkrát ohlásilo zariadenia, ktoré budú podporovať jeho streamovaciu službu, ostali používatelia Amazonu sklamaní. Aj keď Amazon prevádzkuje variácie operačného systému Android, má iný obchod s aplikáciami.

Pretože všetky zariadenia Amazon boli vynechané z podporovaného zoznamu, používatelia Amazonu si mysleli, že sa do zábavy nebudú môcť zapojiť.
Tieto správy však boli nedávno zrušené a spoločnosť Disney + oznámila podporu zariadení Amazonu. Patria sem Fire TV a Fire tablety. Tento článok vysvetlí, ako nainštalovať Disney + na Kindle Fire.
Začnite registráciou
Predtým, ako začnete streamovať svoje obľúbené filmy Disney na Disney Plus, musíte si zaregistrovať účet. Začnite tým tu sa prihlasujem na týždennú skúšobnú verziu zadarmo alebo si pozrite svoje obľúbené filmy, relácie a športy za jednu nízku cenu do zväzky Disney Plus, Hulu a ESPN Plus práve tu !
Získanie aplikácie Disney + z App Store
Pretože je aplikácia Disney + k dispozícii v obchode s aplikáciami FireOS, nemal by byť jej problém dostať na akomkoľvek zariadení FireOS. Existujú dva spôsoby, ako získať aplikáciu do Kindle Fire - priamo zo zariadenia alebo z webového prehliadača. Poďme sa venovať obom metódam.
Stiahnite si aplikáciu Disney + priamo z Kindle Fire
Do obchodu s aplikáciami máte prístup priamo z vášho zariadenia Kindle Fire a odtiaľ si aplikáciu stiahnete. Mali by ste postupovať takto:
odstrániť portál zmiešanej reality
- Zapnite svoj tablet Kindle.
- Klepnite na ikonu Domov kartu v hornej časti obrazovky.

- Vyberte ikonu Obchod s aplikaciami zo zoznamu aplikácií.

- Klepnite na ikonu vyhľadávania v pravom hornom rohu obrazovky.

- Začnite písať „Disney Plus“, kým zariadenie aplikáciu nenavrhne.

- Vyberte aplikáciu a otvorte ponuku.
- Klepnite na Stiahnuť ▼ si aplikáciu stiahnete do svojho zariadenia.

Aplikácia sa zobrazí na ploche medzi ostatnými aplikáciami, ktoré máte v telefóne. Aplikáciu spustíte jednoduchým klepnutím na ikonu Disney + a je to.
Stiahnite si aplikáciu Disney + z webových stránok Amazon
Existuje ďalší spôsob, ako si stiahnuť aplikáciu Disney + - z webových stránok spoločnosti Amazon. Budete musieť prejsť do svojho webového prehliadača (z počítača alebo smartphonu) a potom urobiť nasledovné:
- Prejdite na oficiálnu stránku spoločnosti Amazon.
- Vyhľadajte Disney +

- Prihláste sa do svojho účtu Amazon (ak ste to ešte neurobili). Mali by ste sa prihlásiť pomocou rovnakého účtu, aký používate vo svojom tablete Fire.
- Kliknite na rozbaľovaciu ponuku v sekcii „Doručiť komu“.

- V zozname vyberte svoj tablet Fire.
- Vyberte Doručiť

Týmto sa aplikácia „natlačí“ priamo do vášho zariadenia. Pri ďalšom pripojení vášho tabletu Fire k internetu si automaticky stiahne aplikáciu Disney + a zobrazí sa v ponuke aplikácie. Stačí otvoriť aplikáciu ako obvykle a mala by fungovať.
Používanie Disney + s Kindle Fire
Ak chcete používať Disney + s Kindle Fire, musíte si vytvoriť účet Disney + a najskôr si predplatiť službu. Ak to chcete urobiť, stačí navštíviť webovú stránku Disney + vyberte možnosť „Vyskúšať“ vľavo alebo „Prihlásiť sa“ vpravo.
ako skontrolovať iphone na spyware -
Po dokončení procesu registrácie a prihlásení do účtu sa do služby môžete prihlásiť z ľubovoľného zariadenia, vrátane vášho Kindle Fire. Vďaka ďalším pomôckam, ako je Amazon Echo, môžete používať oba hlasové príkazy alebo pristupovať k aplikácii manuálne.
Ručné spustenie aplikácie
Ručné spustenie aplikácie by malo byť dosť jednoduchým procesom.
- Zapnite svoj tablet Kindle Fire.
- Klepnite na kartu Domov v hornej časti obrazovky.

- V zozname aplikácií na obrazovke nájdite aplikáciu Disney +.

- Zadajte svoje prihlasovacie údaje a prihláste sa do svojho účtu.
Aplikácia by mala mať rovnaké rozhranie ako tablety s Androidom. Môžete prehľadať službu a nájsť požadované filmy a televízne programy. Potom klepnite na požadované médium, ktoré chcete streamovať, a stlačte tlačidlo „Prehrať“.
Použite hlasové príkazy
Ak vlastníte hlasové diaľkové ovládanie Alexa alebo zariadenie Echo, môžete na spustenie aplikácie Disney + použiť hlasového asistenta.
Ak chcete otvoriť aplikáciu, povedzte: Alexa, otvorte Disney + a váš tablet Fire Tablet by sa mal automaticky spustiť.
Alexa je navyše kompatibilný so všetkým obsahom v aplikácii. Takže ak poviete: Alexa, zahrajte si Avengers: Endgame, aplikácia automaticky prehrá film.
Ďalej môžete prehľadávať obsah aj pomocou hlasu. Môžete napríklad povedať: Alexa, nájdite filmy Star Wars a aplikácia zobrazí zoznam všetkých filmov Star Wars, ktoré sú v službe k dispozícii.
ako získať mince zdarma za linkovú nálepku
Disney + kdekoľvek a kedykoľvek
Najpohodlnejšie na tablete Fire je, že ho môžete nosiť kdekoľvek so sebou.
Môžete streamovať novú epizódu Mandalorian z reštaurácie alebo kaviarne, alebo začať pozerať novú šou Marvel, keď čakáte na autobus. Vďaka oficiálnej podpore Fire TV môžete na streamovanie všetkého z veľkej obrazovky používať rovnaký účet Amazon a Disney.
Baví vás streamovanie obsahu z prenosného zariadenia, ako je napríklad Kindle Fire? Zdá sa vám to lepšie ako veľká obrazovka? Podeľte sa o svoje názory v sekcii komentárov v dolnej časti stránky.