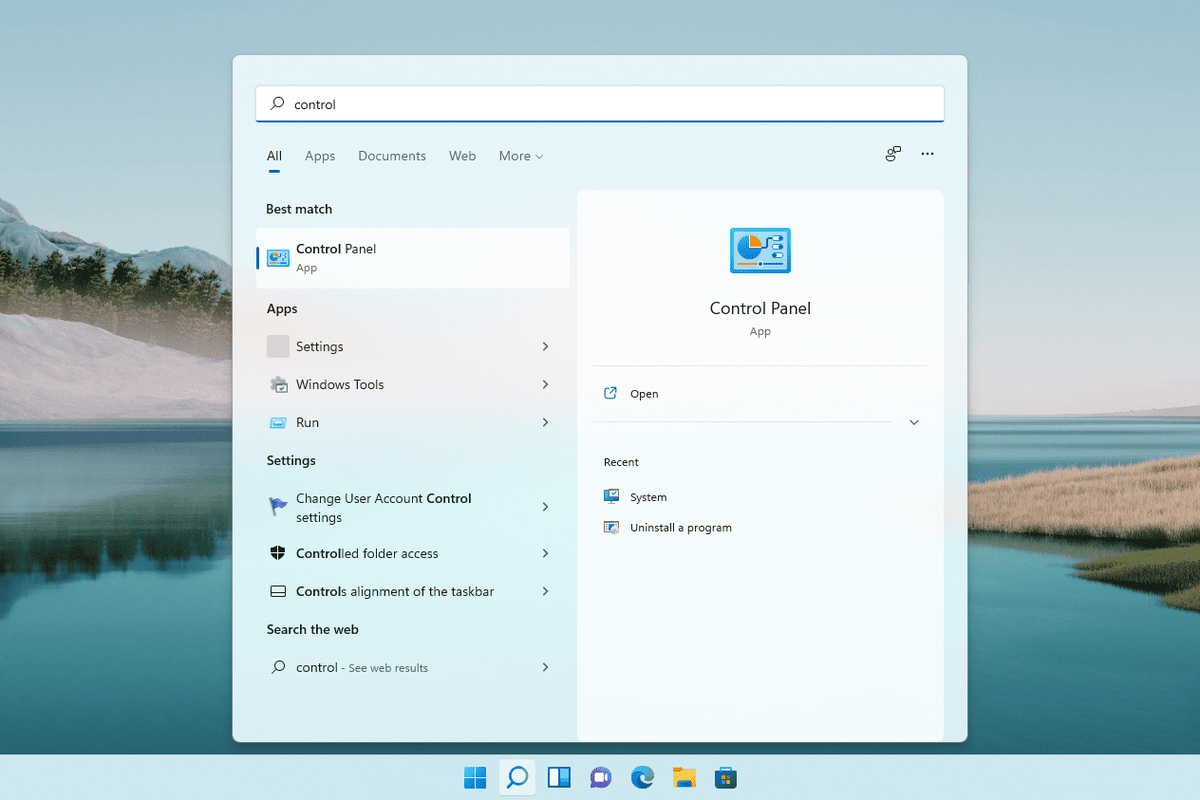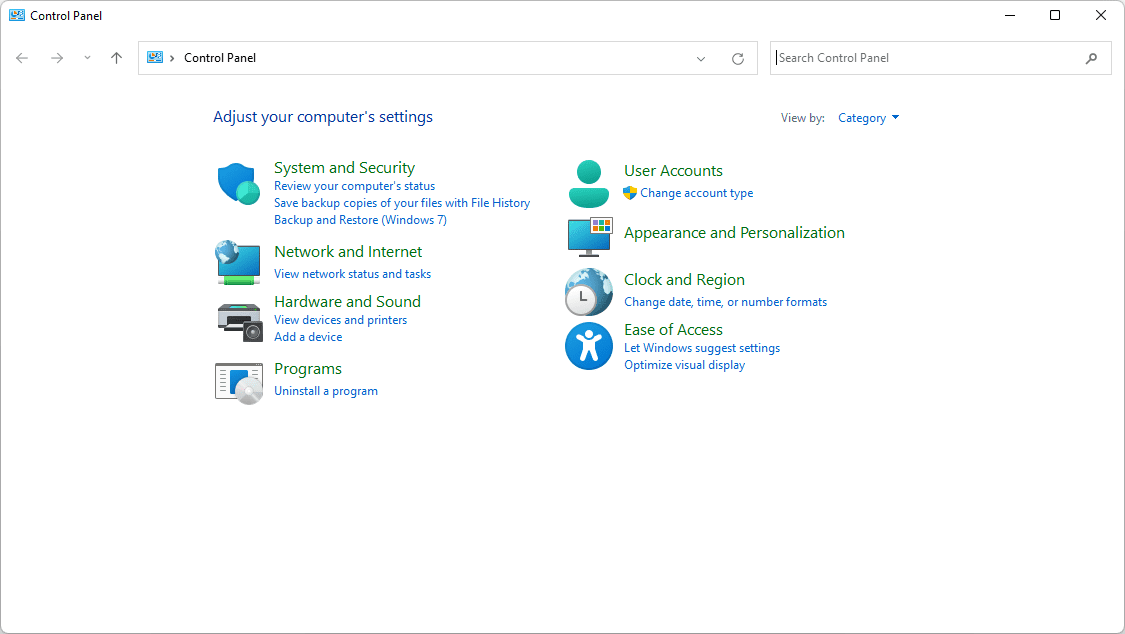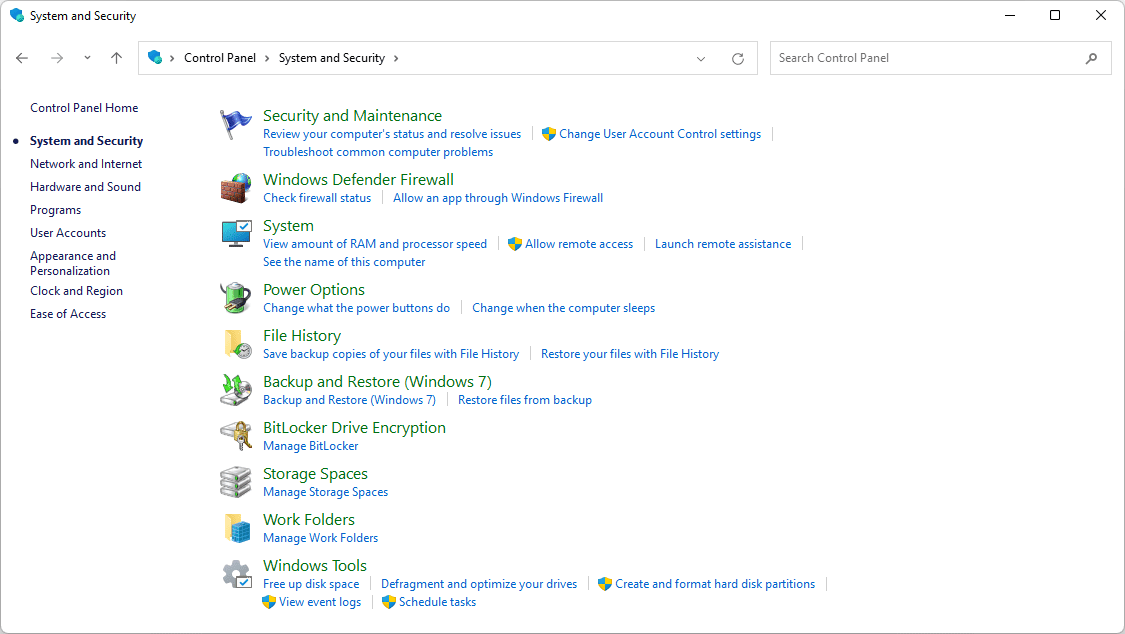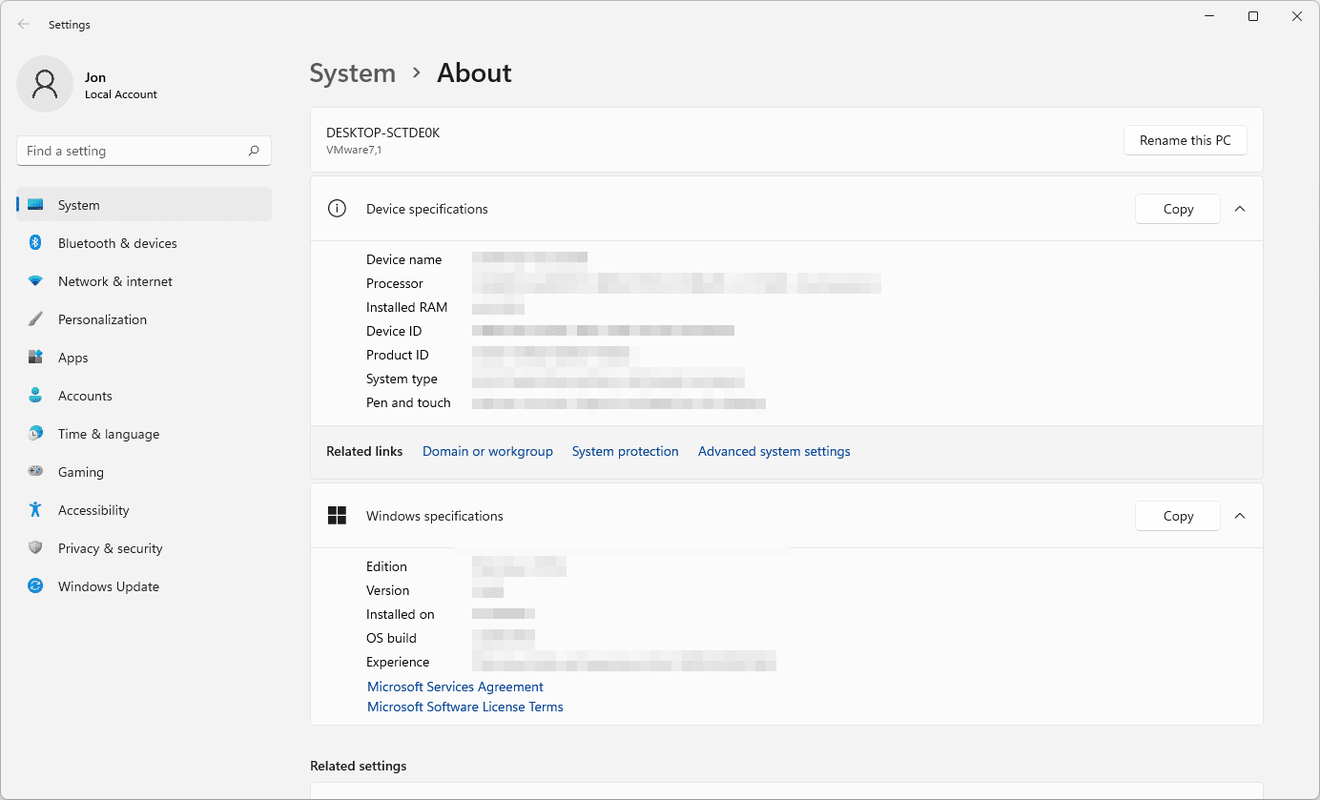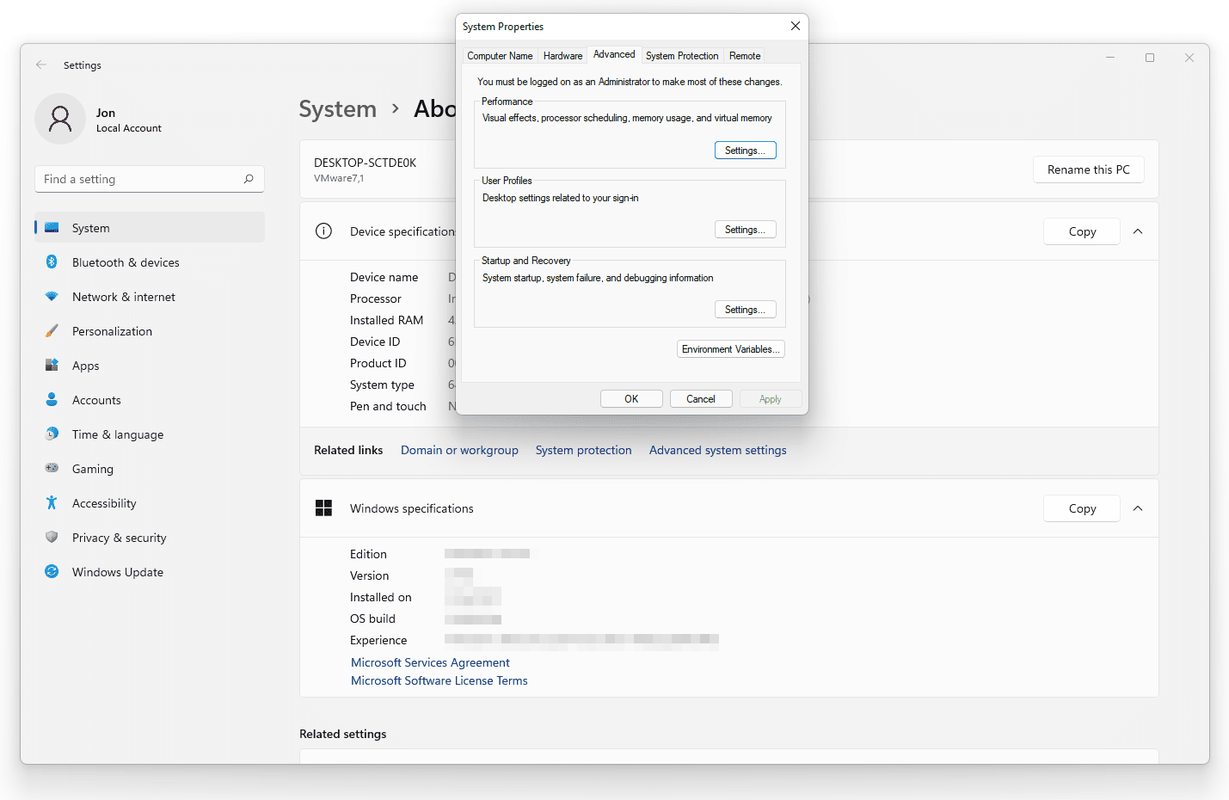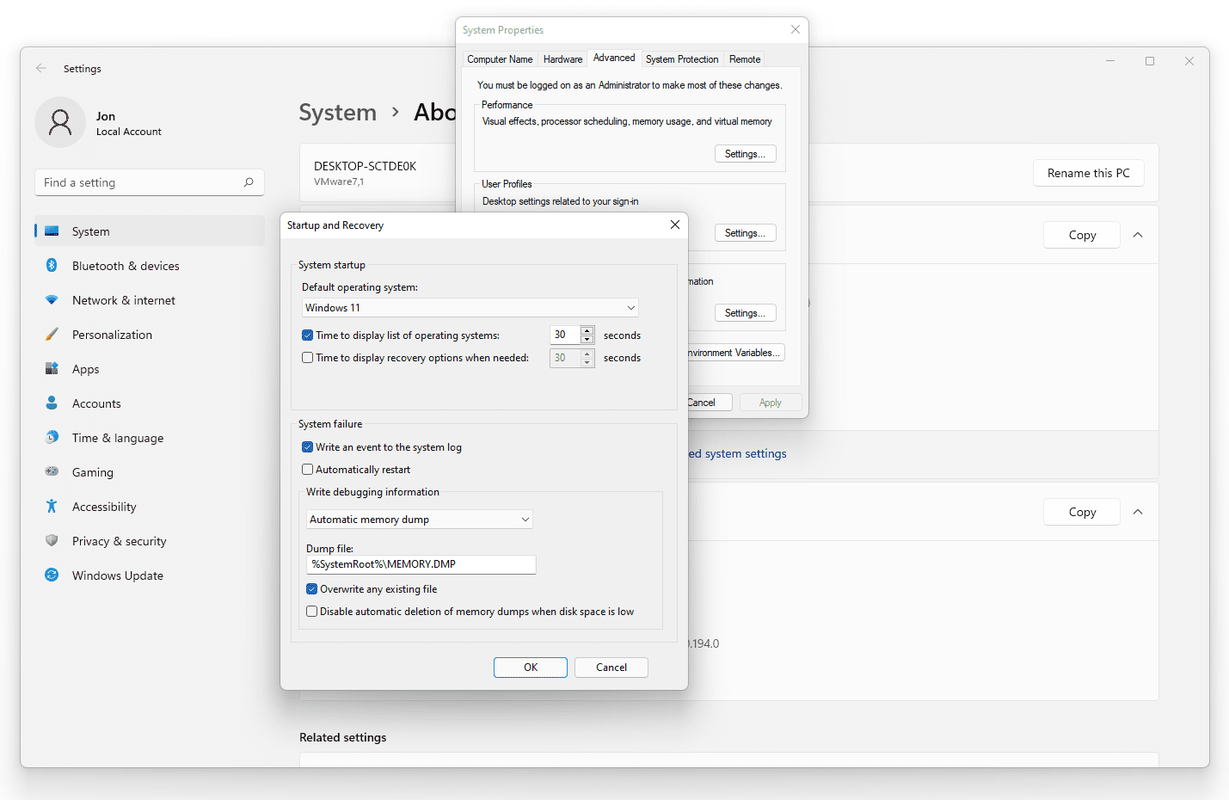Čo vedieť
- Ísť do Ovládací panel a vyberte Systém a bezpečnosť > Systém > Rozšírené nastavenia systému .
- V Spustenie a obnovenie sekcia, vyberte si nastavenie .
- Zrušte začiarknutie políčka vedľa Automaticky reštartovať .
Tento článok popisuje, ako zakázať automatické reštartovanie systému Windows pri zlyhaní systému, čo vám poskytne čas na zaznamenanie chyby, aby ste mohli problém vyriešiť. Postup uvedený nižšie je podobný vo všetkých verziách systému Windows, hoci sa medzi nimi môže mierne líšiť.
Ako zastaviť automatický reštart pri zlyhaní systému Windows
Možnosť automatického reštartu pri zlyhaní systému môžete zakázať v Spustenie a obnovenie oblasť Vlastnosti systému , prístupný cez Ovládací panel .
-
Otvorte Ovládací panel. V novších verziách systému Windows je najrýchlejším spôsobom vyhľadávanie ovládanie z ponuky Štart alebo dialógového okna Spustiť.
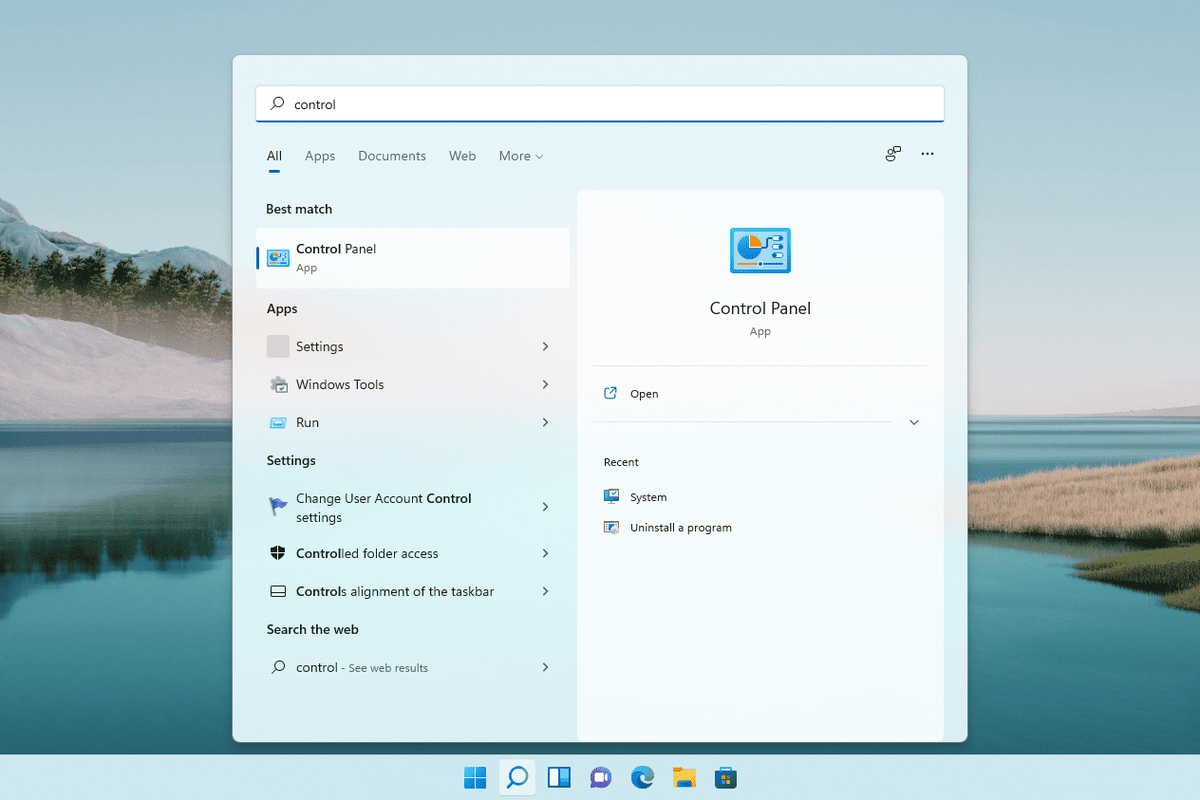
Ak používate Windows 7 alebo starší, prejdite na Štart > Ovládací panel .
Ak sa vám po BSOD nedarí zaviesť systém Windows 7, môžete zakázať automatické reštartovanie mimo systému prostredníctvom ponuky Rozšírené možnosti spustenia .
odstrániť časté priečinky Windows 10
-
Vo Windows 11, 10, 8 a 7 vyberte Systém a bezpečnosť .
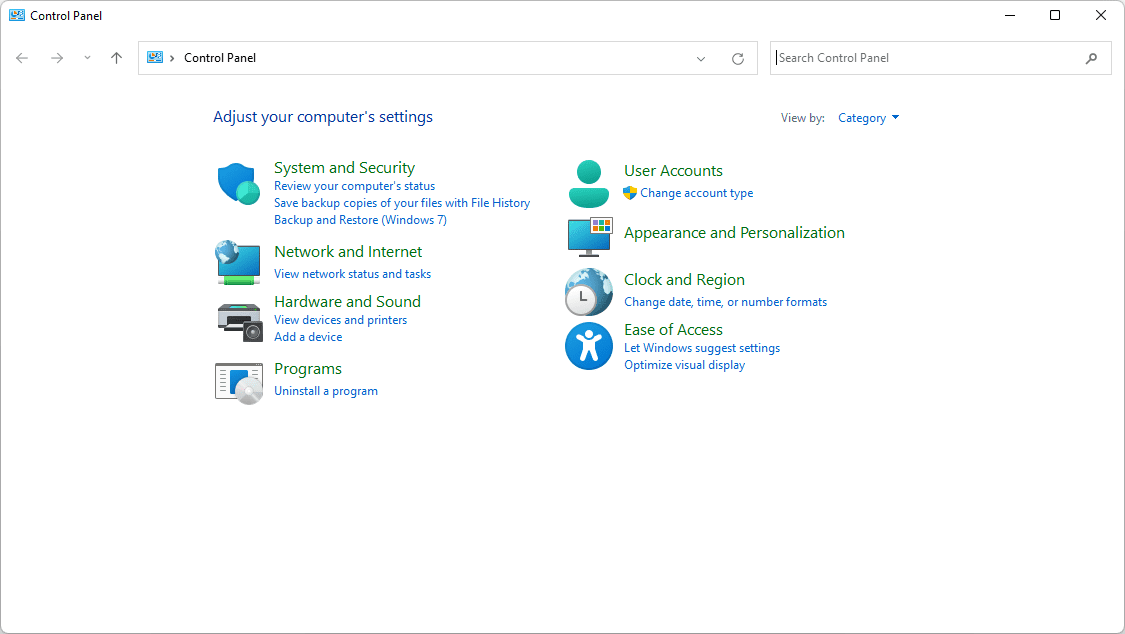
V systéme Windows Vista vyberte Systém a údržba .
V systéme Windows XP vyberte Výkon a údržba .
Ak túto možnosť nevidíte, pretože aplety ovládacieho panela si prezeráte podľa ich ikony, otvorte Systém namiesto toho a potom preskočte na krok 4.
-
Vyber Systém odkaz.
ako zmeniť twitch meno na mobilnej aplikácii
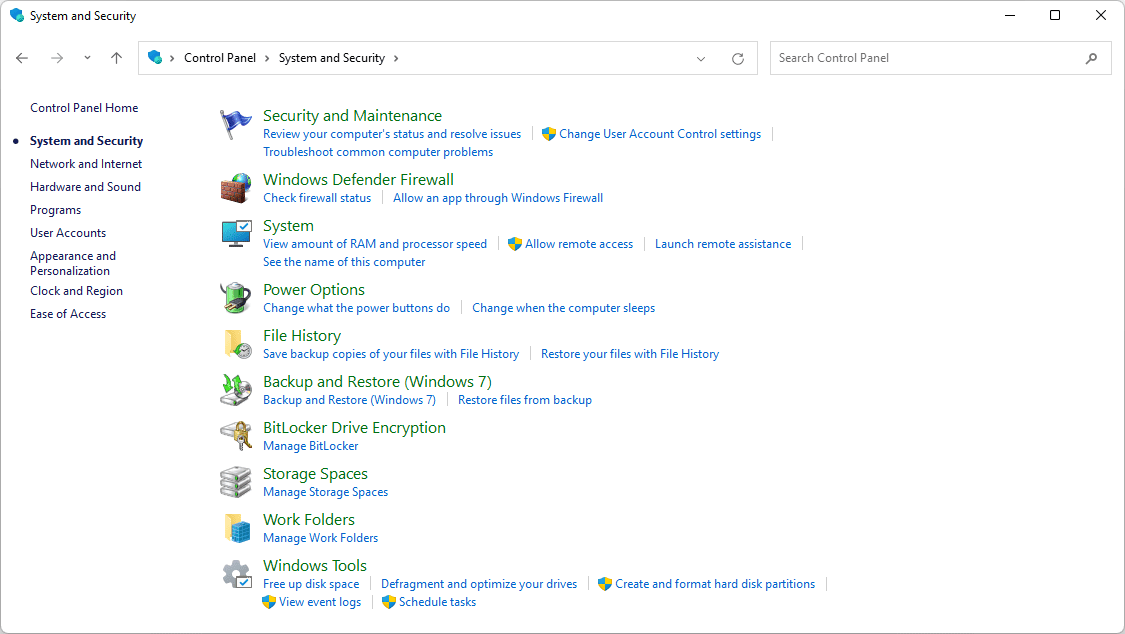
-
Vyberte Rozšírené nastavenia systému z panela na ľavej strane obrazovky (Windows 11 zobrazuje tento odkaz vpravo).
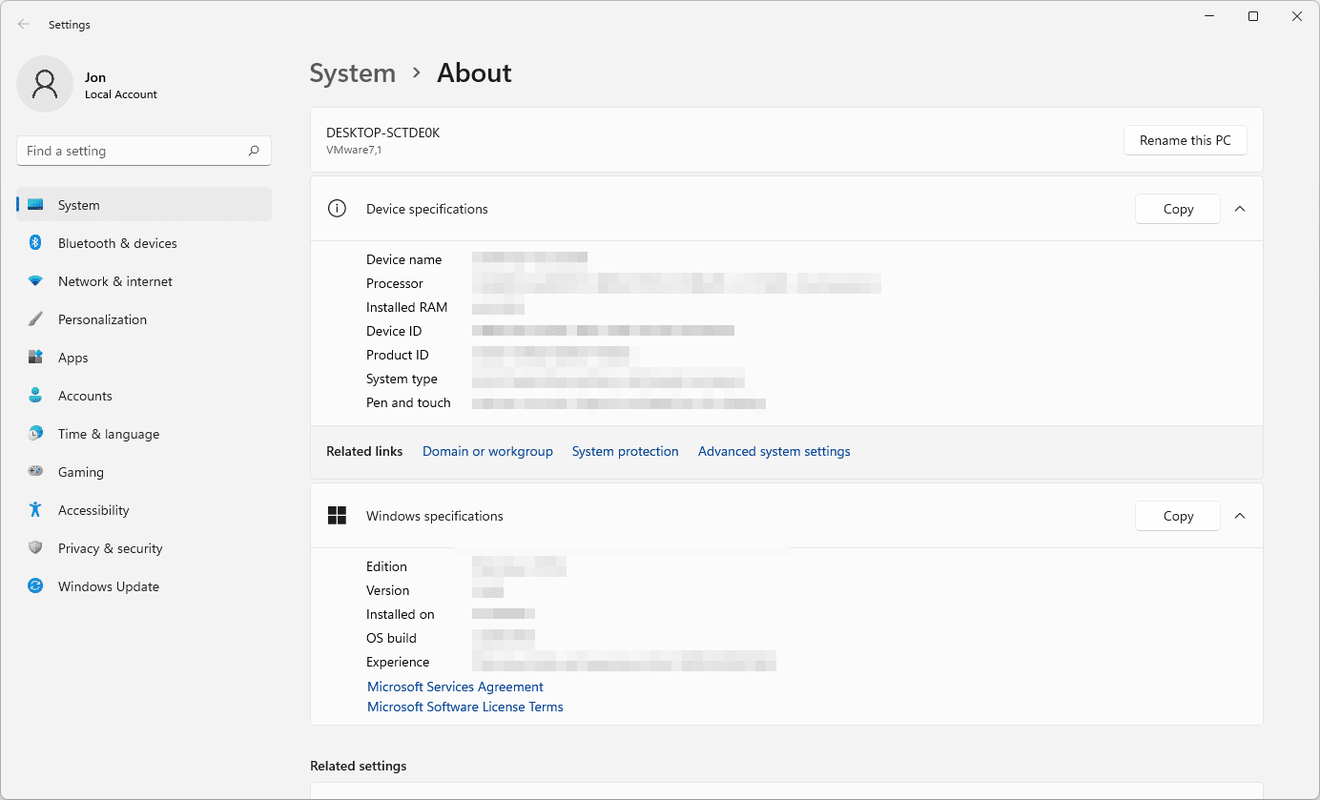
Iba Windows XP : Otvor Pokročilé kartu z Vlastnosti systému .
Oveľa rýchlejší spôsob, ako sa dostať k vlastnostiam systému, je pomocou sysdm.cpl príkaz. Zadajte ho do okna príkazového riadka alebo do dialógového okna Spustiť.
-
V Spustenie a obnovenie v dolnej časti nového okna vyberte nastavenie .
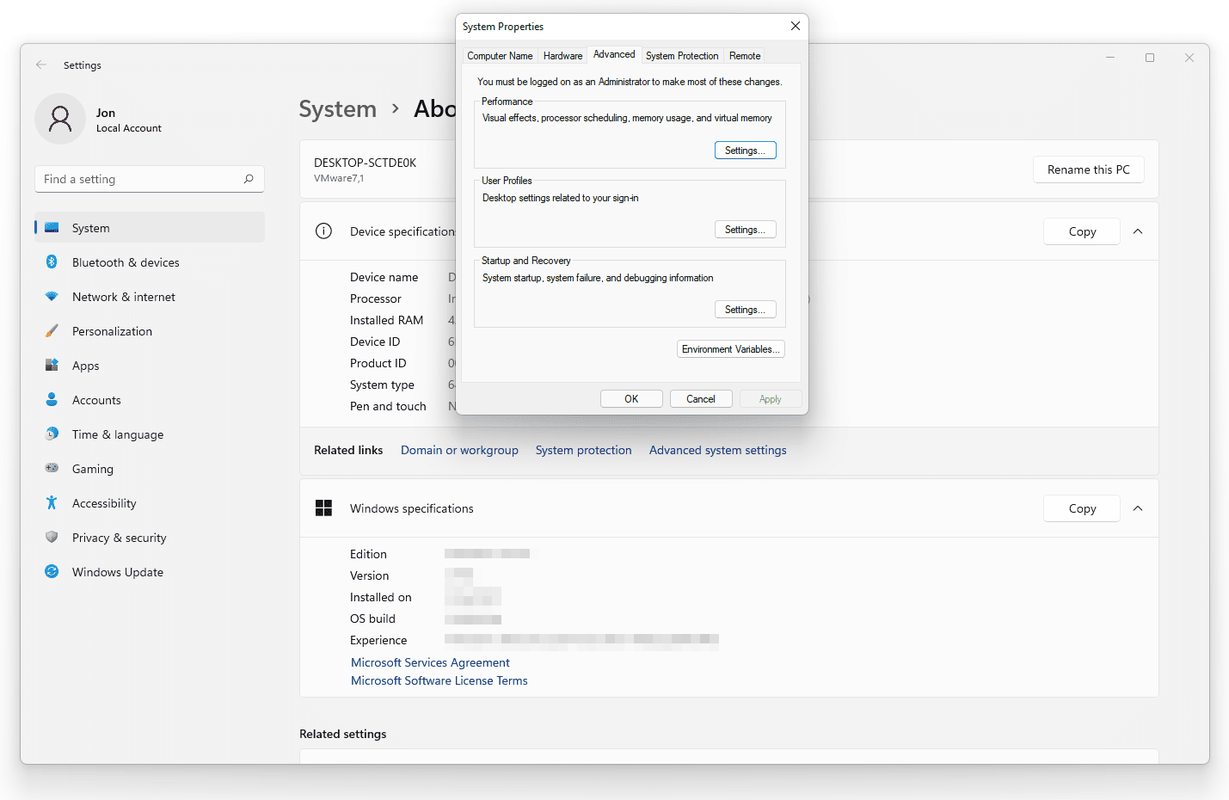
-
Vyberte políčko vedľa Automaticky reštartovať na odstránenie jeho začiarknutia.
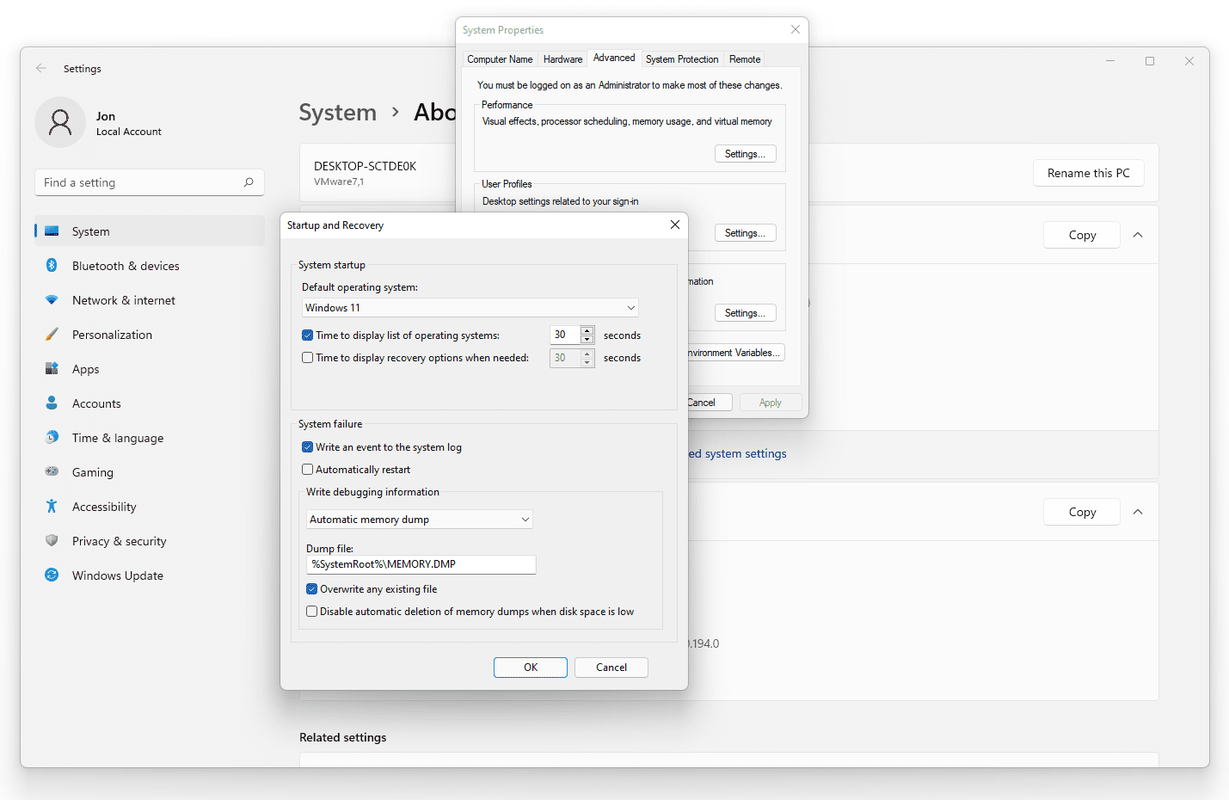
-
Vyberte OK uložte zmeny a potom OK opäť na Vlastnosti systému okno.