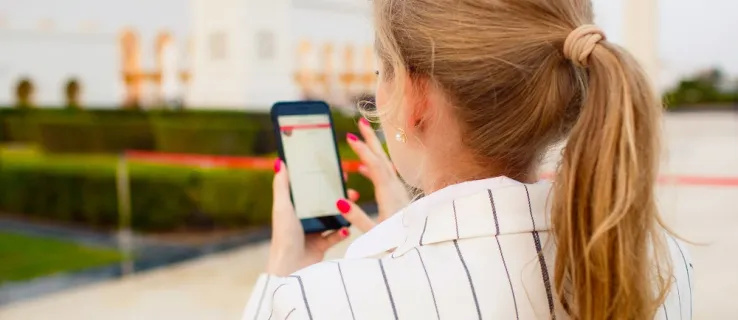S rozmachom internetu sa kompresia súborov na účely nahrávania a sťahovania stala pomerne bežnou vecou. Jedným z týchto štandardov kompresie je prípona .rar, ktorá umožňuje vytvárať hustejšie zabalené archívy ako iné formáty.

V tomto článku uvidíte najjednoduchší spôsob extrahovania súborov RAR na konkrétnej platforme.
ako zmeniť farbu pozadia
Ako extrahovať súbory RAR na počítači so systémom Windows
Používanie WinRAR
Najjasnejší program, ktorý sa má použiť pri extrakcii.rarsúbory by boli WinRAR . Koniec koncov, rozšírenie je vlastnícke. Aj keď je technicky potrebné zaplatiť za program po 40-dennej skúšobnej dobe, program WinRAR nikdy neaktivuje žiadnu zo základných funkcií programu. Preto si môžete skúšobnú verziu stiahnuť a potom ju používať donekonečna.
Pri použití WinRAR extrahujte súbory nasledujúcim spôsobom:
- Možnosť 1: Kliknite pravým tlačidlom myši na súbor a vyberte Extrahovať súbory… otvorte extrakčné menu. Môžete si tiež vybrať Extrahujte tu dekomprimovať všetky súbory v aktuálnom adresári alebo Rozbaliť do [názov priečinka] použiť ako extrakčný priečinok aktuálny názov .rar.

- Možnosť 2: Vo WinRAR kliknite na Súbor, potom ďalej Otvoriť archív. V priečinkoch vyhľadajte súbor, ktorý chcete otvoriť, a potom kliknite na ikonu Rozbaliť do tlačidlo.

- Možnosť 3: Dvojitým kliknutím na súbor RAR v Prieskumníkovi sa tiež automaticky otvorí v okne WinRAR. Odtiaľto môžete používať Rozbaliť do tlačidlo ako obvykle.

Pomocou programu WinZip
Ďalším populárnym nástrojom na archiváciu, WinZip , je jedným z hlavných konkurentov spoločnosti WinRAR. WinZip je tiež platená aplikácia, ale na stiahnutie je k dispozícii skúšobná verzia. Na rozdiel od WinRAR vás však program WinZip po skončení skúšobného obdobia vyradí z programu. Program môže otvoriť archívne súbory ako Zip, 7Zip a RAR.
Ak máte nainštalovaný program WinZip, archívy môžete otvoriť takto:
- Možnosť 1: Kliknite pravým tlačidlom myši na súbor RAR, umiestnite kurzor myši na ikonu WinZip ikonu a potom vyberte Rozbaliť do ..., Rozbaľte sem, alebo Rozbaľte priečinok [priečinok adresár / názov].

- Možnosť 2: Kliknite pravým tlačidlom myši na súbor RAR, umiestnite kurzor myši na ikonu Otvorený s ikonu a potom vyberte WinZip alebo Vyberte inú aplikáciu ak nie je uvedený v zozname, extrahujte RAR z WinZipu.

- Možnosť 3: Dvakrát kliknite na súbor RAR priamo v programe Explorer, aby ste ho otvorili vo WinZip, a potom vyberte možnosť extrakcie.

Použitím 7-Zip
Ako freeware, tak aj softvér s otvoreným zdrojovým kódom sa 7-Zip na chvíľu stal používateľom PC archivačného nástroja, ktorý si vybrali. Pretože to nič nestojí a je kompatibilný so všetkými ostatnými typmi archívnych súborov, mnohí používatelia odporúčajú stiahnuť si inštalačný program 7-Zip. Ak máte 7-Zip, môžete archívne súbory otvoriť takto:
- Možnosť 1: Kliknite pravým tlačidlom myši na archivovaný priečinok v programe Explorer a umiestnite kurzor myši na ikonu 7-Zip položku ponuky a potom vyberte Extrahovať súbory… otvorte extrakčné menu. Môžete tiež vybrať Extrahujte tu rozbaliť všetky súbory v aktuálnom adresári alebo Rozbaliť do [názov priečinka] rozbaliť ako priečinok.

- Pravým tlačidlom myši kliknite na archivovaný priečinok v programe Explorer a umiestnite kurzor myši na ikonu 7-Zip možnosť ponuky, vyberte Otvoriť archív otvorte okno aplikácie 7-Zip a potom vyberte svoju možnosť extrakcie.


- Možnosť 3: Dvakrát kliknite na priečinok RAR pomocou programu Explorer a otvorte ho v 7-Zip, potom kliknite na Extrahovať v hornom menu a vyberte umiestnenie priečinka na rozbalenie archívu.


Ako extrahovať súbory RAR v systéme Mac
Pre platené archívne nástroje existujú verzie pre macOS, a to WinZip a WinRAR , ktoré sa používajú podobne ako ich verzie pre PC. Okrem toho je v systéme macOS zabudovaný program Archive Utility, ktorý umožňuje extrahovať archívne súbory bez nutnosti použitia akejkoľvek inej aplikácie.
1. Používanie nástroja Built-In Archive Utility
Dvakrát kliknite na archívny súbor. Nie sú potrebné žiadne ďalšie príkazy, pretože nástroj Archive Utility sa spúšťa automaticky. Ak zmeníte názov archívneho súboru, výsledný extrahovaný priečinok bude rovnaký ako archívny názov súboru.
2. Pomocou Zrušiť archiváciu
Bezplatná archívna aplikácia, ktorú si môžete ľahko stiahnuť z obchodu Mac App Store, je univerzálnejšia ako natívny archívny nástroj v systéme macOS. Unarchiver je tiež kompatibilný s oveľa viac typmi archívnych súborov. Je to vynikajúci nástroj, ktorý je k dispozícii, a pretože je zadarmo, nie je dôvod ho neinštalovať. Postupujte takto:
- Otvorte Unarchiver.
- V ponuke kliknite na súbor.
- Vyberte, či chcete zrušiť archiváciu v aktuálnom priečinku, zrušiť archiváciu v počítači alebo zrušiť archiváciu. Posledná možnosť vám umožňuje určiť umiestnenie pre umiestnenie súborov.
- Vyberte súbor, ktorý chcete extrahovať, a potom kliknite na Unarchive.
- Extrahovaný súbor by sa mal zobraziť ako priečinok pomenovaný podľa pôvodného archívu.
Ako extrahovať súbory RAR na Chromebooku
Chromebook je pomerne obmedzená platforma. Predvolene na ňu nemožno inštalovať žiadne ďalšie programy, pokiaľ aplikáciu neschválil Google. Našťastie pre tých, ktorí chcú extrahovať súbory, nepotrebujete žiadne ďalšie programy, pretože Chrome OS má v predvolenom nastavení podporu archívov. Ak chcete extrahovať súbor v Chromebooku, postupujte takto:
- Dvakrát kliknite na súbor RAR, ktorý chcete otvoriť. Chrome OS pripojí tento súbor, akoby to bol externý disk. Toto je normálne. V ponuke vľavo kliknite na archívny súbor.

- Zobrazí sa zoznam súborov, ktoré sú v archíve. Vyberte súbory, ktoré chcete extrahovať. Vyberte Kopírovať.

- Prejdite do nášho preferovaného cieľového priečinka. Kliknite pravým tlačidlom myši a vyberte príkaz Prilepiť sem.

- Vysunutím archívneho súboru ho odstránite z ponuky pripojenej jednotky. Archív môžete odstrániť, ak ho už nepotrebujete, inak zatvorte okno.
Prípadne môžete na Chromebooku povoliť Obchod Google Play. Potom môžete v obchode vyhľadať archívne nástroje RAR, ktoré môžete použiť na extrahovanie archívnych súborov. Niektoré z tých najpopulárnejších budú uvedené v časti Aplikácie pre Android nižšie.
Ako extrahovať súbory RAR na zariadení Android
Pretože zariadenia Android sú svojou povahou mobilné, sťahovanie komprimovaných súborov sa môže stať nevyhnutnosťou, aby sa zabránilo vyčerpaniu limitov dát mobilného plánu. Pre Android je väčšinu nástrojov potrebných na otváranie archívov možné stiahnuť z Obchodu Google Play. Konkrétne modely zariadení môžu byť dodávané s vlastným archivačným softvérom podľa ich továrenských nastavení, zvyčajne však predvolene žiadny nie je. Medzi najobľúbenejšie aplikácie z Obchodu Play patria:
1. RAR
Aplikácia RAR je kompresný program typu všetko v jednom, archivátor, extraktor a základný prieskumník súborov, ktorý umožňuje ľahko otvoriť akýkoľvek typ archívneho súboru. S viac ako 700 000 recenziami, ktoré mu dávajú 4,4 z 5 hviezdičiek, je nepochybne jednou z najlepších aplikácií na archiváciu v systéme Android. Spustením aplikácie sa otvorí prieskumník súborov, ktorý vám umožní vyhľadať archív, ktorý chcete extrahovať. Možnosti extrakcie sú v ponuke v hornej časti.
dva. ZArchiver
Ďalšia populárna aplikácia so 4,5 hviezdičkami, ktorú ohodnotilo viac ako 600 000 používateľov, tento priamy nástroj na archiváciu robí svoju prácu pozoruhodne dobre. Ak chcete extrahovať archivovaný súbor, otvorte ho v aplikácii a potom vyberte miesto, kde chcete súbory dekomprimovať.
3. Správca súborov RS
Na rozdiel od predchádzajúcich aplikácií je RS File Manager plnohodnotným prehliadačom súborov s funkciami archivácie. Ak si chcete stiahnuť aplikáciu, ktorá nie je iba extrakčným nástrojom, môže to byť práve vaša ulička. Klepnutím na archívny súbor v aplikácii RS File Manager získate možnosť extrahovať ho na vami vybrané miesto.
Ako extrahovať súbory RAR na iPhone
Na rozdiel od Androidu je iPhone v predvolenom nastavení dodávaný s archivátorom. Toto však, bohužiaľ, podporuje iba natívne súbory ZIP. Ak chcete otvoriť súbory RAR alebo 7Zip, budete si musieť stiahnuť softvér tretích strán z Apple App Store.
ako priviesť nočného robota do chatu
1. PSČ
Jedna z najpopulárnejších aplikácií na extrakciu archivovaných súborov, ako sú RAR, Zip a 7Zip, je iZip bezplatným nástrojom, ktorý úlohu dosahuje pozoruhodne dobre. Ak chcete otvoriť súbor RAR pomocou iZipu, postupujte takto:
- Otvorte aplikáciu iZIp.

- Vyberte Prehliadač dokumentov.

- Vyhľadajte archivovaný súbor a klepnite na neho.

- V rozbaľovacích oknách s výzvou na otvorenie súboru klepnite na ÁNO.

- Po zobrazení výzvy na rozbalenie všetkých súborov klepnite na OK.

- Súbor bude rozbalený do priečinka Files v iZip. Môžete tam vidieť nekomprimované súbory.

dva. Rozbaľte
Ďalšia populárna aplikácia na archiváciu, Unzip, je ľahko použiteľná a dokáže extrahovať súbory RAR nasledujúcim spôsobom:
- Otvorte na svojom iPhone aplikáciu Súbory.

- Vyhľadajte archívny súbor a klepnite a podržte, kým sa nezobrazí ponuka. Vyberte možnosť Zdieľať.

- Posúvajte doprava, kým sa nezobrazí More. Klepnite na ikonu troch bodiek.

- Klepnite na Rozbaliť.

- Otvorte Unzip a klepnite na názov zdieľaného súboru. Týmto sa vytvorí nový priečinok s názvom podľa súboru RAR. Teraz môžete prehľadávať nekomprimované súbory.
Ďalšie časté otázky
Tu je niekoľko často kladených otázok, ktoré sa často objavujú pri diskusii o tom, ako extrahovať súbory RAR.
1. Prečo sa namiesto súborov ZIP používajú súbory RAR?
Aj keď oba kompresné formáty vykonávajú rovnaké funkcie, súbory RAR sú optimalizovanejšie.
Kompresia RAR je hustejšia ako kompresia súborov Zip a 7Zip, čo má za následok menšie archivované súbory. Aj keď pri menších veľkostiach súborov nemusí byť rozdiel taký výrazný, pri pokuse o archiváciu gigabajtov dát je kontrast omnoho zreteľnejší.
2. Na čo sa vlastne súbory RAR používajú?
Súbory RAR sa používajú hlavne na zníženie množstva údajov spotrebovaných nahrávaním alebo sťahovaním súborov. V závislosti od vášho dátového plánu môže byť šírka pásma prémiová a minimalizácia veľkosti súboru je dobrý spôsob, ako udržať využitie dát pod kontrolou. Ak neustále nahrávate alebo sťahujete súbory, ich archivácia vopred môže mať obrovský rozdiel a formát RAR ponúka lepšiu mieru kompresie.
Stále veľmi populárny formát súborov
Aj keď sú v súčasnosti k dispozícii novšie formáty archívov, ktoré ponúkajú bezplatné funkcie archivácie otvoreného zdroja, rozšírenie RAR je stále veľmi populárne. Jeho lepšia miera kompresie spolu so zdanlivo nekonečnou skúšobnou verziou programu WinRAR prešla dlhou cestou k predĺženiu životnosti tohto desaťročia starého formátu.
Poznáte ďalšie spôsoby, ako extrahovať súbory RAR? Podeľte sa o svoje myšlienky v sekcii komentárov nižšie.