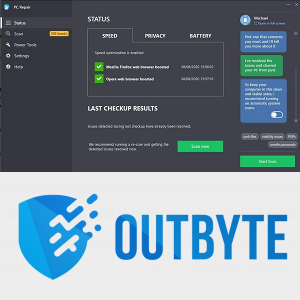V operačnom systéme Windows niekedy budete chcieť zmeniť veľkosť okna na presnú veľkosť alebo ho presunúť na konkrétne miesto na obrazovke. Je to užitočné napríklad vtedy, keď potrebujete vytvoriť snímku obrazovky alebo vložiť obrázok okna do dokumentu Word. Manuálny spôsob zmeny veľkosti okna alebo jeho zmeny polohy nie je ani pohodlný, ani rýchly, pretože Windows neposkytujú rýchly spôsob nastavenia veľkosti okna alebo jeho presunutia do konkrétnej polohy. Dnes uvidíme, ako rýchlo nastaviť okno na konkrétnu veľkosť alebo okamžite zmeniť jeho polohu.
Inzerát
K dispozícii je bezplatný prenosný nástroj s názvom „Sizer“, ktorý robí presne to, čo potrebujeme.
Pomocou nástroja Sizer môžeme nastaviť ľubovoľnú požadovanú veľkosť pre konkrétne otvorené okno. Sizer vám tiež môže pomôcť pri zmene polohy okien.
- Choďte a stiahnite si Sizer z TU .
- Rozbaľte všetky súbory do ľubovoľného priečinka (napríklad používam priečinok C: Apps Sizer). Teraz spustite súbor sizer.exe:

- Sizer sa zobrazí v oznamovacej oblasti (systémová lišta) blízko panela úloh:

- Kliknite pravým tlačidlom myši na jeho ikonu a z kontextovej ponuky vyberte možnosť Konfigurovať nástroj Sizer. Upravte veľkosti, ktoré potrebujete pre rôzne okná, zadajte popis a kliknite na tlačidlo OK. Môžete tiež nastaviť polohu okna, ak chcete mať na aktívnom monitore nejaký konkrétny pixel alebo relatívne k celej pracovnej oblasti. Tiež vám odporúčam priradiť klávesovú skratku, aby ste mohli okamžite a rýchlo zmeniť veľkosť a / alebo polohu okna:

- Ak chcete teraz rýchlo zmeniť veľkosť alebo premiestniť okno, kliknutím na jeho ľavú hornú ikonu zobrazíte ponuku okna. Ak okno nemá v záhlaví ikonu, stlačte klávesové skratky Alt + Space na klávesnici. Prípadne môžete kliknúť pravým tlačidlom myši na tlačidlo okna na paneli úloh. Vyberte ikonu Zmena veľkosti / premiestnenie položka z ponuky okna:

Vyberte požadovanú kombináciu veľkosti a polohy z ponuky, ktorú ste nastavili skôr.
Alebo ak ste priradili klávesovú skratku, stlačte ju priamo.
To je všetko. Aktuálna veľkosť okna sa okamžite zmení. Toto je najrýchlejší spôsob nastavenia konkrétnej veľkosti pre otvorené okno.
Sizer je vynikajúca aplikácia. Tiež vám zobrazí popis, keď zmeníte veľkosť okna, aby ste mohli nastaviť presné rozmery, a pohodlne uchopí okno pri zmene veľkosti.

Ak poznáte inú dobrú alternatívu k aplikácii Sizer, zdieľajte ju v komentároch. Vopred ďakujem.