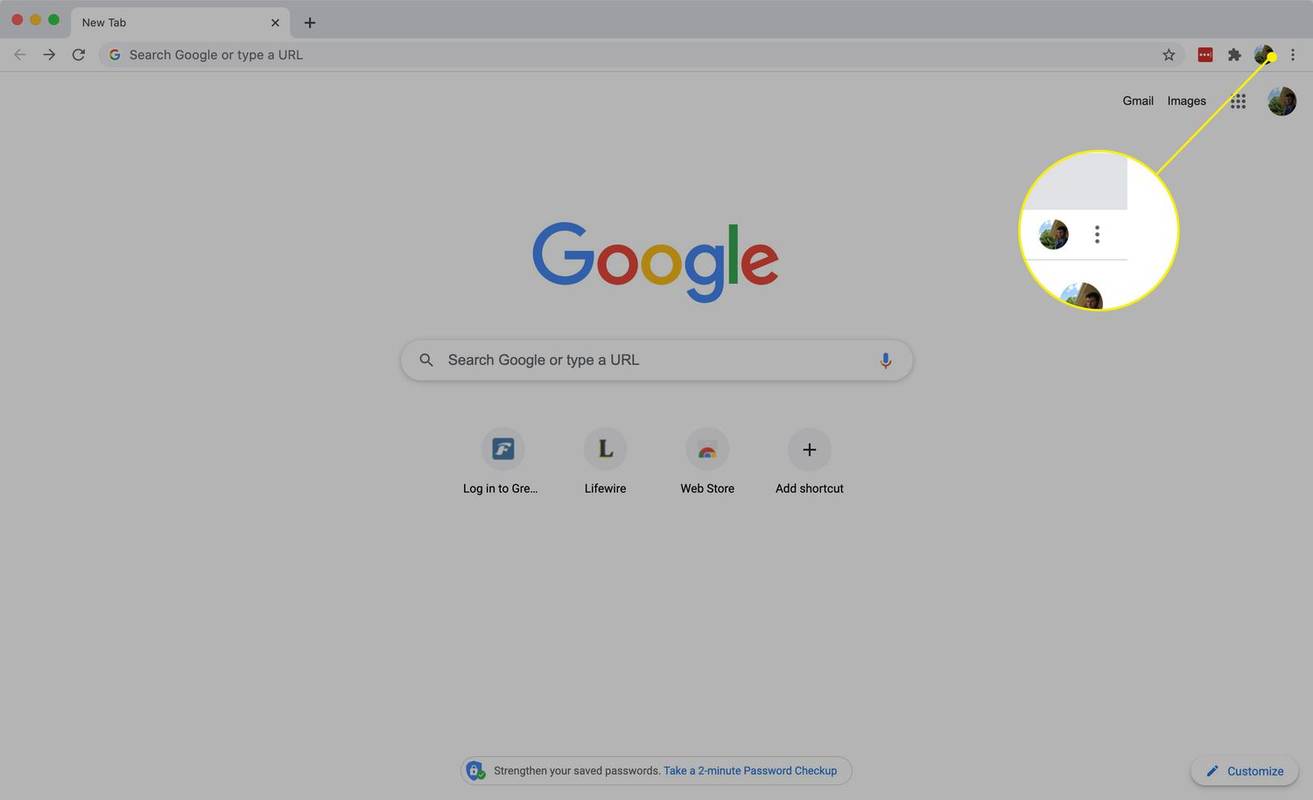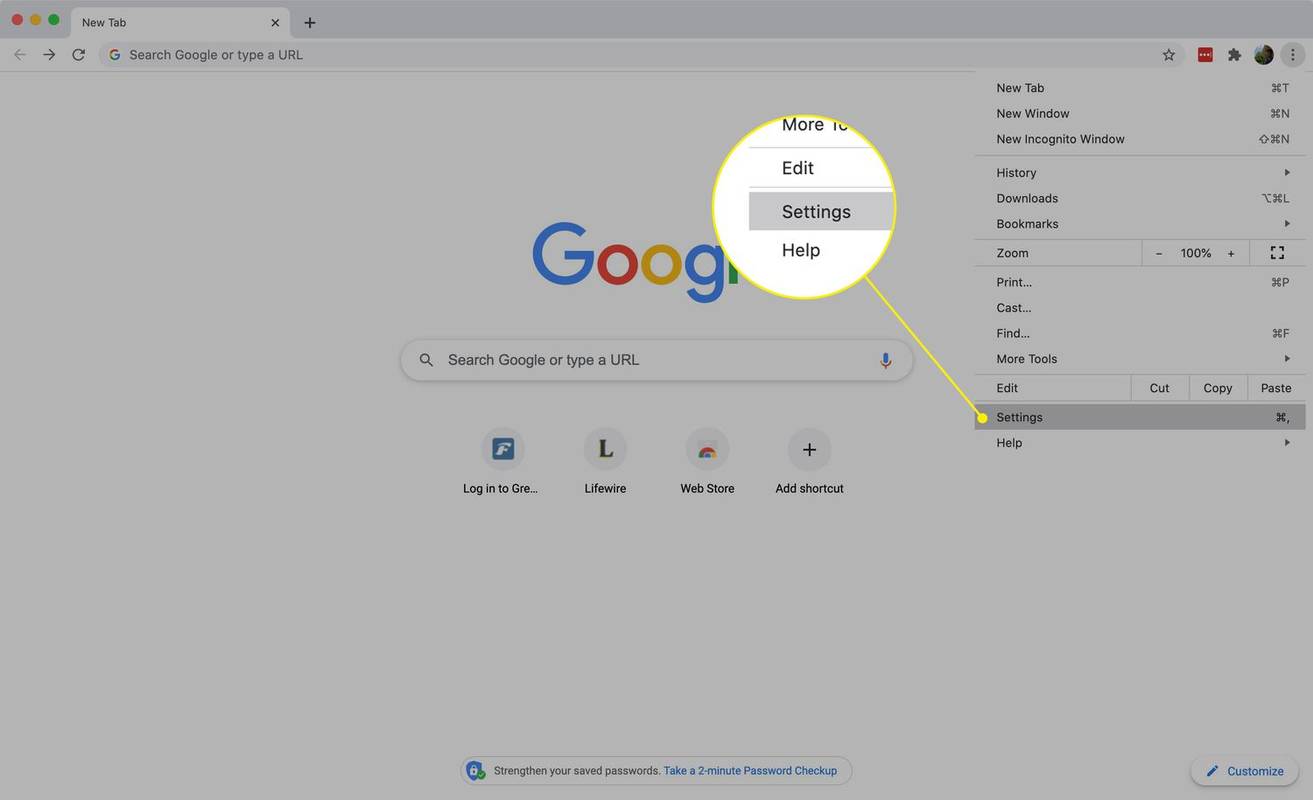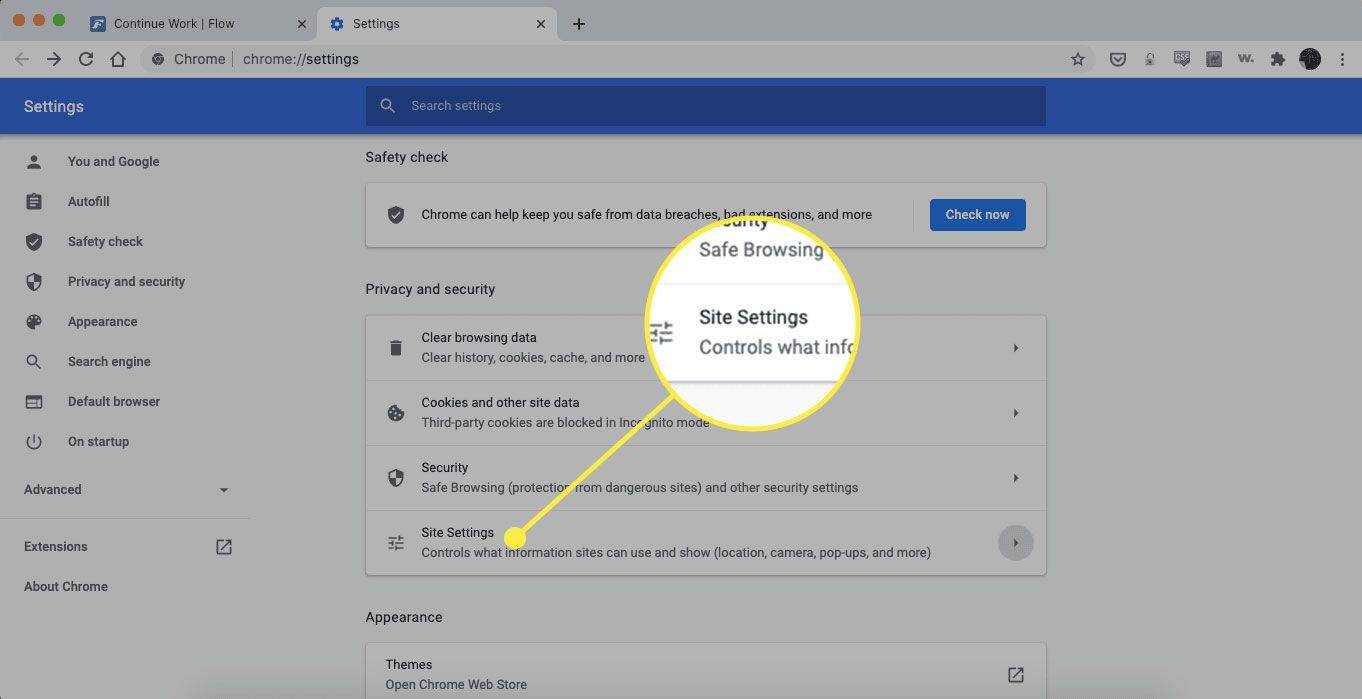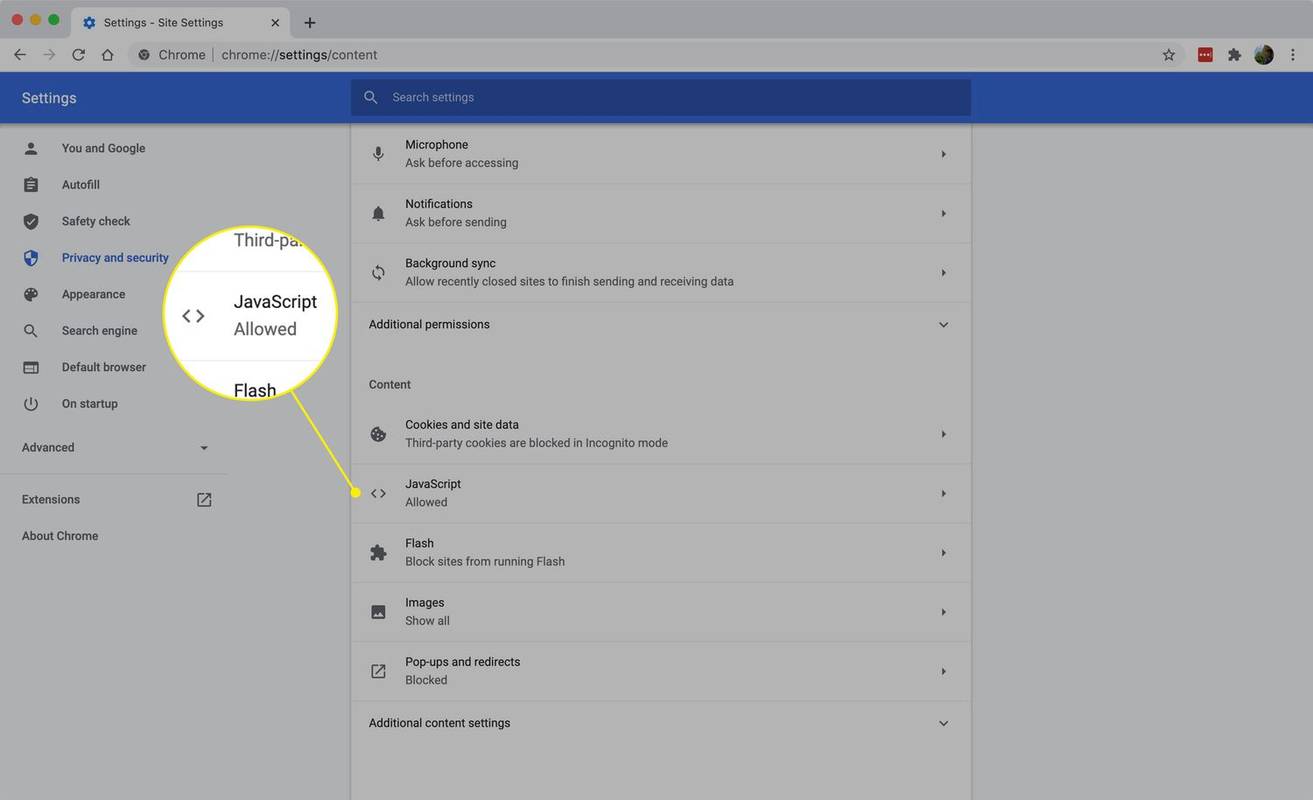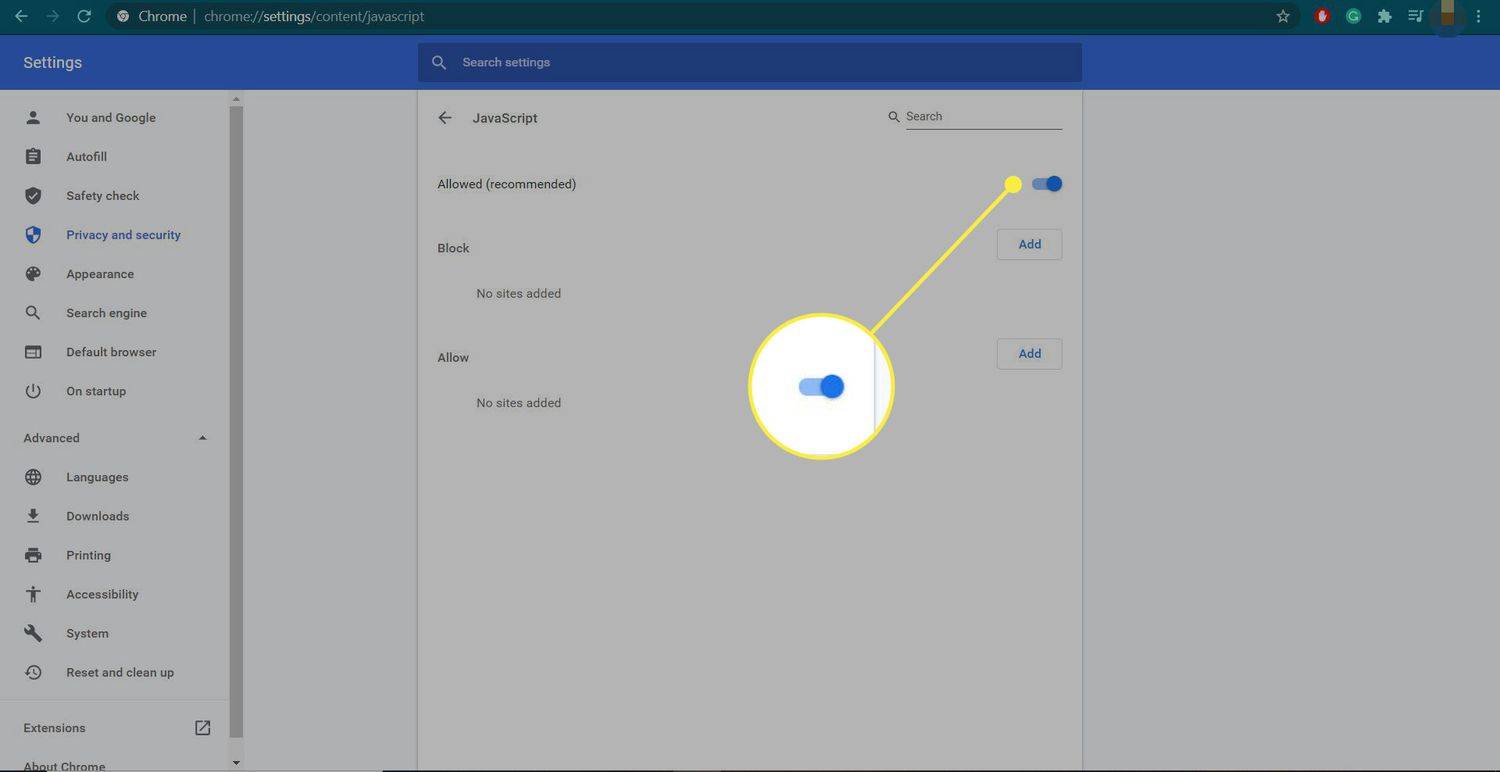Čo vedieť
- Ísť do Ponuka > nastavenie > Súkromie a bezpečnosť > Nastavenia lokality > Obsah > JavaScript . Vypnite JavaScript v prehliadači Chrome.
- Pre konkrétne stránky: V nastaveniach JavaScript prehliadača Chrome v Blokovať sekciu, vyberte Pridať zadajte adresu URL, na ktorej sa má blokovať JavaScript.
- V Povoliť sekciu, vyberte Pridať zadajte adresu URL, na ktorej chcete povoliť JavaScript. (Urobte to, keď je JavaScript zakázaný.)
Tento článok vysvetľuje, ako zakázať JavaScript vo webovom prehliadači Google Chrome, ak chcete blokovať reklamy na navštívených stránkach, opraviť technické problémy alebo ak máte obavy o bezpečnosť.
Ako zakázať JavaScript v prehliadači Chrome
Ak chcete vypnúť JavaScript v prehliadači Google Chrome, postupujte takto:
-
Otvorte prehliadač Chrome a vyberte hlavné menu tlačidlo, ktoré sa zobrazuje ako tri vertikálne zarovnané bodky umiestnené v pravom hornom rohu okna prehliadača.
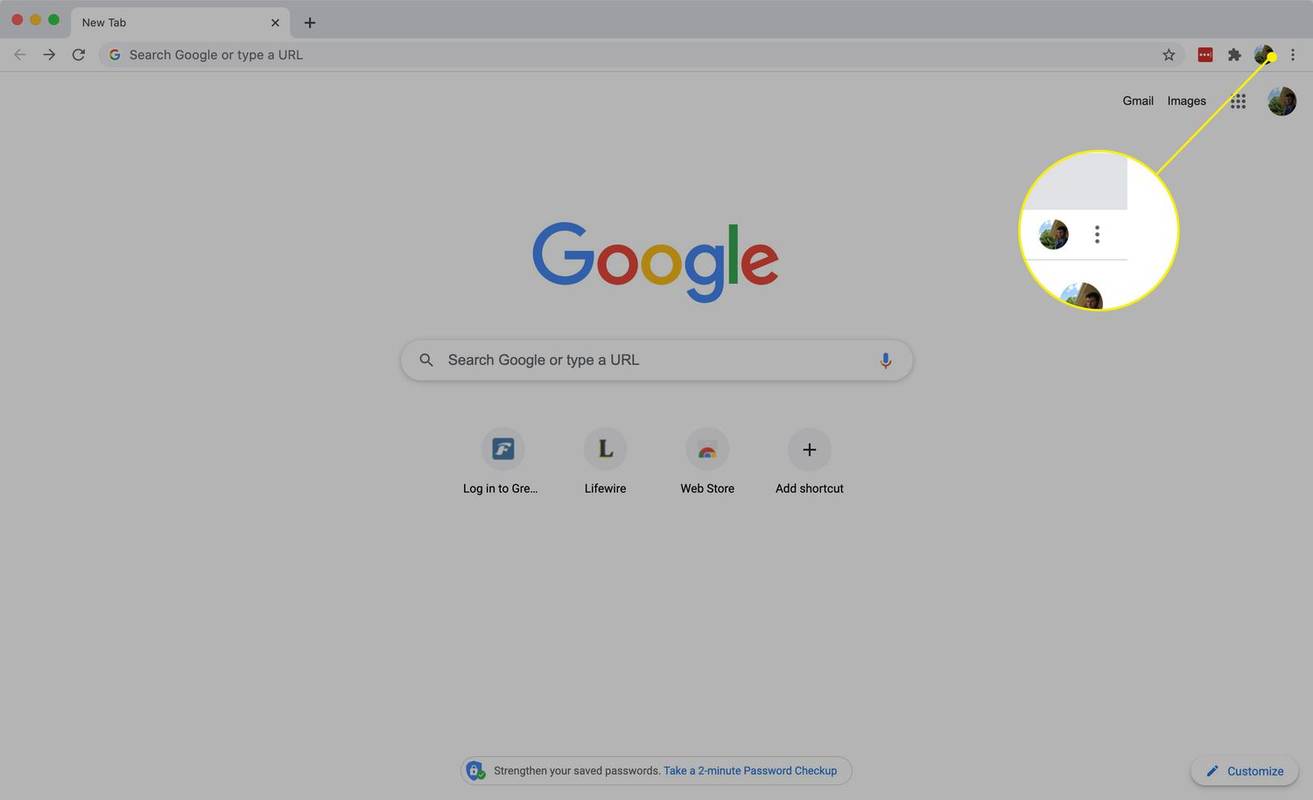
-
Vyberte nastavenie . Nastavenia prehliadača Chrome sa zobrazia na novej karte alebo okne v závislosti od vašej konfigurácie.
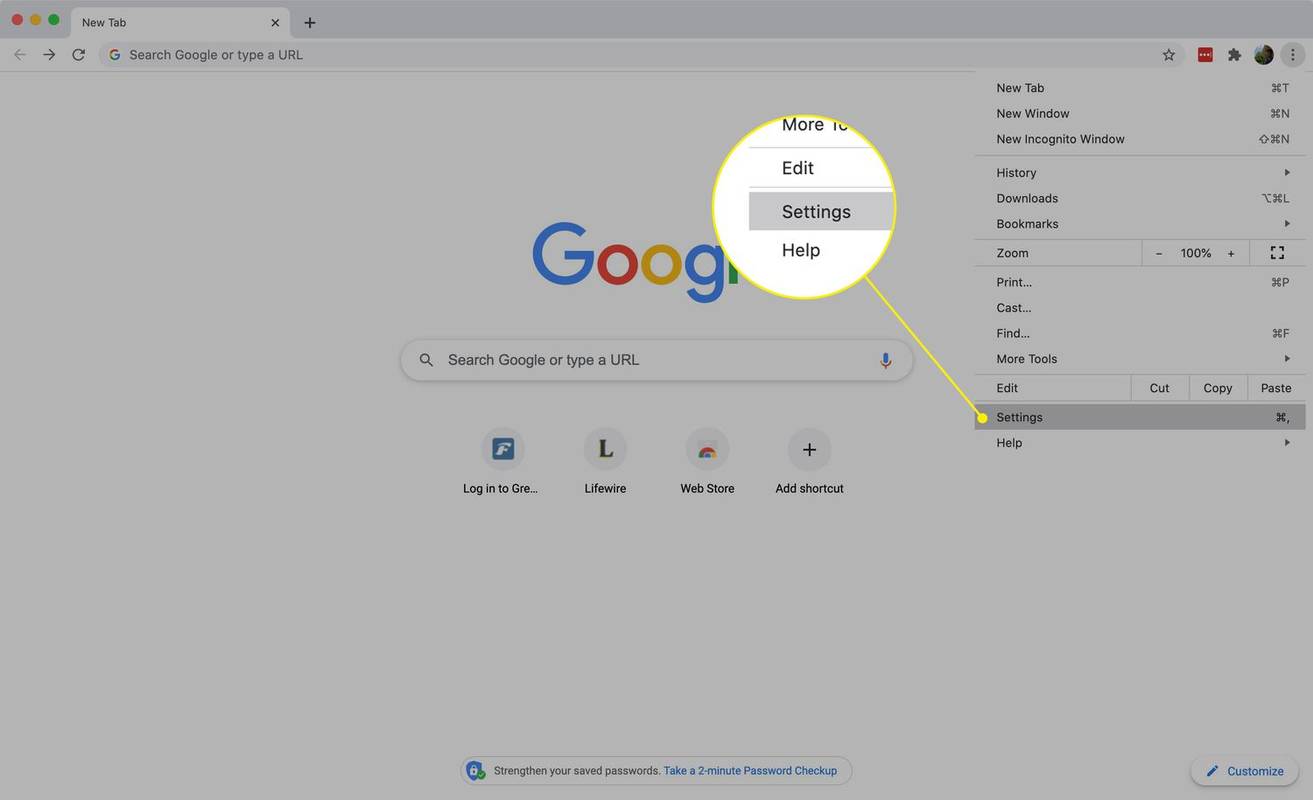
-
Pod Súkromie a bezpečnosť sekciu, vyberte Nastavenia lokality .
ako zapnúť cheat na sims 4
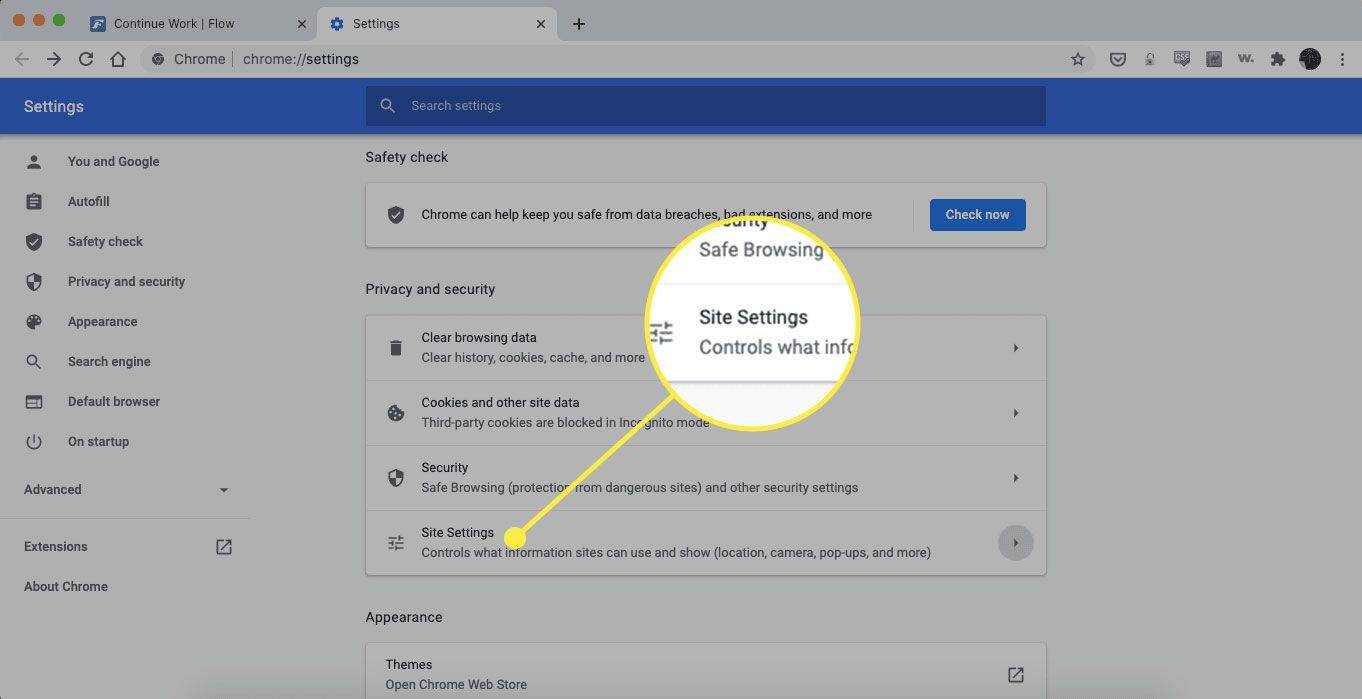
-
Pod Obsah , vyberte JavaScript .
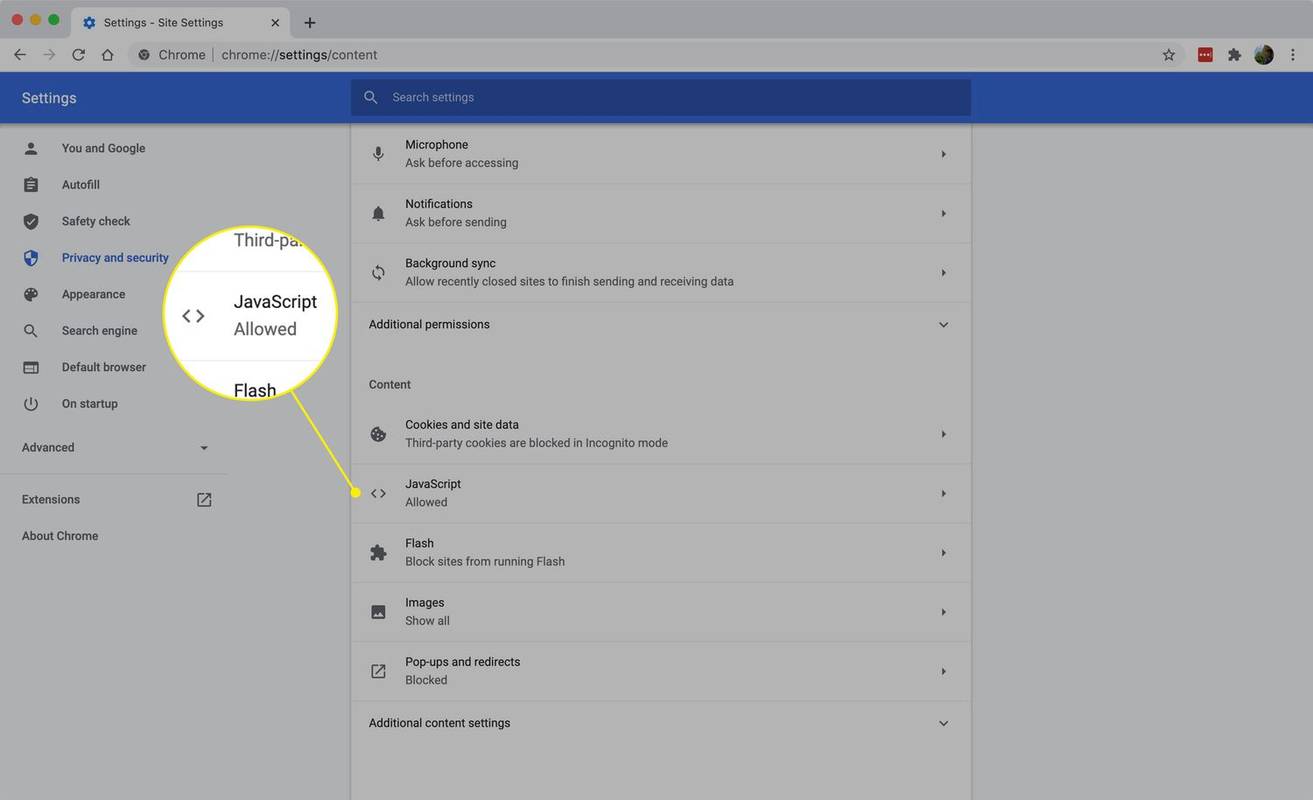
-
Vypnite prepínač a zakážte JavaScript v prehliadači Chrome.
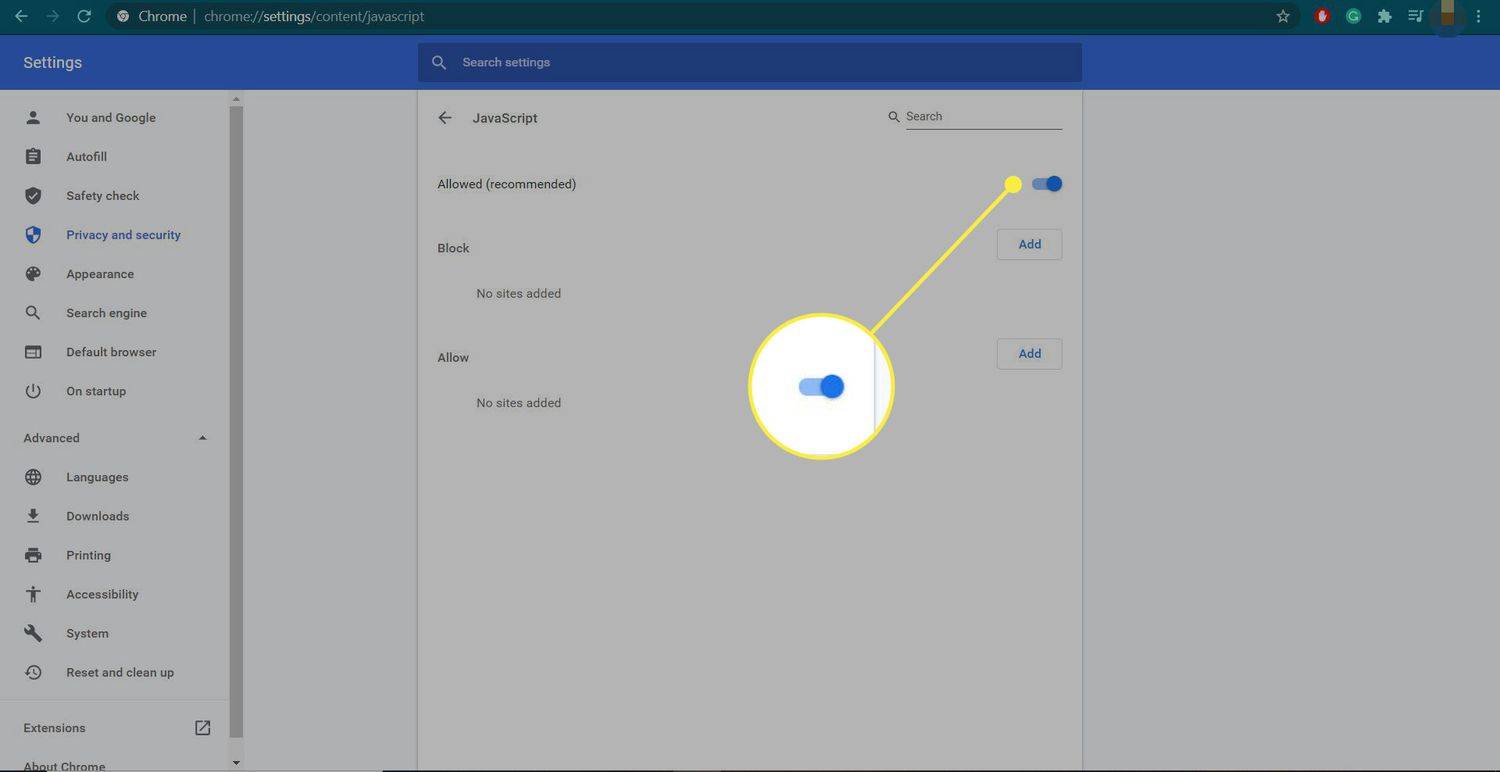
Lifewire má tiež návody, ako zakázať JavaScript Firefox a Safari.
Ako povoliť alebo zakázať JavaScript iba na konkrétnych stránkach
Blokovanie JavaScriptu môže deaktivovať funkčnosť webových stránok a môže spôsobiť, že niektoré webové stránky budú nepoužiteľné. Blokovanie v prehliadači Chrome však nie je nastavenie všetko alebo nič. Môžete si vybrať blokovanie konkrétnych stránok alebo, ak zablokujete všetky JavaScripty, nastaviť výnimky pre konkrétne webové stránky, ktoré definujete.
Tieto nastavenia nájdete v sekcii JavaScript v nastaveniach prehliadača Chrome. Pod prepínačom na zakázanie všetkých JavaScriptov sú dve sekcie, Blokovať a Povoliť .
- V Blokovať sekciu, vyberte Pridať zadajte adresu URL stránky alebo lokality, pre ktorú chcete zakázať JavaScript. Použi Blokovať keď je prepínač JavaScript nastavený na povolený (pozri vyššie).
- V Povoliť sekciu, vyberte Pridať zadajte adresu URL stránky alebo lokality, na ktorej chcete povoliť spustenie JavaScriptu. Toto použite, keď je prepínač vypnutý, aby ste zakázali všetok JavaScript.
V starších verziách prehliadača Chrome sekcia JavaScript má a Spravujte výnimky ktorý vám umožňuje prepísať nastavenia prepínača pre konkrétne domény definované používateľom alebo jednotlivé stránky.
ako zmeniť zobrazované meno spotify
Prečo zakázať JavaScript?
Existuje niekoľko dôvodov, prečo možno budete chcieť zakázať spustenie kódu JavaScript v prehliadači. Hlavným dôvodom je bezpečnosť. JavaScript môže predstavovať bezpečnostné riziko, pretože je to kód, ktorý počítač spúšťa. Tento proces môže byť narušený a použitý ako prostriedok na infikovanie počítača.
Môžete tiež zakázať JavaScript, pretože na stránke nefunguje správne a spôsobuje problémy s prehliadačom. Nefunkčný JavaScript môže zabrániť načítaniu stránky alebo spôsobiť zlyhanie prehliadača. Zakázanie JavaScriptu vám môže umožniť prezeranie obsahu na stránke iba bez pridanej funkcie, ktorú zvyčajne poskytuje.
Nakoniec, ak spravujete webovú stránku, možno budete musieť vypnúť JavaScript, aby ste mohli riešiť problémy. Ak napríklad používate nástroj na správu obsahu, ako je WordPress, kód JavaScript alebo doplnok používajúci JavaScript môže vyžadovať, aby ste ho zakázali, aby ste identifikovali a vyriešili problém.