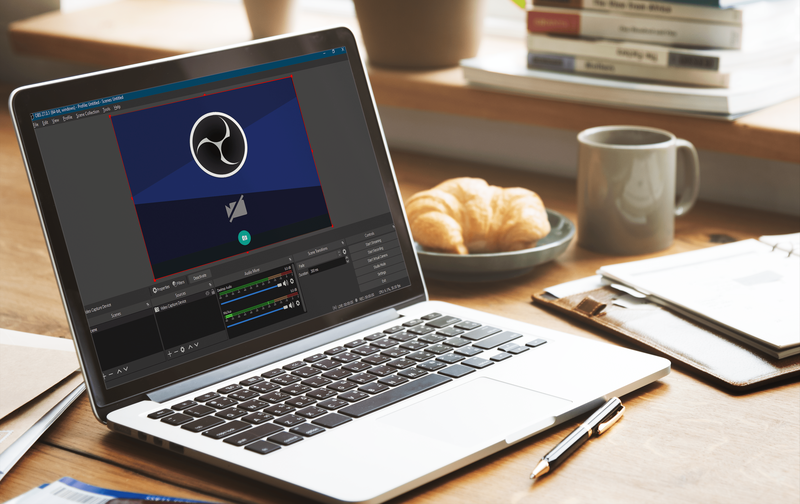Ping je dobrý spôsob, ako otestovať určitú sieť a vyriešiť ju, ak nefunguje. Pokiaľ ide o Windows, ping je niečo, čo zvyčajne vykonávate z príkazového riadku, ktorý sa už dosť dlho nezmenil. Preto zlyhalo vysielanie Ping. V každej populárnej verzii systému Windows, vrátane 7, 8 / 8.1 a 10, sa môže zobraziť chyba General Failure.

Tento problém môže spôsobovať veľa vecí, ale existuje aj veľa možných riešení. Zostaňte s nami a zistite, čo môžete urobiť, aby ste predišli takýmto problémom a aby do budúcna pokračoval ping.
Príčiny
Zvyčajné príčiny tohto problému môžu zahŕňať problémy s virtuálnym počítačom (VM) (ak ich používate), sieťové ovládače alebo firmvér, ktoré potrebujú aktualizáciu, problémy so systémom názvov domén (DNS), nakonfigurovanou bránou firewall. správne a rôzne problémy s hardvérom a softvérom. Našťastie existujú riešenia všetkých týchto problémov.
Riešenia
Zakážte bránu Windows Firewall
Ak chcete skontrolovať, či problém spôsobuje brána firewall, môžete ju vypnúť. Najjednoduchší spôsob, ako to urobiť, je použiť príkazový riadok:
- Spustite príkazový riadok ako správca. Nájdete ho otvorením ponuky Štart a zadaním cmd do vyhľadávacieho poľa. Ak používate Windows 10, začnite písať a systém začne hľadať.
Ak chcete spustiť program ako správca, kliknite naň pravým tlačidlom myši a vyberte príkaz Spustiť ako správca. Môžete to urobiť aj pri otváraní programov priamo z ponuky Štart. - Do príkazového riadka zadajte príkaz netsh advfirewall vypnúť stav všetkých profilov a stlačením klávesu Enter ho vypnite.
Ak bude systém úspešný, vráti iba správu, ktorá je v poriadku. Ak ste program nespustili ako správca, program cmd vás na to upozorní. O tom, že ste to úspešne zvládli, budete vedieť, ak má štítok okna Správca: Príkazový riadok a ak cesta k priečinku vedie do priečinka system32 namiesto do priečinka používateľa. - Ak chcete bránu firewall znova zapnúť, stačí napísať netsh advfirewall nastaviť stav všetkých profilov a stlačiť kláves Enter. To isté OK. správa bude signalizovať, že ste ju úspešne zapli.

Nechcete sa zaoberať príkazovým riadkom?
Ak nemáte veľmi záujem o používanie príkazového riadku, existuje iná metóda, ktorá funguje a všetky predtým spomenuté verzie systému Windows a nevyžaduje použitie príkazového riadku:
- Kliknite na tlačidlo Štart a do vyhľadávacieho poľa zadajte výraz firewall.
- Prvým výsledkom by mala byť brána Windows Defender. Kliknite na to. Prístup k nim získate aj z ovládacieho panela.
- Vo vnútri kliknite na možnosť Zapnúť alebo vypnúť bránu Windows Defender Firewall, ktorá sa nachádza na bočnom paneli vľavo.

- Ak chcete bránu firewall vypnúť, kliknite na kruh vedľa položky Vypnúť bránu Windows Defender Firewall (neodporúča sa) pre každý typ siete, pre ktorú ju chcete zakázať. Prípadne môžete skúsiť iba blokovať všetky prichádzajúce pripojenia kliknutím na začiarkavacie políčko pod možnosťou, ktorá udržuje bránu firewall zapnutú.

- Ak ju chcete znova zapnúť, vráťte sa k tejto možnosti a kliknite na možnosť Zapnúť bránu Windows Defender Firewall. Ešte jednoduchším spôsobom je kliknúť na tlačidlo Použiť odporúčané nastavenia.

Ešte viac ovládania príkazového riadku
Na rozdiel od predchádzajúcej metódy, táto vyžaduje, aby ste použili príkazový riadok, takže ho spustite ako správca a potom:
- Zadajte príkaz ipconfig / release.
- Pokračujte ipconfig / obnovením. Tieto dva príkazy sa používajú na obnovenie vašej adresy IP a v ideálnom prípade by mali vyriešiť problémy so sieťovým pripojením.
- Vymažte svoj systém názvov domén (DNS) pomocou protokolu ipconfig / flushdns.
- Obnovte nastavenia protokolu TCP / IP (Transmission Control Protocol / Internet Protocol) zadaním príkazu netsh int ip reset c: tcp.txt.
- Nakoniec resetujte Winsock pomocou príkazu netsh winsock reset.
Po zadaní každého z týchto príkazov použite kláves Enter, aby ste mohli vykonať Windows.
Aktualizujte si softvér
Možno sú vaše softvérové ovládače sieťového adaptéra zastarané. Tu je príklad, ako skontrolovať, či je to tak, a podľa potreby ich aktualizovať:
- Vstúpte do Správcu zariadení. Môžete to vyhľadať v ponuke Štart alebo v ovládacom paneli.
- Hneď si všimnete, že zariadenia v tomto správcovi sú rozdelené podľa funkcií. Rozbaľte kategóriu Sieťové adaptéry a nájdite tú, ktorá sa týka vášho sieťového zariadenia.
- Pravým tlačidlom myši kliknite na dané zariadenie a pravým tlačidlom myši kliknite na položku Aktualizovať softvér ovládača ... (Aktualizovať ovládač v systéme Windows 10).

- Zobrazí sa nové okno s otázkou, ktoré ovládače chcete nainštalovať a akým spôsobom. Kliknite na možnosť Vyhľadať automaticky aktualizovaný softvér ovládača. Týmto spôsobom uvidíte, či sú vaše ovládače správne aktualizované alebo nie.
- Ak systém Windows neponúka žiadne ovládače, môžete skúsiť deaktivovať súčasné ovládače alebo ich odinštalovať a nainštalovať nové, ale odporúča sa to iba pre pokročilých používateľov.
Zapnite a vypnite svoj modem alebo smerovač
Na záver môžete vykonať cyklus napájania, ak to považujete za potrebné. To znamená, že môžete vypnúť modem, smerovač alebo oboje, chvíľu počkať a znova ich zapnúť. Tu je príklad, ako správne zapnúť a vypnúť iba jeden z týchto spôsobov:
- Odpojte modem alebo smerovač.
- Počkajte chvíľu. Ubehnúť by malo najmenej tridsať sekúnd.
- Potom zariadenie znova zapojte.
- Uistite sa, že svetlá na zariadení, ktoré ste práve pripojili, vôbec neblikajú. Zvyčajne to trvá najmenej minútu.
Ak chcete napájať celú lokálnu sieť (LAN), ktorá je zvyčajne menšou sieťou, ako je domáca sieť, postupujte takto:
- Odpojte modem odpojením napájacieho kábla.
- To isté urobte pre smerovač.
- Počkajte minútu a potom znova pripojte napájacie káble.
- Najskôr zapnite smerovač a počkajte, kým sa LED svetlá upokoja. Ak bezdrôtová sieť LAN nebliká, ste nabrali správny smer.
- Nakoniec zapnite tiež modem a počkajte, kým sa svetlá stabilizujú.
Váš problém môže vyriešiť synchronizácia medzi zariadeniami, ktorá táto metóda ponúka, ak súvisí s pripojením WiFi / LAN.
ako nájsť svoje vlastné komentáre na youtube
Ping Like There’s No Tomorrow
Tento problém môže zo začiatku vyzerať dosť strašidelne, pretože existuje veľa možných príčin. Ak sa vám však podarilo nájsť vinníka, nemal by byť problém nájdený. A aj keď na začiatku nenájdete vinníka, je tu uvedených veľa metód, takže ich vyskúšajte.
Ktorá z týchto metód vám pomohla vyriešiť tento problém? Vynechali sme nejaké ďalšie možné riešenie? Dajte nám vedieť v komentároch nižšie.