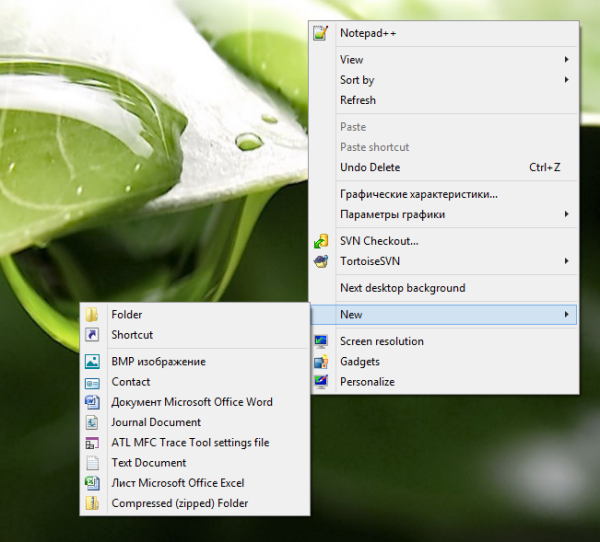Každú chvíľu sa stretneme s programom alebo sériou programov, ktoré zaberajú veľa systémových prostriedkov. Jedným zo spôsobov, ako sa systém Windows vyrovná s aplikáciami využívajúcimi zdroje, je použitie funkcie nazývanej hardvérová akcelerácia. To, čo robí, je získanie hardvéru na vykonanie práce so softvérom.

To by však mohlo spôsobiť nestabilitu softvéru, napr. náchylnejšie na zrážky. Preto je dobré ju v niektorých prípadoch deaktivovať. Pokračujte v čítaní a zistite, ako zabrániť ovplyvneniu vášho počítača.
Zakázanie hardvérovej akcelerácie vo Windows 7 a 8
Na rozdiel od Windows 10 majú Windows 7 a 8 ľahký spôsob zakázania hardvérovej akcelerácie:
alexa má problémy s pripojením na internet
- Pravým tlačidlom myši kliknite na plochu a vyberte možnosť Prispôsobiť.
- V ponuke Personalizácia kliknite na tlačidlo Zobraziť. Nachádza sa v dolnej časti bočného panela vľavo.

- V hornej časti bočného panela v okne Obrazovka sa zobrazí odkaz Zmeniť nastavenia zobrazenia. Kliknite na ňu.

- Vyberte položku Rozšírené nastavenia.

- Otvorte kartu Riešenie problémov.
- Kliknite na Zmeniť nastavenie. Nezabudnite, že musíte byť prihlásení ako správca počítača.
- Zobrazí sa okno Riešenie problémov s grafickým adaptérom. Posuňte posúvač Hardvérová akcelerácia úplne doľava a deaktivujte ho.
- Uložte zmeny kliknutím na tlačidlo OK vo všetkých otvorených oknách.
- Aby sa zmeny prejavili, reštartujte počítač.
Alternatívna metóda, ktorá funguje aj v systéme Windows 10
Ak z nejakého dôvodu nemáte prístup k nástroju na riešenie problémov alebo ak používate Windows 10, skúste použiť túto metódu:
- Stlačte naraz klávesy Windows + R na klávesnici, do textového poľa zadajte regedit a stlačte OK.

- Teraz, keď sa nachádzate v editore databázy Registry, pozrite sa na bočný panel vľavo a uvidíte veľa priečinkov. Ísť doHKEY_CURRENT_USER.
 Odtiaľ otvorenéSoftvér.
Odtiaľ otvorenéSoftvér. Nakoniec choďte naMicrosoft.
Nakoniec choďte naMicrosoft.
- Späť na pravej strane editora by ste mali prejsť naAvalon. Grafikapodkľúč. Je to podMicrosoft.

- Skontrolujte, či existujeDWORDhodnota volanáZakázaťHWAcceleration. V ideálnom prípade to bude tam, kde je jeho hodnota nastavená na 0. Dvojitým kliknutím ho upravte, zmeňte hodnotu na 1 a kliknite na tlačidlo OK.
- Ak nie je v zozname, kliknite pravým tlačidlom myši na prázdne miesto v pravej polovici okna editora databázy Registry a vyberte ikonuNovýmožnosť a potom vyberteHodnota DWORD (32-bitová).

- Pomenujte toZakázaťHWAccelerationa potom na ňu dvakrát kliknite, aby ste ju upravili a zmenili jej hodnotu na 1.

- Ukončite Editor databázy Registry a reštartujte počítač, aby sa zmeny prejavili.
Zakazuje sa hardvérová akcelerácia v prehliadači Google Chrome
- Otvorte Chrome a kliknutím na tri zvislé bodky v pravom hornom rohu prejdite do ponuky. Môžete tiež napísať chrome: // nastavenia do vyhľadávacieho panela.

- Kliknite na ikonuPokročilérozbaľovaciu ponuku a potomSystém.

- HľadajteAk je to možné, použite hardvérovú akceleráciumožnosť a vypnite ju.

- Reštartujte prehliadač, aby sa prejavili.
Alternatíva editora registra
Pre prehliadač Chrome je možné použiť rovnakú metódu zakázania hardvérovej akcelerácie systému, ktorá umožňuje tento editor:
ako nainštalovať Windows 7 iba s portmi USB 3.0
- Otvorte príkaz Spustiť stlačením klávesov Windows + R a zadajteregedita kliknutím na tlačidlo OK otvorte Editor databázy Registry.

- V ľavej polovici okien choďte naHKEY_LOCAL_MACHINE,
 pristúpiť kSOFTVÉR,
pristúpiť kSOFTVÉR, Postupy,
Postupy, Google, a nakoniec,Chrome.
Google, a nakoniec,Chrome.
Poznámka: Ak nemáteGoogleaChromepriečinky, vytvorte ich kliknutím pravým tlačidlom myši na priečinok Politiky a výberom možnosti vytvoriť nový kľúč.
- Kliknite pravým tlačidlom myši naChrome, zvoliťNovýa vyberte ikonu32-bitová hodnota DWORDešte raz.

- Pomenujte hodnotuHardwareAccelerationModeEnabled. Tentokrát ho nastavenie hodnoty 0 zakáže, zatiaľ čo nastavenie 1 povolí.

- Aby sa zmeny prejavili, reštartujte počítač.
Zakázanie hardvérovej akcelerácie v prehliadači Mozilla Firefox
Niektoré programy, napríklad Firefox, majú vlastné nastavenie hardvérovej akcelerácie:
- Spustite Firefox a otvorte ponuku v pravom rohu kliknutím na kartu troch tabúľ a vybertemožnosti. Môžete tiež napísať o: preferenciách do vyhľadávacieho panela a stlačte kláves Enter.

- Teraz, vvšeobecnezáložkamožnostistránky, na ktoré vás Firefox zavedie, posuňte zobrazenie nadol a vyhľadajte sekciu Výkon.

- Zrušte začiarknutie políčkaPoužite odporúčané nastavenia výkonubox. To následne odhalí novú možnosť s názvomAk je to možné, použite hardvérovú akceleráciu. Zrušte začiarknutie tejto možnosti, aby ste deaktivovali hardvérovú akceleráciu.

- Aby sa zmeny prejavili, reštartujte prehliadač Mozilla.
Zakázanie hardvérovej akcelerácie v balíku Microsoft Office
Všetky najnovšie verzie balíka Microsoft Office tiež umožňujú zakázať hardvérovú akceleráciu. To by mohlo pomôcť pri niektorých chybách a chybách vo vnútri balíka.
- Otvorte program balíka Office a kliknite namožnostinachádza na domovskej obrazovke alebo otvorenímSúbormenu a výbermožnosti.

- Ďalej vyberte ikonuPokročilétab.

- Prejdite nadol a vyhľadajte ikonuDisplejoddiel. Teraz nájditeZakáže hardvérovú akceleráciu grafikymožnosť a povoľte ju kliknutím na jej začiarkavacie políčko. Ak používate PowerPoint, zakážte tiežHardvérová akcelerácia grafickej prezentáciemožnosť, ktorá je tesne pod tou predchádzajúcou.

ako sťahovať video z gopro
Alternatíva editora registra
- Otvorte príkaz Spustiť stlačením klávesov Windows + R, zadajte príkaz regedit a kliknutím na tlačidlo OK otvorte Editor databázy Registry.

- V ľavej časti editora prejdite naHKEY_CURRENT_USER,
 otvorenéSoftvér,
otvorenéSoftvér, ísť doMicrosoft,
ísť doMicrosoft, a potomKancelária.
a potomKancelária. Priečinok, ktorý sa chystáte otvoriť ďalej, závisí od verzie balíka Office, ktorú používate. Pre Office 2010 bude mať názov 14.0, pre rok 2013 15.0, pre rok 2016 16.0 a pre rok 2019 18.0.
Priečinok, ktorý sa chystáte otvoriť ďalej, závisí od verzie balíka Office, ktorú používate. Pre Office 2010 bude mať názov 14.0, pre rok 2013 15.0, pre rok 2016 16.0 a pre rok 2019 18.0. Nech otvoríte čokoľvek, choďte naBežnépriečinok odtiaľ.
Nech otvoríte čokoľvek, choďte naBežnépriečinok odtiaľ.
- Kliknite pravým tlačidlom myši na priečinok a vyberteVytvoriťa vyberteKľúč.Označte toGrafika.

- V pravej časti okna s otvorenou grafikou vytvorte a32-bitová hodnota DWORDa zavolaj toDisableHardwareAcceleration.

- Pretože to chcete povoliť, dajte mu v grafickom kľúči hodnotu 1.
 Aby sa zmeny prejavili, reštartujte počítač.
Aby sa zmeny prejavili, reštartujte počítač.
Boj proti plošticiam
Aj keď je hardvérová akcelerácia šikovným spôsobom, ako trochu zaťažiť procesor a preniesť ho na zvyšok hardvéru, nie je vždy dobré ju ponechať povolenú, pretože môže spôsobiť neočakávané chyby.
Vyriešilo váš problém vypnutie hardvérovej akcelerácie? S akým problémom ste sa stretli? Dajte nám vedieť v komentároch nižšie.





 Odtiaľ otvorenéSoftvér.
Odtiaľ otvorenéSoftvér. Nakoniec choďte naMicrosoft.
Nakoniec choďte naMicrosoft.






 pristúpiť kSOFTVÉR,
pristúpiť kSOFTVÉR, Postupy,
Postupy, Google, a nakoniec,Chrome.
Google, a nakoniec,Chrome.








 Priečinok, ktorý sa chystáte otvoriť ďalej, závisí od verzie balíka Office, ktorú používate. Pre Office 2010 bude mať názov 14.0, pre rok 2013 15.0, pre rok 2016 16.0 a pre rok 2019 18.0.
Priečinok, ktorý sa chystáte otvoriť ďalej, závisí od verzie balíka Office, ktorú používate. Pre Office 2010 bude mať názov 14.0, pre rok 2013 15.0, pre rok 2016 16.0 a pre rok 2019 18.0. Nech otvoríte čokoľvek, choďte naBežnépriečinok odtiaľ.
Nech otvoríte čokoľvek, choďte naBežnépriečinok odtiaľ.


 Aby sa zmeny prejavili, reštartujte počítač.
Aby sa zmeny prejavili, reštartujte počítač.