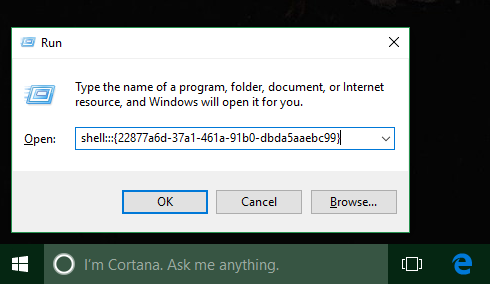Čo vedieť
- Kliknite pravým tlačidlom myši Štart > Správca zariadení . Rozbaliť Zobrazovacie zariadenia , kliknite pravým tlačidlom myši na fotoaparát a vyberte Zakázať . Po zobrazení výzvy potvrďte.
- Pre vybrané služby prejdite na Štart > nastavenie > Ochrana osobných údajov . Zapnúť Povoliť aplikáciám prístup a vyberte aplikácie.
Tento článok vysvetľuje, ako zakázať webovú kameru v systéme Windows, a to buď pre všetky aplikácie, alebo len pre niekoľko vybraných. Pokyny sú poskytnuté pre Windows 11, 10, 8 a 7.
Ako prevrátiť fotoaparát na Surface ProZakážte webovú kameru v systéme Windows 11, 10 alebo Windows 8
Tu je návod, ako úplne vypnúť webovú kameru na svojom Windows 10 počítač:
-
Kliknite pravým tlačidlom myši na Windows 10 Štart tlačidlo a vyberte Správca zariadení .
-
V Správca zariadení okno, ktoré sa otvorí, vyberte šípku na rozbalenie Zobrazovacie zariadenia .
-
Kliknite pravým tlačidlom myši na názov fotoaparátu a vyberte ho Zakázať zariadenie .
Pravdepodobne budete musieť rozšíriť Zobrazovacie zariadenia kategórie, aby ste videli svoj fotoaparát. Ak to chcete urobiť, kliknite na šípku smerujúcu doprava naľavo od názvu kategórie. Tým sa otvorí kategória a zobrazia sa všetky zariadenia v tejto kategórii.
streamujte kodi do televízie z Androidu

-
Ak sa zobrazí výzva na potvrdenie, vyberte Áno .
Vaša kamera je vypnutá pre všetky aplikácie a služby. Ak ho chcete znova použiť, vráťte sa na stránku Správca zariadení okno a kliknite Povoliť zariadenie keď kliknete pravým tlačidlom myši na názov fotoaparátu.
Zakázať webovú kameru v systéme Windows pre vybrané služby
Ak webovú kameru nechcete úplne vypnúť, môžete určiť, ktoré aplikácie a služby k nej majú povolený prístup a ktoré nie.
V systéme Windows 11 a 10:
záložky všetky karty chrome android telefón
-
Vyberte nastavenie ikona v Štart Ponuka.

-
Vyberte si Ochrana osobných údajov (alebo Ochrana osobných údajov a bezpečnosť ).
-
V fotoaparát sekciu, zapnite Povoľte aplikáciám prístup k fotoaparátu (alebo Prístup k fotoaparátu ), aby ste povolili prístup niektorým aplikáciám a službám.

-
Ťuknutím na posúvač vedľa každej aplikácie alebo služby v zozname povolíte niektorým aplikáciám a službám prístup k webovej kamere a iným v prístupe zamedzíte.
Táto možnosť je užitočná, keď chcete nastaviť obmedzenia kamier len pre sociálne médiá alebo chatovacie stránky, ktoré napríklad používajú vaše deti.
Táto možnosť tiež zakáže používanie fotoaparátu pre všetky stránky, ktoré navštívite v prehliadači, takže ak existujú stránky, s ktorými chcete alebo potrebujete použiť webovú kameru, táto metóda môže prekážať.
Prečo zakázať webovú kameru?
Väčšina počítačov sa dodáva so vstavanými kamerami, ktoré môžu aplikácie a služby aktivovať samy, ak používatelia dajú príslušné povolenia. Ak máte obavy o súkromie, možno budete chcieť integrovanú webovú kameru v počítači úplne zakázať.
Nechcete, aby malvér prevzal kontrolu nad kamerou a špehoval vás a váš domov. Ak ste rodič, máte iné dôvody na deaktiváciu webovej kamery, pričom všetky sa týkajú bezpečnosti vašich detí. Okamžité správy a interaktívne webové stránky, ktoré používajú fotoaparáty prenosných počítačov, nie sú vždy vhodné alebo vhodné pre deti a možno sa rozhodnete, že zakázanie webovej kamery pre konkrétnu webovú stránku je najlepší spôsob, ako ochrániť vaše deti a ich identitu.
Neexistuje spôsob, ako ignorovať bezpečnostné problémy, ktoré predstavuje webová kamera zabudovaná vo vašom počítači. Úplné vypnutie webovej kamery je pravdepodobne najbezpečnejšou stávkou, ale v prípade, že existujú aplikácie, ktorým chcete poskytnúť prístup, môžete ich ovládať od prípadu k prípadu.
Zakázať webovú kameru v systéme Windows 7
Ak chcete vypnúť webovú kameru vášho počítača Windows 7 :
-
Choďte na Štart na pracovnej ploche a kliknite na Ovládací panel .
-
Vyberte Hardvér a zvuk .
-
Vyberte si Správca zariadení .

-
Vyberte Zobrazovacie zariadenia a dvakrát kliknite na svoju webovú kameru v zozname.

-
Klikni na Vodič kartu a vyberte Zakázať na vypnutie webovej kamery.
ako skontrolovať, kto sleduje váš instagram
-
Vyberte si Áno na otázku, či chcete vypnúť webovú kameru.
- Ako vypnem mikrofón kamery?
Ak chcete vypnúť mikrofón pre fotoaparát v systéme Windows, prejdite na stránku nastavenie > Ochrana osobných údajov a bezpečnosť > Mikrofóny a vypnite fotoaparát prepínač.
- Ako vypnem svoju videokameru na schôdzi so zoomom?
Ak chcete vypnúť fotoaparát v aplikácii Zoom, vyberte svoj Profilový obrázok > nastavenie > Video (ikona fotoaparátu) > Vypnúť moje video, keď sa pripájam k schôdzi . Na schôdzi vyberte Zastaviť video ikonu (fotoaparát s lomkou) na paneli s nástrojmi. Ak chcete skryť vlastné zobrazenie v Zoom , kliknite pravým tlačidlom myši na obrázok v režime Galéria a vyberte Skryť vlastný pohľad .