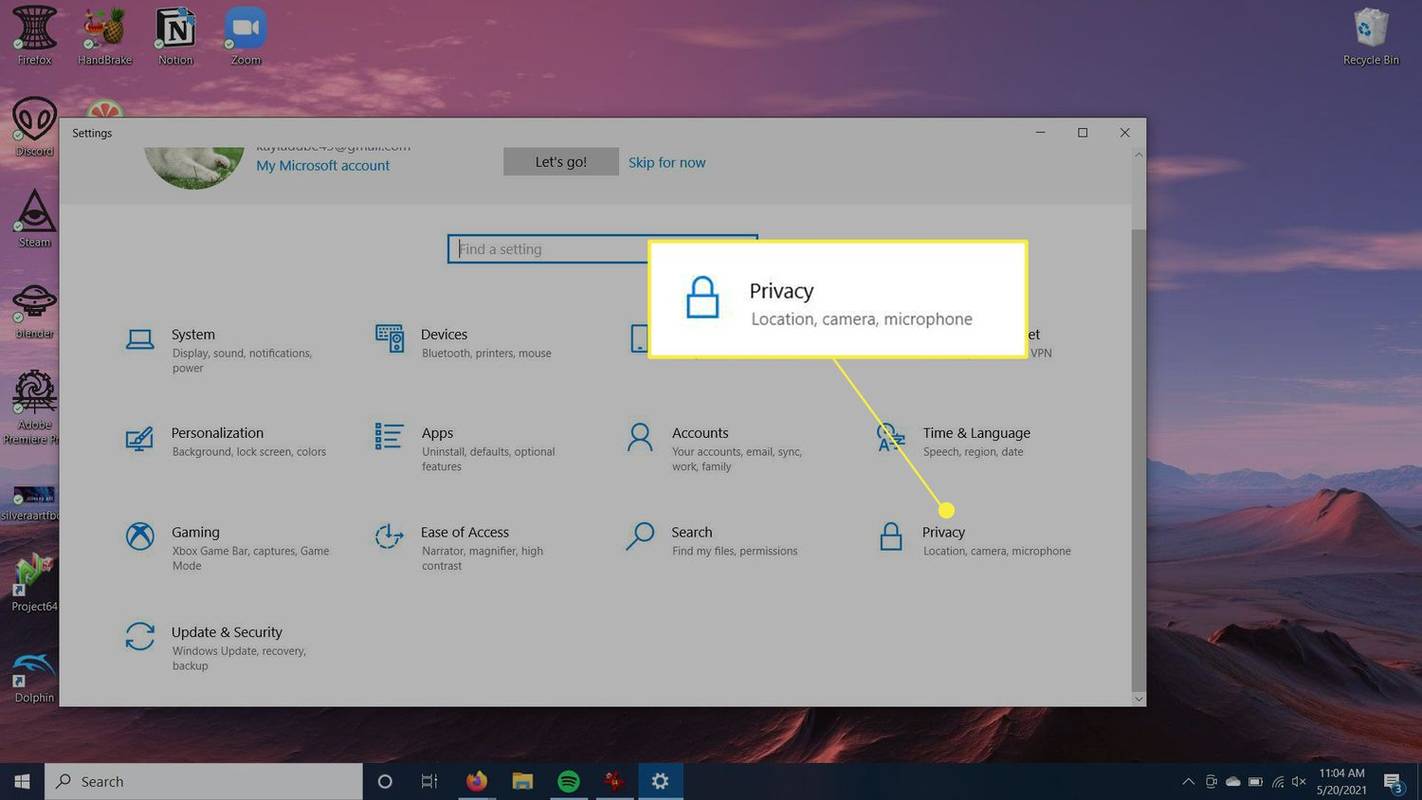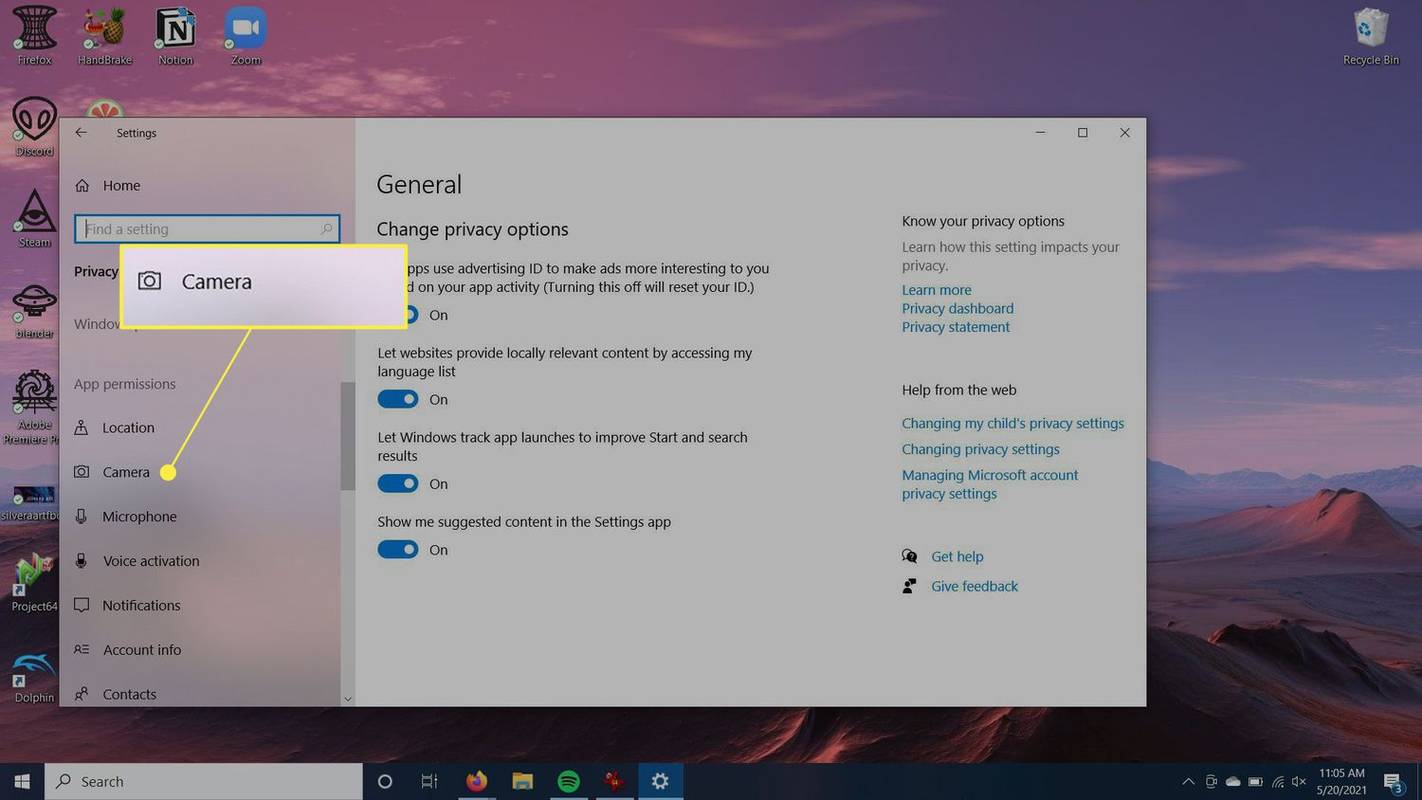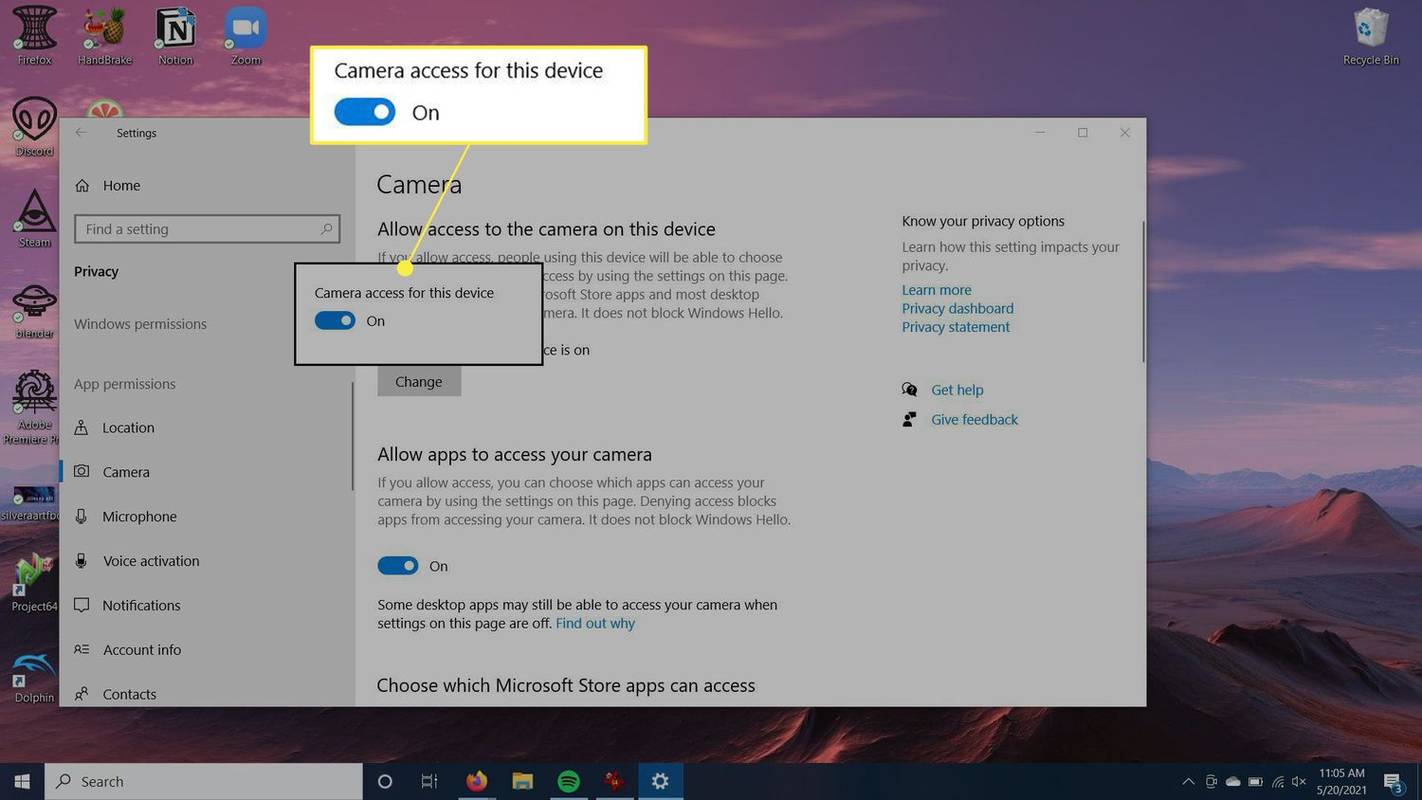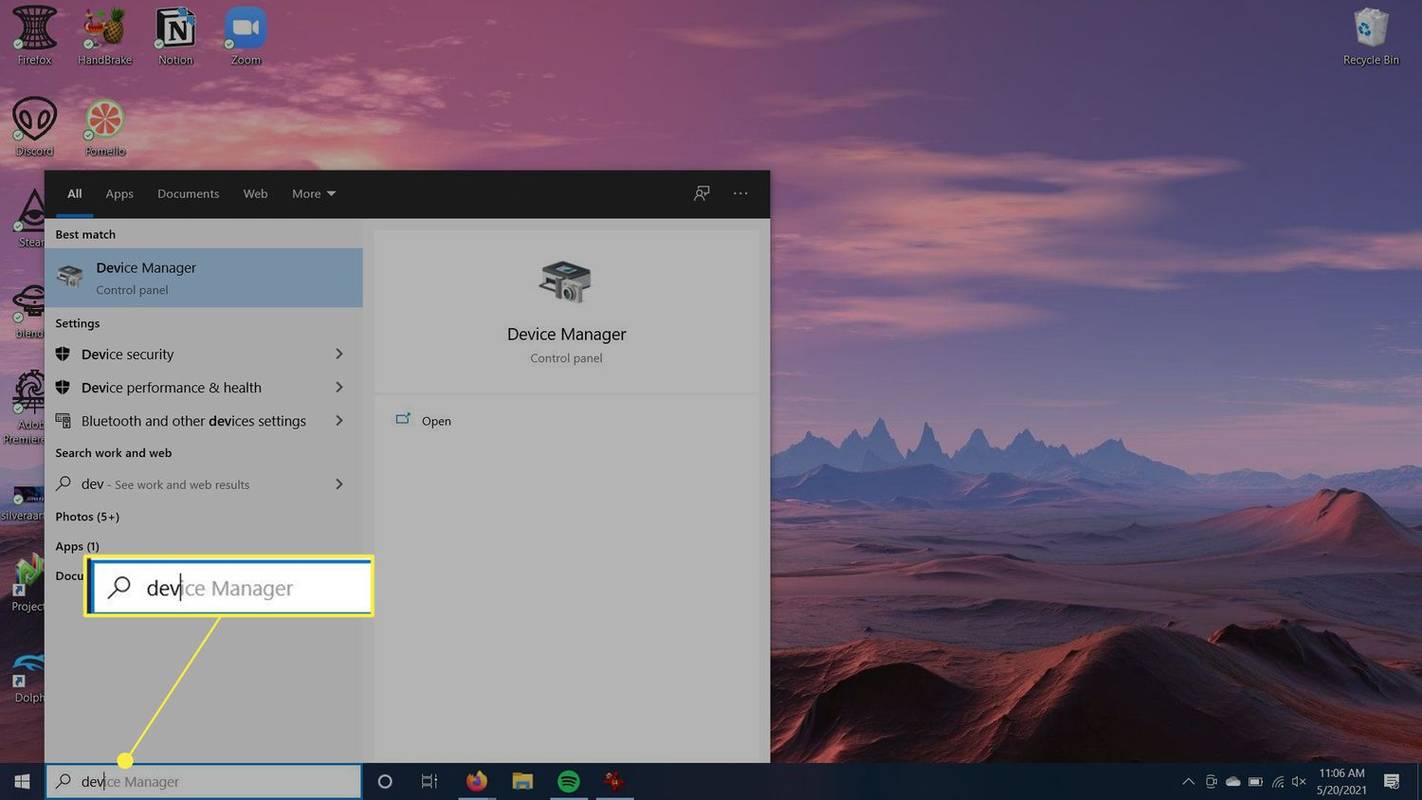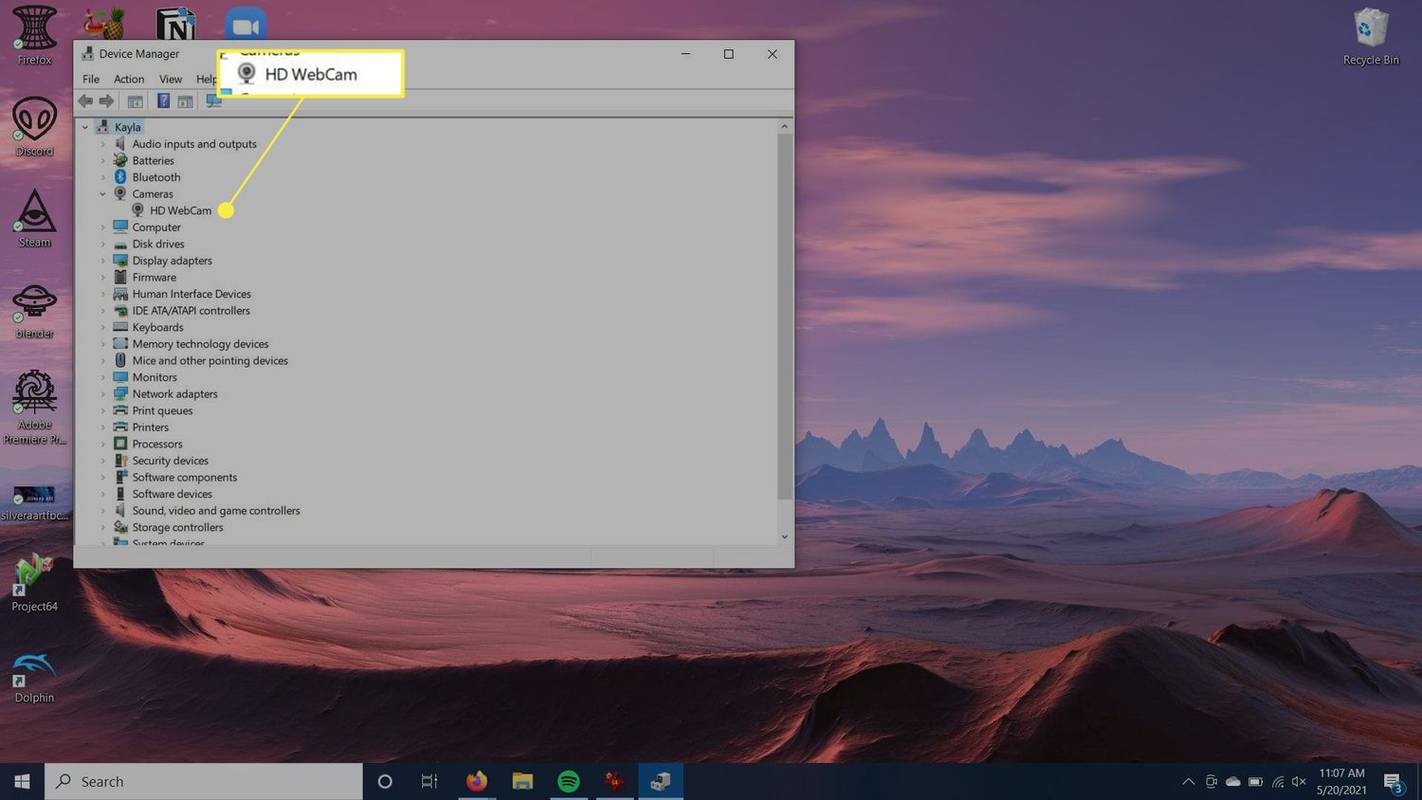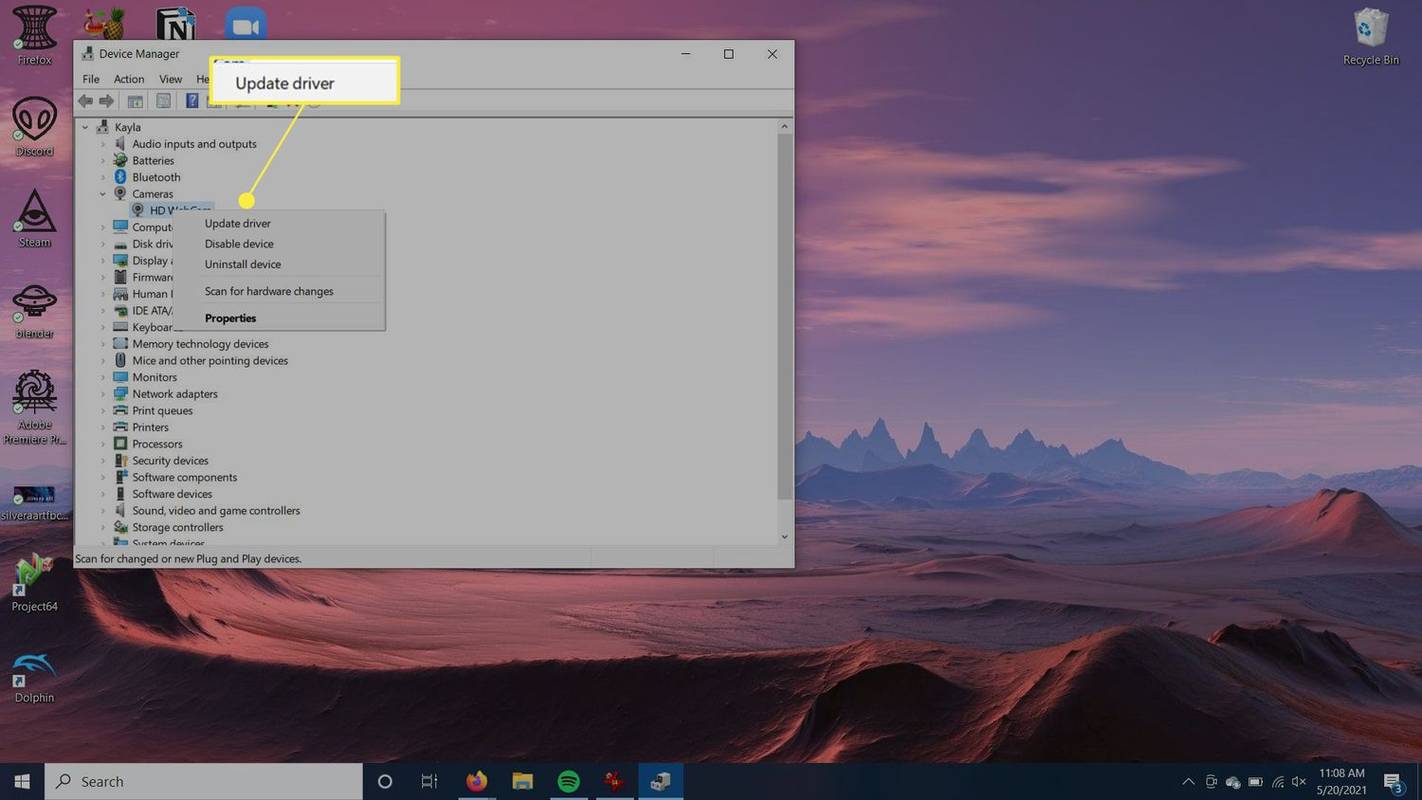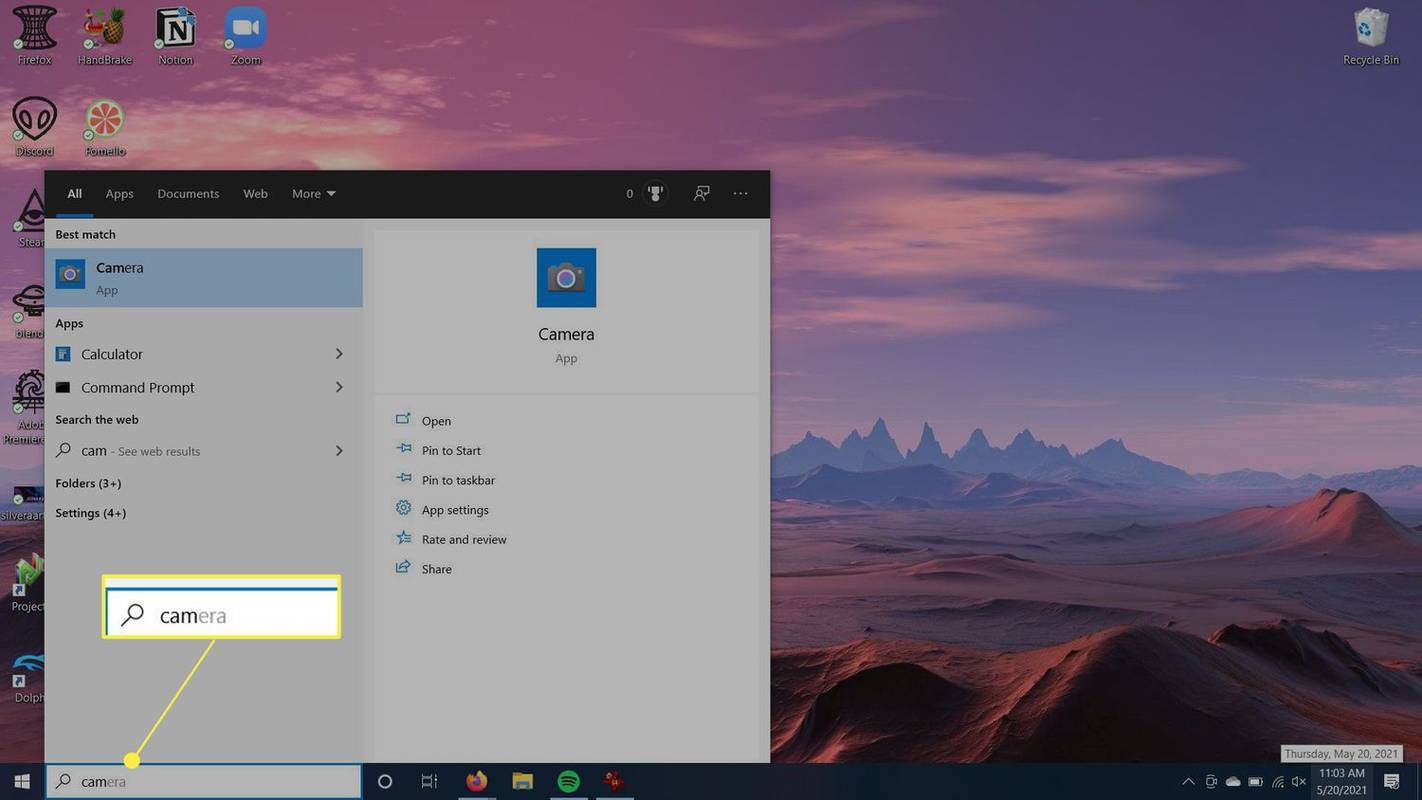Čo vedieť
- Ak chcete aktivovať webovú kameru, prejdite na Windows > nastavenie > Ochrana osobných údajov > fotoaparát a vyberte Zmeniť tlačidlo.
- Posuňte tlačidlo na Zapnuté pozíciu, aby ste povolili webovú kameru.
Tento článok vysvetlí zapnutie vstavanej webovej kamery alebo zariadenia s webovou kamerou na počítači so systémom Windows 10.
Ako povolím svoju webovú kameru v systéme Windows 10?
Ak zistíte, že sa vaša webová kamera nezapína alebo sa vyskytla chyba, mali by ste sa uistiť, že pri používaní aplikácií je povolené zapnutie kamery. Ak je vypnutá, môže to byť dôvod, prečo vaša webová kamera nefunguje.
-
Ísť do Windows > nastavenie > Ochrana osobných údajov .
ako pridať originálne hry do pary -
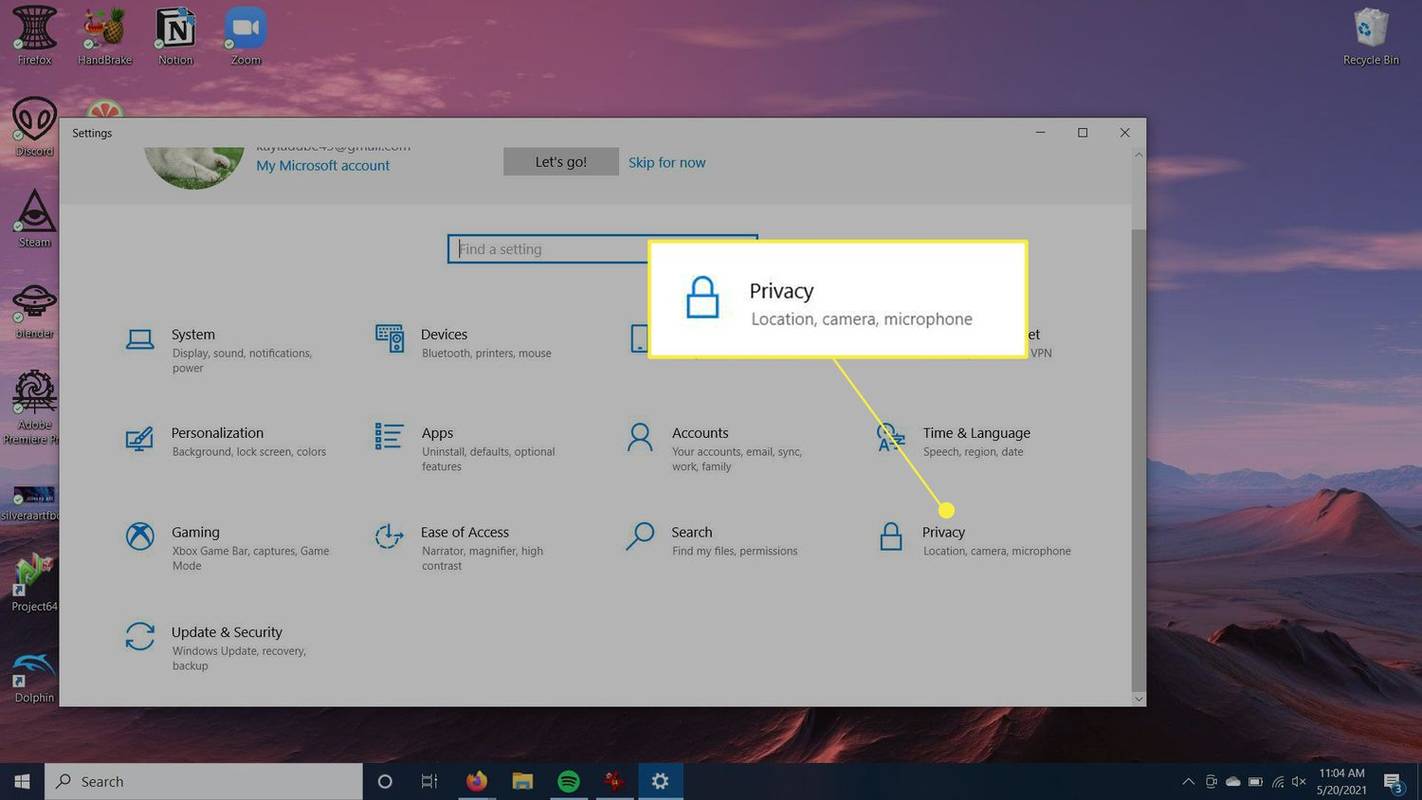
-
Pod Povolenia aplikácie , vyberte fotoaparát .
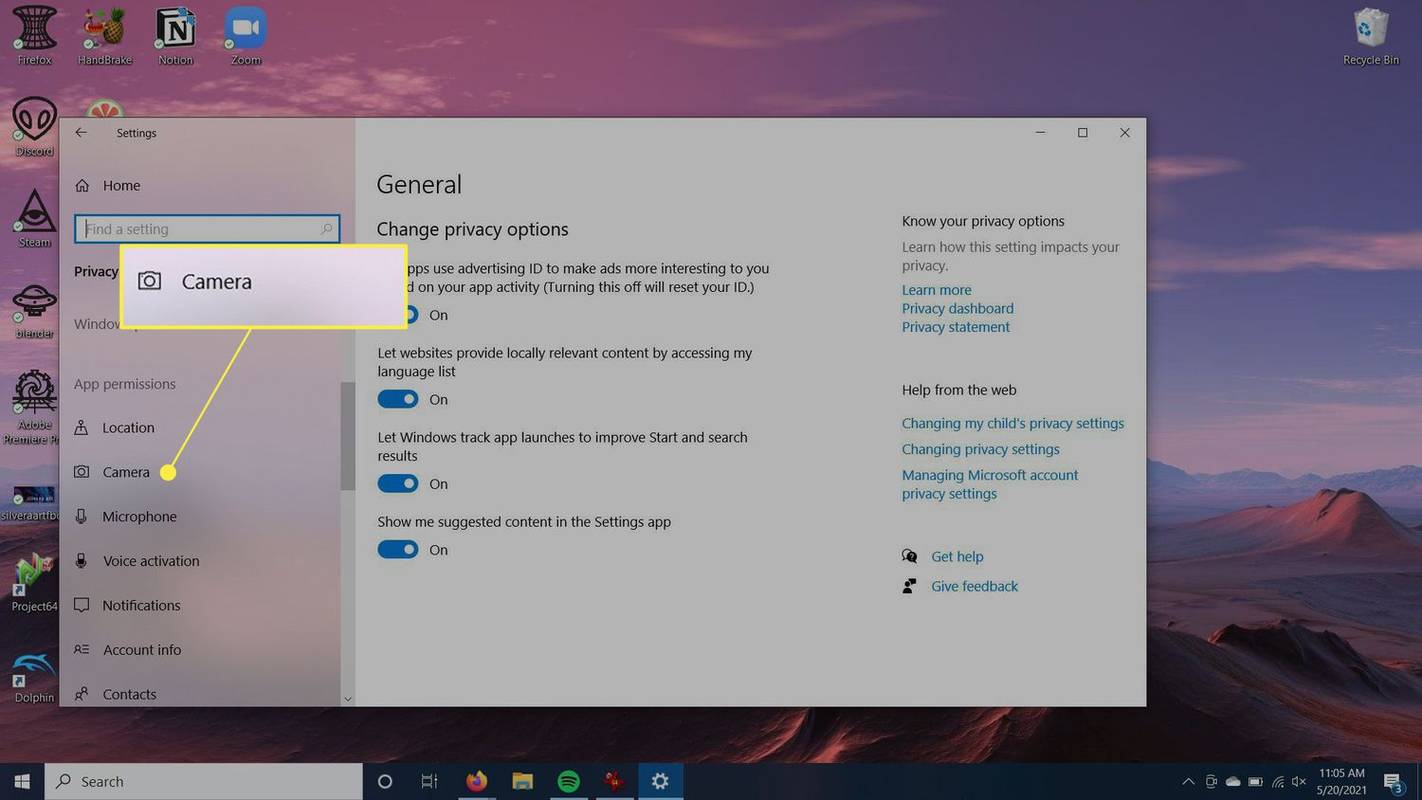
-
V hornej časti by ste mali vidieť, či je prístup k vášmu kamerovému zariadeniu zapnutý alebo vypnutý. Ak chcete toto nastavenie zmeniť, kliknite na Zmeniť a potom posúvač na povolenie resp vypnúť webovú kameru .
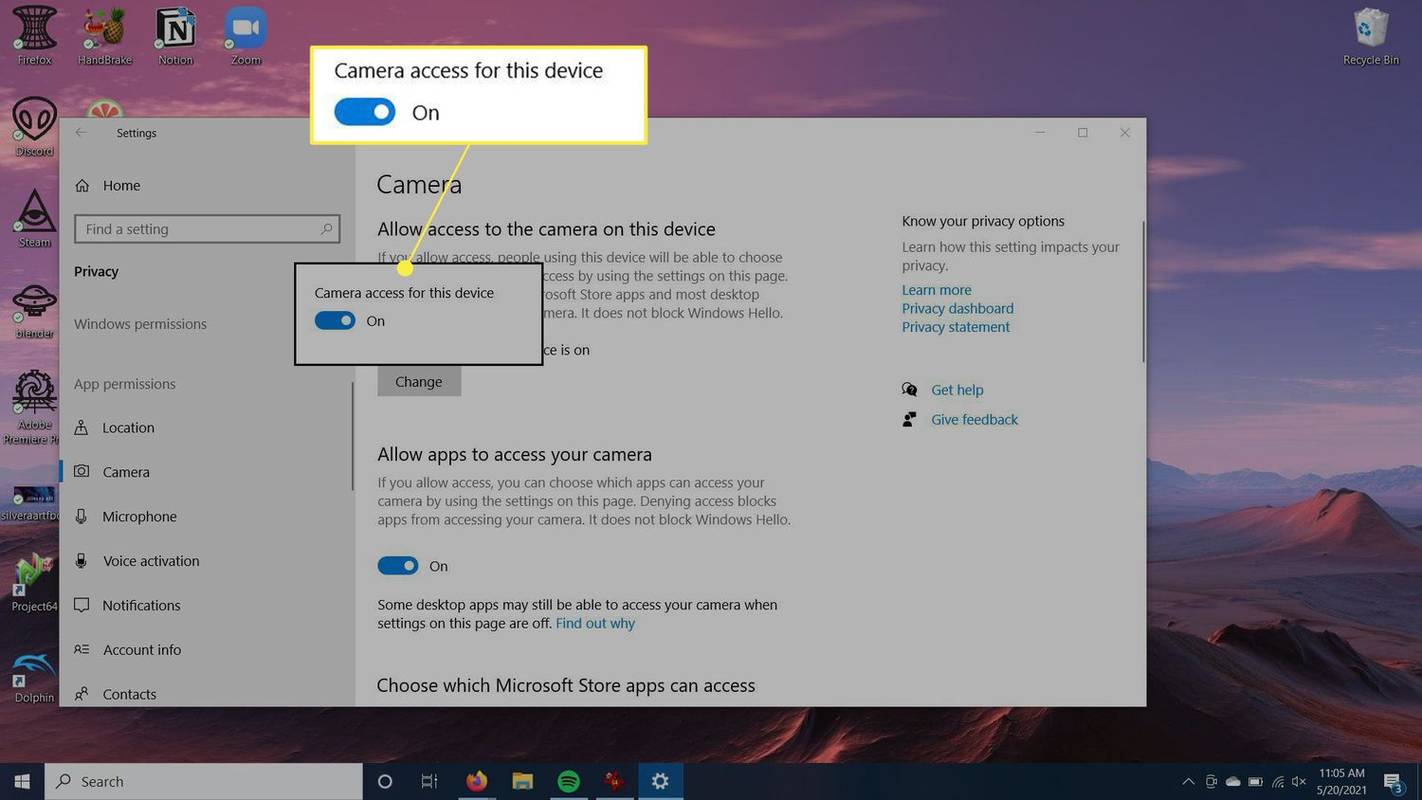
-
Pod Povoľte aplikáciám prístup k fotoaparátu , mali by ste to mať tiež zapnuté.
Iné spôsoby, ako zistiť, či je vaša webová kamera povolená
Ak ste postupovali podľa vyššie uvedených krokov, ale stále sa vám nedarí zapnúť webovú kameru, môže byť niečo v neporiadku so samotnou kamerou. Budete si chcieť byť istí, že máte nainštalované ovládače pre webovú kameru, aby fungovala správne.
hrdza, ako zmeniť svoje pohlavie
-
Prejdite do funkcie Windows Search a vyhľadajte Správca zariadení a potom ho vyberte.
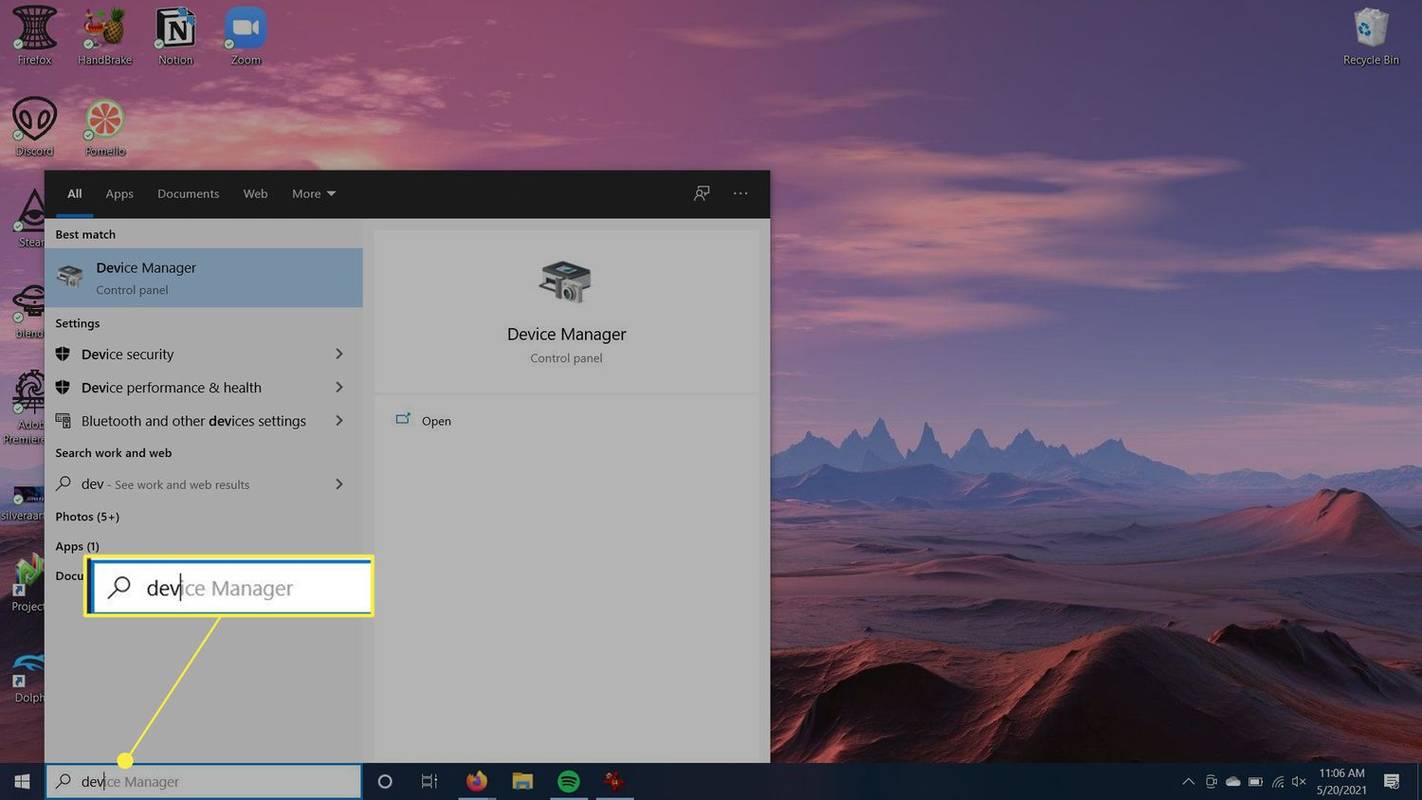
-
V okne, ktoré sa otvorí, prejdite na Fotoaparáty a potom vyberte fotoaparát, ktorý používate.
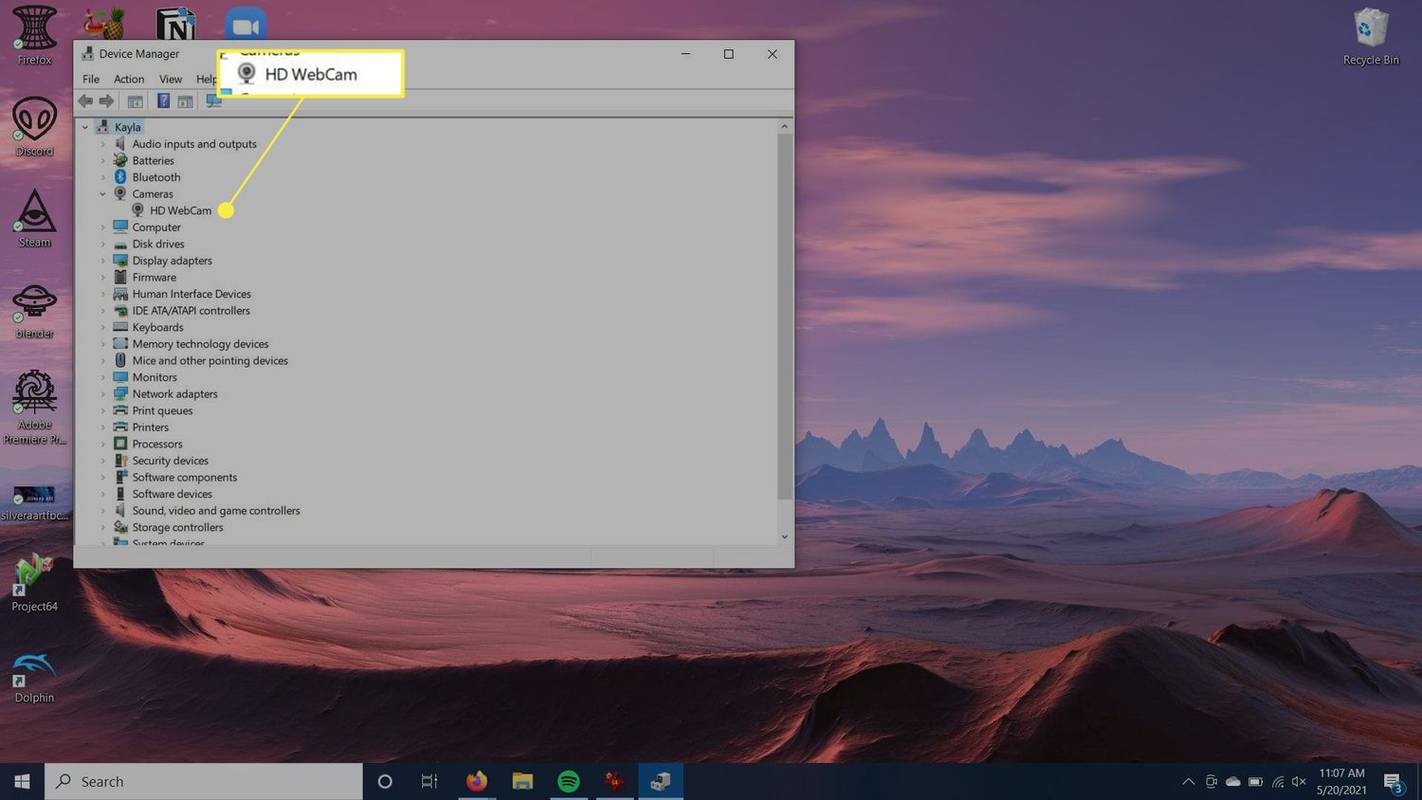
-
Kliknite pravým tlačidlom myši na zariadenie a vyberte Aktualizujte ovládač .
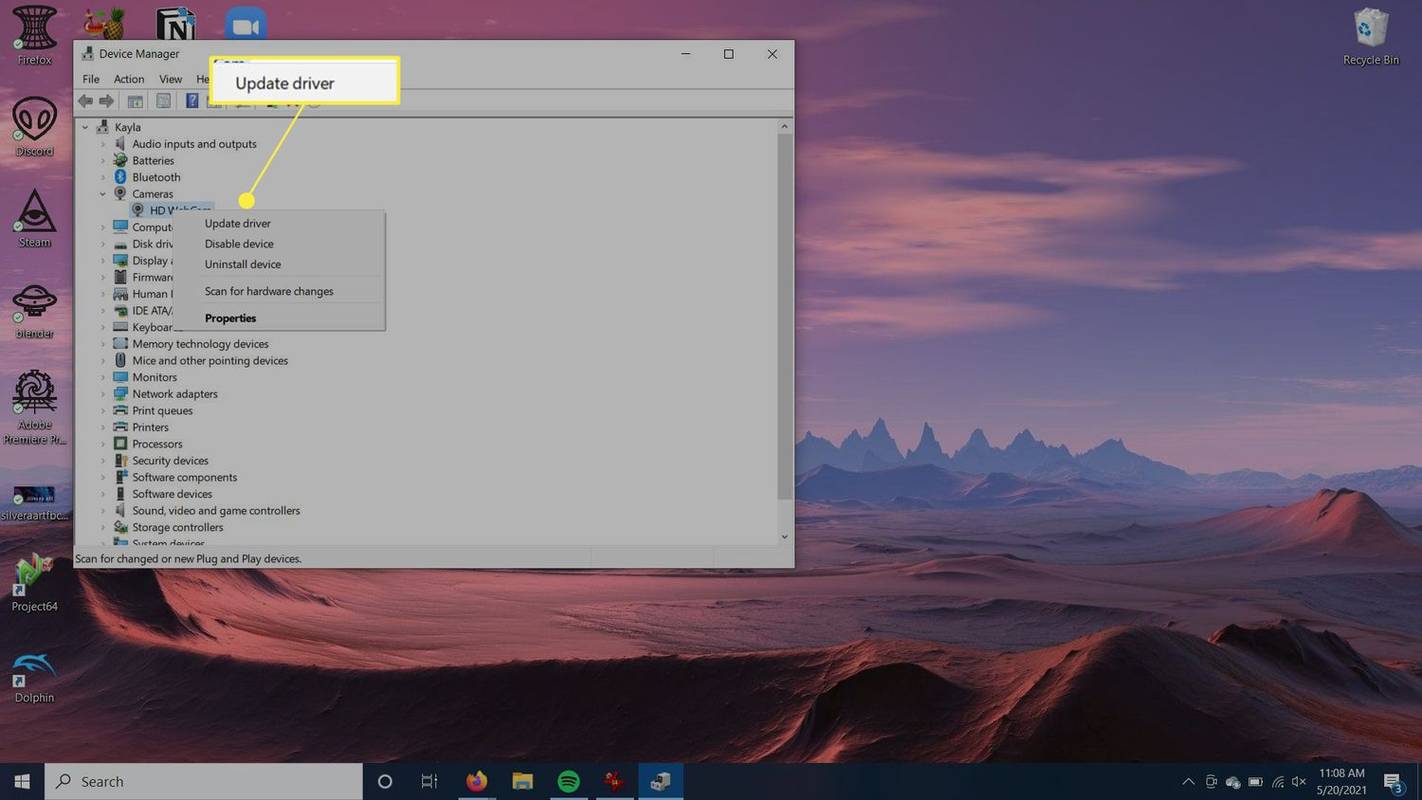
-
Systém Windows aktualizuje ovládač za vás, aby naďalej správne fungoval.
Ako skontrolujem, či moja webová kamera funguje?
Ak si nie ste istí, či webová kamera vášho počítača funguje správne, skúste ju sami zapnúť, aby ste zistili, či sa nevyskytli nejaké problémy.
Môžete to urobiť niekoľkými spôsobmi, ale najjednoduchším spôsobom je aktivovať webovú kameru prostredníctvom vstavanej aplikácie Fotoaparát v systéme Windows 10. Pomocou tejto aplikácie by sa webová kamera mala zapnúť automaticky.
-
Prejdite na panel vyhľadávania systému Windows v ľavom dolnom rohu pracovnej plochy.
odstrániť ochranu proti zápisu z USB disku
-
Vyhľadajte fotoaparát aplikáciu a kliknite na ňu.
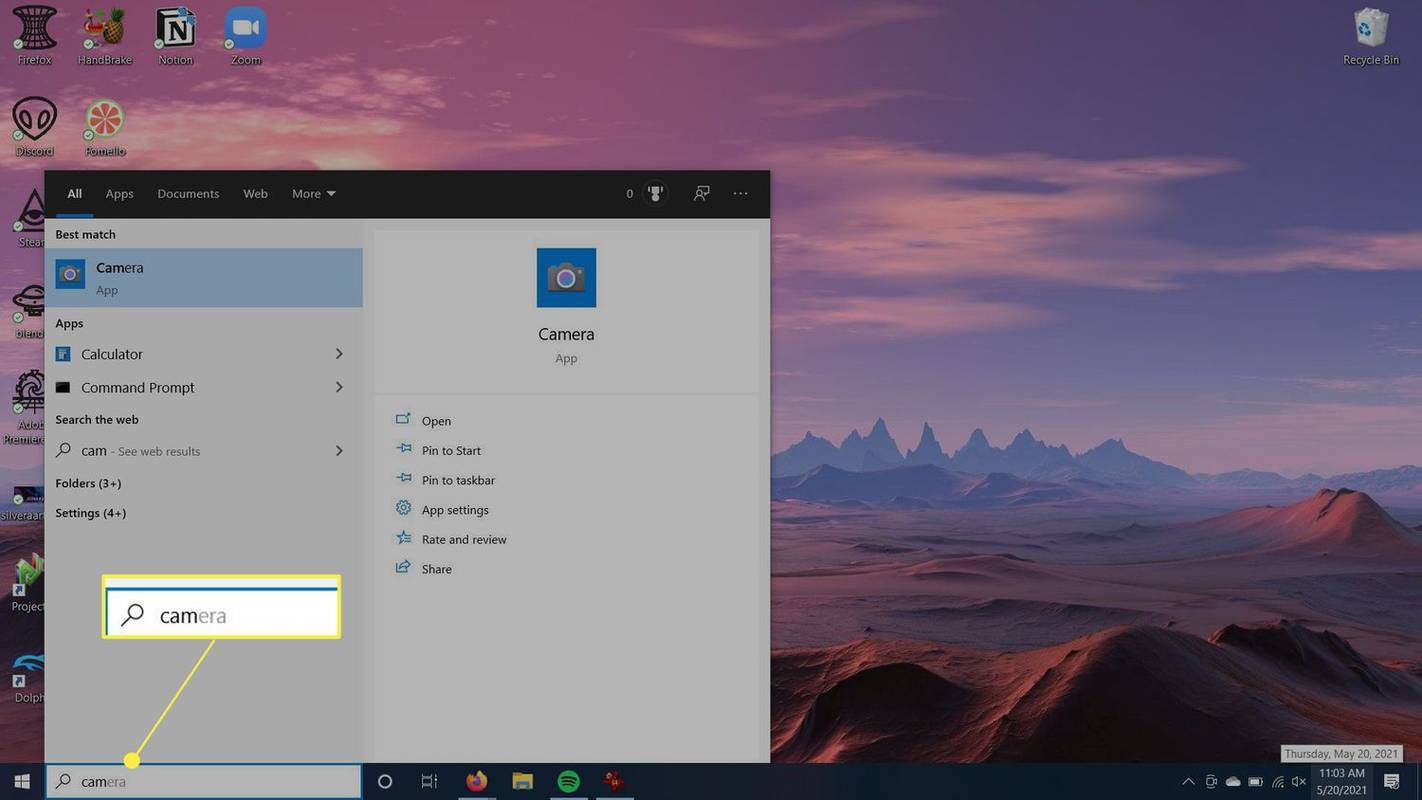
-
Otvorí sa aplikácia a zobrazí sa upozornenie, že sa váš fotoaparát zapol. Malo by sa rozsvietiť aj svetlo webovej kamery. Informačný kanál z webovej kamery uvidíte v malom okne.
- Čo mám robiť, ak moja webová kamera nefunguje?
Existuje niekoľko spôsobov, ako vyriešiť problém s webovou kamerou, ktorá nefunguje. Skontrolujte svoj antivírusový softvér, či bráni spusteniu webovej kamery, a skontrolujte, či sú všetky káble bezpečne pripevnené. Skontrolujte webovú kameru pomocou iného počítača alebo skontrolujte port USB s iným zariadením. Skontrolujte nastavenia a ovládače webovej kamery a pokyny nájdete v dokumentácii výrobcu.
- Ako otvorím fotoaparát svojho notebooku?
Ak používate Windows 10, vyberte tlačidlo Štart a potom vyberte webovú kameru zo zoznamu zariadení.
- Ako aktivujem webovú kameru môjho Macu?
Ak chcete použiť vstavaný fotoaparát Macu, otvorte aplikáciu s prístupom k fotoaparátu. Otvorte napríklad aplikáciu, ako je FaceTime, alebo zapnite funkciu, ktorá využíva fotoaparát vášho Macu. Uvidíte zelené svetlo, ktoré znamená, že sa kamera úspešne zapla.