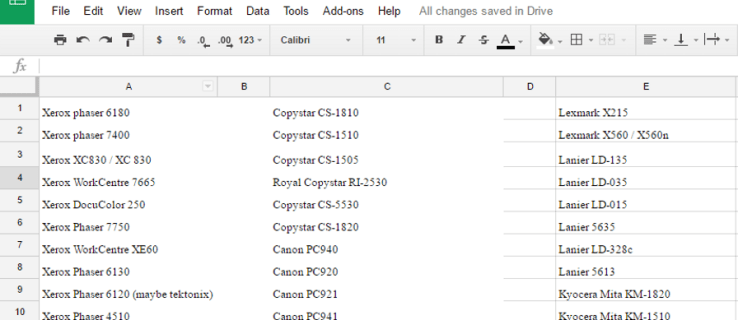Správca zariadení je rozšírením konzoly Microsoft Management Console, ktorá poskytuje centrálne a organizované zobrazenie všetkých rozpoznaných systémov Microsoft Windows hardvér nainštalovaný v počítači.
Správa hardvérových zariadení nainštalovaných v počítači, ako sú jednotky pevných diskov, klávesnice , zvukové karty, USB zariadenia a ďalšie je možné vykonať prostredníctvom Správcu zariadení.
Môžete ho použiť na zmenu možností konfigurácie hardvéru, správu ovládačov, deaktiváciu a povolenie hardvéru, identifikáciu konfliktov medzi hardvérovými zariadeniami a oveľa viac.
Predstavte si tento nástroj ako primárny zoznam hardvéru, ktorému Windows rozumie. Všetok hardvér na vašom počítači je možné nakonfigurovať z tohto centralizovaného nástroja.

Dostupnosť správcu zariadení
Správca zariadení je k dispozícii takmer vo všetkých verziách systému Windows vrátane systému Windows 11, Windows 10 , Windows 8 , Windows 7 , Windows Vista , Windows XP , Windows 2000, Windows ME, Windows 98, Windows 95 a ďalšie.
Medzi jednotlivými verziami systému Windows existujú určité malé rozdiely.
Ako získať prístup k Správcovi zariadení
Správca zariadení je dostupný niekoľkými spôsobmi vo všetkých verziách systému Windows, najčastejšie z Ovládací panel , Príkazový riadok alebo Správa počítača. Avšak niekoľko z tých novších operačné systémy podporovať niektoré jedinečné spôsoby otvárania.
Ako zmeniť užívateľské meno League of LegendsAko otvoriť Správcu zariadení

Do Správcu zariadení sa môžete dostať aj cez príkazový riadok alebo dialógové okno Spustiť pomocou špeciálneho príkazu ( devmgmt.msc ). Ak potrebujete pomoc, pozrite si Ako získať prístup k Správcovi zariadení z príkazového riadka .
Aby bolo jasné, Správca zariadení jezahrnutév systéme Windows – nie je potrebné sťahovať a inštalovať nič navyše. Existuje množstvo programov na stiahnutie, ktoré sa nazývajú „Správca zariadení“, ktoré robia to alebo ono, ale nie sú to pomôcka v systéme Windows, o ktorej tu hovoríme.
Ako používať Správcu zariadení
Podobne ako na obrázku vyššie, Správca zariadení uvádza zariadenia v samostatných kategóriách, aby bolo ľahšie nájsť to, čo hľadáte. Každú sekciu môžete rozbaliť, aby ste videli, ktoré zariadenia sú v nej uvedené. Keď nájdete správne hardvérové zariadenie, dvojitým kliknutím naň zobrazíte ďalšie informácie, ako je jeho aktuálny stav, podrobnosti o ovládači alebo v niektorých prípadoch možnosti správy napájania.
Niektoré z týchto kategórií zahŕňajú Audio vstupy a výstupy , Diskové mechaniky , Zobrazovacie adaptéry , DVD/CD-ROM mechaniky , Tlačiarne , Ovládače zvuku, videa a hier , a Ovládače univerzálnej sériovej zbernice .
Ak ste mali problémy so sieťovou kartou, môžete otvoriť Sieťové adaptéry a zistite, či sa s príslušným zariadením nenachádzajú nejaké neobvyklé ikony alebo farby. Môžete naň dvakrát kliknúť, ak o ňom chcete získať ďalšie informácie alebo vykonať jednu z úloh uvedených nižšie.

Zakázané zariadenie v Správcovi zariadení (Windows 10).
Každý zoznam zariadení obsahuje podrobný ovládač, systémový prostriedok a ďalšie konfiguračné informácie a nastavenia. Keď zmeníte nastavenie pre časť hardvéru, zmení sa spôsob, akým systém Windows pracuje s týmto hardvérom.
ako zmeniť skupinový obrázok na
Viac informácií o Správcovi zariadení
V Správcovi zariadení sa dejú rôzne veci, ktoré označujú chybu alebo stav zariadenia, ktoré nie je „normálne“. Inými slovami, ak zariadenie nie je v úplnom funkčnom stave, zistíte to tak, že sa dôkladne pozriete na zoznam zariadení.
Je dobré vedieť, čo hľadať, pretože práve tam idete riešiť problémy so zariadením, ktoré nefunguje správne. Môžete prejsť do Správcu zariadení a aktualizovať ovládač, deaktivovať zariadenie atď.
Niečo, čo môžete vidieť, je a žltý výkričník . Toto je dané zariadeniu, keď systém Windows zistí problém. Problém môže byť extrémny alebo taký jednoduchý ako problém s ovládačom zariadenia.
ako odstrániť reklamné okná v systéme Android
Ak je zariadenie deaktivované, či už vlastným pričinením alebo z dôvodu hlbšieho problému, v Správcovi zariadení sa vedľa zariadenia zobrazí čierna šípka. Staršie verzie systému Windows (XP a staršie) dávajú červené x z rovnakého dôvodu.
Na ďalšie vyjadrenie problému, Správca zariadení poskytuje chybové kódy, keď má zariadenie konflikt systémových prostriedkov, problém s ovládačom alebo iný hardvérový problém. Tieto sa jednoducho nazývajú chybové kódy Správcu zariadení alebohardvérchybové kódy.
Kompletný zoznam chybových kódov správcu zariadení FAQ- Ako spustím Správcu zariadení z príkazového riadka?
Typ cmd vo vyhľadávacom paneli systému Windows otvorte príkazový riadok a potom zadajte devmgmt.msc .
- Ako nájdem svoju webovú kameru v Správcovi zariadení?
Hľadajte svoj fotoaparát pod Kamery alebo Ovládače zvuku, videa a hier . Ak stále nemôžete nájsť webovú kameru, prejdite na Akcia > Vyhľadajte zmeny hardvéru a počkajte, kým Správca zariadení naskenuje a preinštaluje aktualizované ovládače. Reštartujte počítač a znova vyhľadajte fotoaparát.
- Ako rozlíšim porty USB v Správcovi zariadení?
Ísť do vyhliadka > Zariadenia podľa pripojenia aby ste videli, čo je pripojené ku každému portu USB. Ak si stále nie ste istí, kliknite pravým tlačidlom myši na koreňový rozbočovač USB a prejdite na Vlastnosti > generál aby ste videli, čo je s tým spojené.