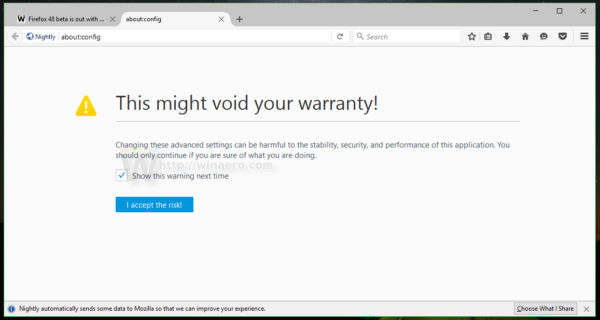Windows 10 Zobraziť plochu
Páči sa nám Snapchat pre jeho prchavú povahu. Keď praskneme svojich priateľov a nasledovníkov, prasknutie trvá iba pár sekúnd, kým navždy zmizne. To nie je vždy dobrá vec; niekedy telefón zomrie alebo omylom preskočíte zlomok, ktorý ste skutočne chceli vidieť. Niektoré veci je nevyhnutne ľahké minúť.
Niekedy je okamih taký dobrý, že chceme dať svojim nasledovníkom príležitosť oceniť to. Zadajte príbehy Snapchat; funkcia Príbehy udržuje naše snímky aktívna po dobu 24 hodín. Sledovatelia si môžu pozrieť náš príbeh podľa vlastnej vôle a vždy zachytia to najlepšie. Čo sa stane po 24 hodinách? Cvaknutia samozrejme zmiznú.
Sú však chvíle, kedy by sme si mohli želať, aby okamih zmizol skôr. Snapchat našťastie umožňuje kedykoľvek odstrániť snímky z príbehu. Bohužiaľ neexistuje žiadny okamžitý spôsob, ako zmazať celý váš príbeh Snapchatu jedným ťahom. Môžete však odstrániť každý príspevok príbehu jednotlivo, prípadne celý svoj príbeh. Tento článok poskytne jasné pokyny, ako môžete odstrániť svoj príbeh Snapchat odstránením každého príspevku!
Prístup k príbehom a fotografiám Snapchat
Ak chcete odstrániť snímky z Môj príbeh , potom už viete, ako ich tam uložiť. Možno však nebudete vedieť, ako získať prístup k svojmu príbehu, aby ste videli dostupné fotografie. Je ľahké, ak viete, čo máte robiť. Jednoducho choďte na svoj fotoaparát Snapchat a potiahnite prstom doprava.
Tu si môžete pozrieť príbehy ľudí, ktorých sledujete. Môžete tiež vidieť svoje vlastné. Stačí sa pozrieť do hornej časti obrazovky a nájsť Môj príbeh . S týmto riadkom môžete interagovať niekoľkými spôsobmi.

- Klepnite rýchlo na Môj príbeh na zobrazenie prezentácie z dostupných snímok.
- Klikni a podrž Môj príbeh alebo klepnutím na tri zvislé bodky vľavo rozšírite snímky vo vnútri príbehu.
- Klepnutím na ikonu sťahovania príbeh uložíte (viac o tom neskôr).
- Klepnutím na ikonu Pridať fotografiu urobíte momentku a pridáte ju do príbehu.

Prezrite si rozšírené zobrazenie snímok. Každý okamih by mal mať vľavo miniatúru. Priamo napravo od toho je čas. Tento čas ukazuje, ako dlho bol tento okamih súčasťou príbehu. Úplne vpravo uvidíte číslo vedľa ikony očnej gule. Toto číslo označuje počet ľudí, ktorí videli tento konkrétny obrázok. Ak tam nič nie je, potom si nikto nevšimol váš okamih.
Ukladanie príbehov a snímok
Predtým, ako zo svojho príbehu niečo odstránite, budete si to možno chcieť uložiť. Pamätajte, že po odstránení záznamu ho nie je možné znova načítať. Buďte opatrní a svoje snímky uložte hneď teraz.
Celý váš príbeh môžete uložiť vyššie uvedeným spôsobom. Jednoducho klepnite na ikonu sťahovania v rade ikon vedľa Môj príbeh . Takto uložíte každý okamih v príbehu do záznamu z fotoaparátu v telefóne.
Ak Snapchat ešte nemá povolenie na prístup k vášmu fotoaparátu, zobrazí sa okno so žiadosťou o povolenie na uloženie snímok do fotoaparátu. Klepnite na Áno. Dostanete sa do nastavení telefónu, kde môžete upravovať povolenia Snapchatu.
Povedzme, že nemáte záujem o uloženie celého svojho príbehu. Len si chcete do nej uložiť jeden alebo dva obrázky. Žiaden problém.
- Rozbaliť Môj príbeh zobraziť všetky snímky.
- Klepnite na snímku, ktorú chcete uložiť.
- Klepnite na ikonu sťahovania v ľavom dolnom rohu.

Rovnako ako v príbehu, aj tento krok uloží snímku do role fotoaparátu. Možno budete musieť na vykonanie tejto akcie dať Snapchatu povolenie.
Odstraňovanie snímok z vášho príbehu
Teraz, keď ste uložili všetky snímky, ktoré chcete, je čas odstrániť snímky, ktoré už nechcete, aby ostatní videli.
- Rozbaliť Môj príbeh zobraziť všetky snímky.
- Klepnite na snímku, ktorú chcete odstrániť.
- Klepnite na ikonu odpadkového koša v ľavom dolnom rohu.
- Klepnite na Odstrániť na potvrdenie.

Túto akciu opakujte pre všetky fotografie, ktoré chcete odstrániť. Počkať, chceli ste vymazať celý príbeh? Prepáčte, máte smolu. Snapchat umožňuje mazať iba jednotlivé obrázky. Nemôžete ich hromadne odstrániť. Ale hej, nič ti nebráni v odstránení každého jedného obrázka ... v ... v ... čase.