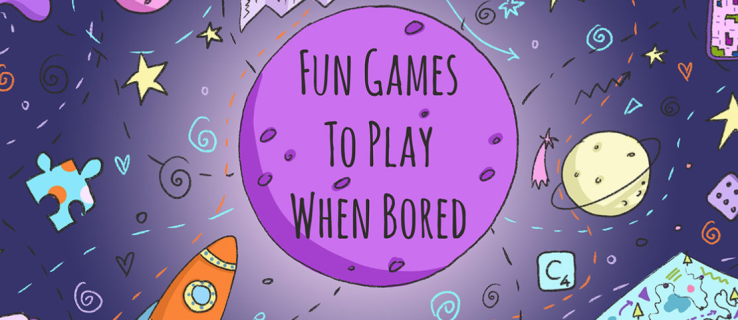Prehliadač Google Chrome má niekoľko možností, ako prispôsobiť svoj posúvač stránky. Nebolo by skvelé, keby ste si mohli prispôsobiť farby, tlačidlá, rozmery a rýchlosť posúvania posuvného pruhu? No, s niekoľkými rozšíreniami pre Chrome to môžete urobiť.

Prispôsobenie posúvača Google Chrome pomocou nástroja Rescroller
Kontrolór je možno najlepším rozšírením na prispôsobenie posúvača Chrome pomocou. Zamierte do táto strana pridať Rescroller do prehliadača. Po pridaní môžete kliknúť na ikonuKontrolór nastaveniena paneli nástrojov otvorte stránku nižšie.
ako zistiť, či ste boli zablokovaní na snapchate

Teraz posuňte trochu nadol na Všeobecné možnosti, pomocou ktorých môžete prispôsobiť šírku posuvného pruhu. Môžete pretiahnuťPosuvník Veľkosťlišta na nastavenie šírky posuvného pruhu. Týmto sa nakonfiguruje šírka pruhu vpravo na stránke Rescroller.
Priamo pod týmto posuvným pruhom sa nachádza textové pole Čierna listina. Tam môžete zadať adresy URL webových stránok, aby ste zachovali predvolený posúvač. Prispôsobený posúvač potom nebude na týchto weboch zahrnutý.
Posuňte sa nadol k možnostiam posúvača a nakonfigurujte farby posúvača. Kliknite na ikonuFarbapolíčko na otvorenie palety, z ktorej môžete zvoliť alternatívne farby pre posúvač. Odtiaľ vyberte farbu a kliknitePodať žiadosťna palete prepnete farbu posúvača.

Prípadne môžete pridať obrázky pozadia k vertikálnym a horizontálnym posúvačom. Stlačte tlačidloVyberte Obrázoktlačidlá vyberte obrázok pre posúvač. Potom stlačteOtvorenéak chcete pridať obrázok do jazdca, ako je uvedené nižšie.

Medzi možnosti posúvača tiež patriaTieneaHraniceposuvné lišty. Posunutím pruhu Hranice smerom nahor sa pridá okraj do posúvača. Potiahnite ikonuTienezarovnajte, aby ste na ňu použili tieňový efekt.
Väčšina posúvačov je predvolene štvorcová. Posuvník Chrome však môžete prispôsobiť tak, aby bol viac zakrivený. Potiahnite ikonuZaoblený rohposúvač ďalej doprava, aby ste do jazdca pridali zakrivené rohy, ako je uvedené nižšie.

Ďalej môžete vybraťPrispôsobte si štýl pri vznášaníaPrispôsobiť štýl po kliknutízačiarkavacie políčka. Vyberte tieto možnosti a otvorte možnosti zobrazené nižšie. Pomocou týchto nastavení môžete ďalej prispôsobiť farby jazdcov, keď umiestnite kurzor myši alebo ho vyberiete kurzorom.

Pomocou možností Pozadie môžete upraviť hlavný posúvač, nie však posúvač. Tieto nastavenia sú takmer totožné s možnosťami jazdcov. Farby, tiene a orámovanie hlavného posuvného pruhu môžete preto prispôsobiť zhruba rovnako.
O niečo ďalej na stránke Rescroller sú možnosti Buttons. Ak to ešte nie je vybrané, kliknite na ikonuZobraziť posúvacie tlačidlázahrnúť tlačidlá na posuvnom paneli a rozšíriť tieto nastavenia. Potom môžete kliknúť na ikonuFarbapolíčko na výber nových farieb pre tieto tlačidlá. Ak máte nejaké dobré obrázky tlačidiel, kliknite na symbol X naHore,Správny,DoleaVľavopolí a potom stlačteVyberte Obrázoka pridať ich do posúvačov. Odhlásiť sa táto strana na webovej stránke Iconfinder nájdete niektoré ikony tlačidiel so šípkami pre posuvný panel.

K tlačidlám so šípkami môžete tiež pridať zaoblené rohy. Posuňte sa nadol do dolnej časti stránky a potom potiahnite ikonuZaoblené rohybar tam ďalej vpravo. Okrem toho môžete vybraťPrispôsobte si štýl pri vznášaníaPrispôsobiť štýl po kliknutímožnosti tlačidiel so šípkami.
Pridajte do prehliadača Chrome minimálny dizajn posúvača
Ak chcete rýchle prispôsobenie posuvného pruhu, pozrite si stránku Minimálny posúvač predĺženie . Toto je rozšírenie, ktoré do prehliadača Google Chrome pridáva nový posúvač, ktorý sa rozšíri, keď na ňu umiestnite kurzor, a zmršťuje alebo minimalizuje posúvač, pokiaľ nie je vybraný. Má tiež priehľadný posúvač so zaoblenými rohmi.
Otvorte túto stránku a stlačte zelené tlačidlo, aby ste pridali toto rozšírenie do prehliadača Chrome. Potom reštartujte prehliadač a otvorte niekoľko stránok, aby ste vyskúšali nový posúvač. Na stránkach nájdete posúvač zobrazený na snímke priamo dole.

Takže tento posúvač má skutočne zmenšenú šírku, pokiaľ nie je vybraný. Posunutím kurzora nad ním sa rozbalí posúvač. Transparentný posúvač je tiež niečo nové.
Toto rozšírenie nemá veľa možností prispôsobenia, nakonfigurujete ho však tak, aby na určitých stránkach zostal predvolený posúvač. Pravým tlačidlom myši kliknite na ikonuMinimálny posúvačna paneli nástrojov a potom vybertemožnostiotvorte kartu nižšie. Tam môžete do textového poľa zadať adresy URL stránok, aby neobsahovali prispôsobený posúvač.

Prispôsobte si posúvanie stránky Posuvník
Posun stránky posúvača nemôžete prispôsobiť, inak rýchlosť posúvania nedosiahnete, a to pomocou Rescroller alebo Minimal Scrollbar. Môžete to však urobiť pomocou Chromium Wheel Smooth Scroller rozšírenie, z ktorého môžu používatelia prehliadača Chrome do prehliadača pridať táto strana . Potom kliknite pravým tlačidlom myši na ikonuChromium Wheel Smooth Scrollerna paneli nástrojov a vybertemožnostiotvorí sa stránka uvedená nižšie.

V hornej časti máte možnosti kolieska myši, pomocou ktorých si môžete prispôsobiť rolovanie kolieska myši. Napríklad každý rolovač kolieska myši posúva posúvač nadol o stránku o určitú hodnotu; a môžete ich prispôsobiť pretiahnutímVeľkosť krokulišta ďalej vľavo alebo vpravo. Posunutím pruhu doprava zvýšite počet pixelov, ktoré posúvač skáče po stránke s každým rolovaním kolieska, čo efektívne zvyšuje rýchlosť posúvania.
Tesne pod tým existujúHladkosťaHladkosť (Predná časť)tyče. Presunutím týchto pruhov smerom doprava urobíte stránku rolovaním s kolieskami plynulejšími. Ak ich potiahnete úplne doľava, posúvanie stránky pomocou kolieska myši bude o niečo trhanejšie.
Stránku môžete posúvať nahor a nadol aj pomocou klávesov so šípkami. Pod možnosťami myši sa nachádzajú nastavenia, pomocou ktorých je možné prispôsobiť posúvanie stránky klávesnice. Možnosti sú v podstate rovnaké ako možnosti pre myš, až na to, že upravujú nastavenia posuvného pruhu klávesnice Chrome.

V dolnej časti stránky sa nachádza textové pole Čierna listina. Tam môžete zadať adresy URL webových stránok, ktoré chcete vylúčiť z vybratých nastavení Chromium Wheel Smooth Scroller.
Takže s týmito rozšíreniami môžete teraz prispôsobiť posuvný panel prehliadača Google Chrome. Posunutie posuvného pruhu môžete upraviť pomocou Rescroller, pridať nový priehľadný posuvník do prehliadača pomocou Minimálneho posuvného pruhu alebo ďalej nakonfigurovať posuvník stránky pomocou Chromium Wheel Smooth Scroller.