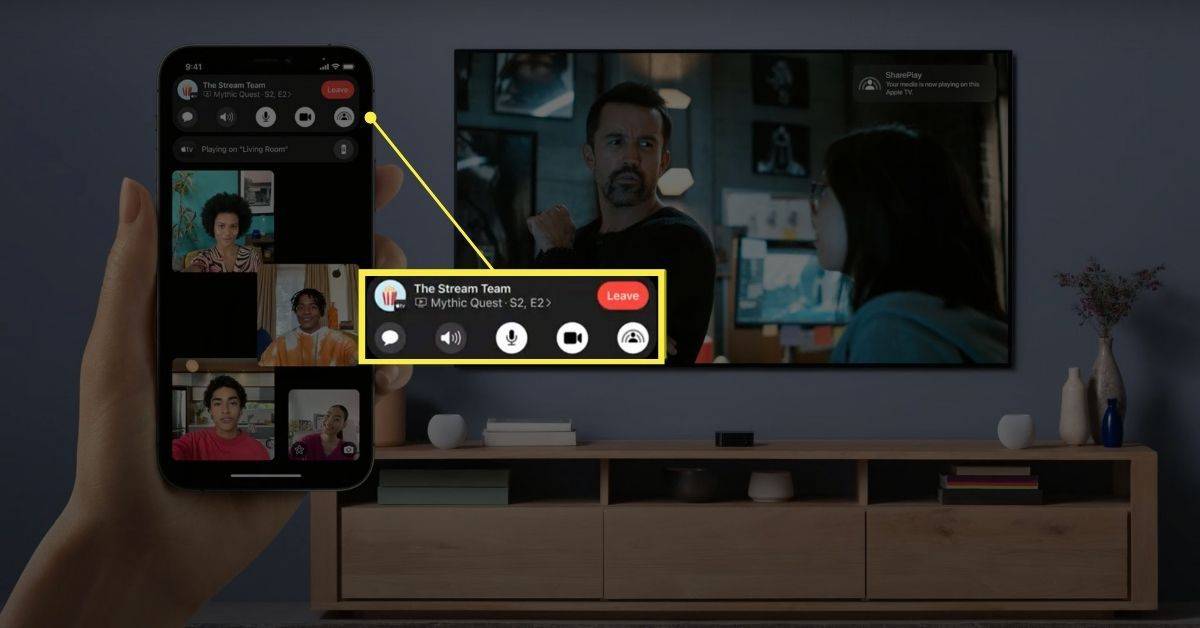Hneď ako v priečinku urobíte zmeny, systém ho zaznamená a poskytne presné časové pečiatky. Na prvý pohľad sa zdá byť nemožné tieto informácie zmeniť. Avšak s pomocou aplikácie od iného dodávateľa alebo jednoduchého príkazu Terminálu (pre používateľov počítačov Mac) môžete zmeniť upravený dátum na čokoľvek chcete.

Prečo by ste však chceli robiť zmeny?
Umožňuje lepšiu organizáciu súborov a priečinkov, najmä ak ich potrebujete prepojiť s konkrétnou udalosťou. Na druhej strane možno nebudete chcieť, aby váš klient vedel, kedy došlo k posledným úpravám. V každom prípade vám nasledujúce časti poskytnú komplexného podrobného sprievodcu, ako na to.
Používatelia systému Windows
Krok 1
Používatelia systému Windows si musia stiahnuť a nainštalovať BulkFileChanger . Toto je bezplatný softvér, ktorý vám umožňuje vytvárať zoznamy priečinkov a súborov v počítači a vykonávať požadované zmeny atribútov, času ich vytvorenia a úpravy a ďalších.
Aby sme boli presní, tento program dokáže zmeniť atribúty súborov / priečinkov na Systémové, Iba na čítanie alebo Skryté. Môžete tiež exportovať vo formátoch CSV alebo TXT alebo súbory skopírovať do schránky.
Krok 2
Spustite BulkFileChanger, na paneli s ponukami vyberte položku File (Súbor) a zvoľte Add Files (Pridať súbory). Teraz môžete vybrať priečinok alebo súbor, ktorý chcete použiť. Mali by ste to vidieť na zozname v hlavnom okne aplikácie.
Zmeny spustíte kliknutím na Akcie na paneli ponúk a výberom možnosti Zmeniť čas / atribúty. Klávesová skratka je F6.
Krok 3
Nasledujúce okno obsahuje sekcie Dátum a čas súboru a Atribúty súboru. V časti Dátum a čas súboru môžete pomocou rozbaľovacích políčok doladiť vytvorený, upravený a prístupový čas. Alebo môžete použiť možnosti úplne vpravo a pridať k časovej pečiatke hodiny, minúty a dni.
V predvolenom nastavení je zadaný čas uvedený v GMT. K dispozícii je tiež funkcia na rýchle kopírovanie časových pečiatok z jedného súboru alebo priečinka do druhého. Začiarknite políčko nad položkou Čas kopírovania z a z poľa vedľa neho vyberte Upravené, Vytvorené alebo Prístupné. Potom začiarknite políčko pred časom cieľovej položky.
Krok 4
Po vytočení požadovaných časových pečiatok kliknite na tlačidlo Urob to. Priečinok alebo súbor budú odrážať zmeny.
Používatelia systému macOS
Na zmenu dátumu úpravy priečinka Mac nepotrebujete špeciálnu aplikáciu. Jedinými požiadavkami sú jednoduchý príkaz terminálu a cieľová cesta k priečinku. Tu sú potrebné kroky.
Krok 1
Stlačte klávesovú skratku cmd + medzerník na klávesnici, zadajte Terminal a aplikáciu spustíte stlačením klávesu Enter. V opačnom prípade môžete prejsť na Launchpad, prejsť na Utilities a tam kliknúť na Terminal.

Krok 2
V tomto okamihu musíte určiť cestu k priečinku, ktorý vás zaujíma. Najjednoduchší spôsob, ako to urobiť, je presunúť priečinok do okna Terminál.

Krok 3
Zadajte požadovaný príkaz a formát je nasledovný.
touch -mt RRRRMMDDhhmm.ss (cesta k súboru)
Príkaz ovplyvňuje dotykovú utilitu, ktorá je zodpovedná za nastavenie a úpravu časov a dátumov priečinkov / súborov. Je dôležité si to uvedomiť RRRRMMDDhhmm.ss táto časť sa týka roku, mesiaca, dňa, minút a sekúnd.
Keď začnete pridávať čísla namiesto písmen, nezabudnite na bodku pred ss . Napríklad ak chcete nastaviť dátum na 9. október 1997 o 09:03, mali by ste zadať napríklad 199710090903,27.
ako vložiť pdf do wordu
Poznámka: Po tom, čo priečinok presuniete myšou, posuňte kurzor pred ním a príkaz jednoducho skopírujte a prilepte a zadajte správne čísla. Kurzorom pohybujte pomocou klávesov so šípkami, pretože myš / touchpad v termináli nefunguje. Cesta k súboru nepotrebuje zátvorky. Sú tam na gramatické účely.
Krok 4
Po zadaní všetkého stlačte Enter a dátum úpravy a vytvorenia sa v okamihu zmení. Mali by ste tiež vedieť, že rovnaká metóda a príkaz platia aj pre súbory. Presuňte súbor myšou, aby ste získali cestu, a potom zopakujte kroky uvedené vyššie.

Kedy máš narodeniny?
Teraz máte k dispozícii všetky nástroje a triky na zmenu upraveného dátumu priečinka. Prečo nebyť kreatívni a nevyužiť svoj dátum narodenia alebo konkrétny okamih, keď sa hviezdy zarovnali správne? Dobre, trochu to preháňame a mohlo by to spôsobiť zbytočný zmätok.
Prečo je ale potrebné zmeniť zmenený dátum? Je to na organizáciu alebo správu obchodných alebo osobných súborov? Nebojte sa zdieľať so zvyškom komunity v sekcii komentárov nižšie.