OBS Studio má viacero možností, ktoré vám umožnia zachytiť celý displej aj jednotlivé časti. Napríklad pomocou funkcie Window Capture môžete namiesto celej obrazovky prenášať jedno otvorené okno. Táto funkcia však nefunguje dobre s návodmi a podobným obsahom, pretože je obmedzená iba na zachytenie hlavného okna a nič iné. To znamená, že ak chcete zaznamenať vyskakovacie okná, ponuky a ďalšie panely, budete musieť orezať štandardnú snímku obrazovky tak, aby sa zmestila na obrazovku.

Našťastie existuje niekoľko spôsobov, ako to urobiť pomocou OBS Studio. Okrem množstva vstavaných funkcií úprav existujú aj riešenia tretích strán pre platformy ako Windows. Window Capture funguje skvele s hrami v režime okna, čo vám umožňuje nahrávať viac monitorov naraz. Treba však pamätať na určité obmedzenia. Predovšetkým nebudete môcť zachytiť žiadne kontextové okná ani ponuky.
Ak chcete vytvoriť komplexný návod, najlepšie urobíte, ak orezáte štandardnú snímku obrazovky, aby sa zobrazilo iba otvorené okno. Potom môžete do značnej miery vystrihnúť všetky nepotrebné časti, ako sú panely s nástrojmi, ikony na ploche, pozadie a ďalšie. Môžete to urobiť tromi rôznymi spôsobmi: použitím filtra Orezať/Pad, pomocou funkcie Upraviť/Transformovať alebo pomocou ALT orezania.
Ako orezať okno v OBS Mac alebo Windows PC
Na začiatok môžete použiť funkciu Upraviť/Transformovať na orezanie snímky okna. Tu je to, čo by ste mali urobiť:
ako upraviť záznam zväčšenia
- Prejdite nadol na pole Zdroje a kliknite pravým tlačidlom myši na Zachytenie zobrazenia. V kontextovej ponuke vyberte položku Transformovať a potom kliknite na položku Upraviť transformáciu.

- Objaví sa nové okno. V prípade potreby stlačte Reset, aby ste prekonfigurovali nastavenia zdroja.

- Do poľa označeného Crop: Right zadajte príslušnú šírku. Pole výšky je označené Orezať: Spodná časť. Ak neviete, koľko pixelov potrebujete orezať, skúste odpočítať veľkosť okna od celkového pomeru strán monitora.

- Po dokončení zatvorte okno a prejdite na Nastavenia. Otvorte kartu Video a nastavte rozlíšenie plátna tak, aby sa zhodovalo s rozlíšením nasnímaného okna.

Nakoniec môžete orezať okno na zachytenie staromódnym spôsobom: pomocou kurzora. Existuje šikovný príkaz, ktorý vám umožňuje manuálne zmeniť veľkosť snímky obrazovky v OBS. Je to pravdepodobne najjednoduchší spôsob zo štyroch. Postupujte podľa týchto krokov a záber budete môcť orezať alebo roztiahnuť podľa svojich predstáv:
- Kurzorom vyberte zdroj Display Capture. Uvidíte červený obrys s niekoľkými malými červenými bodkami umiestnenými v hornej, spodnej časti, po stranách a v rohoch.

- Umiestnite kurzor na červené bodky a stlačte Command. Pre používateľov Windows a Linux podržte kláves ALT.
- Kliknutím ľavým tlačidlom myši a podržaním klávesu presuňte červené kruhy, aby ste orezali snímku obrazovky.

Linux
Aj keď má Window Capture svoje obmedzenia, stále môže byť celkom užitočné. Napríklad, ak chcete odvysielať iba jedno okno bez ďalšieho obsahu, funkcia funguje ako kúzlo. Tiež vám to ušetrí problémy s úpravou a zmenou veľkosti záberu, čo je veľmi pohodlné. Takže tu je postup, ako urobiť zachytenie okna v OBS Studio:
- Otvorte OBS a prejdite nadol do poľa Zdroje.

- V ľavom dolnom rohu poľa kliknite na malé tlačidlo +. Potom z rozbaľovacej ponuky vyberte možnosť Screen Capture.

- Zobrazí sa malé vyskakovacie okno. Zadajte názov zdroja do príslušného poľa a kliknite na tlačidlo OK.

- Vedľa položky Okno na ľavej strane kliknite na malú šípku nadol, aby ste sa dostali do rozbaľovacieho zoznamu. Zo zoznamu vyberte okno, ktoré chcete zachytiť.

- Uistite sa, že ste začiarkli políčko Zachytiť kurzor. V opačnom prípade zostane kurzor počas nahrávania skrytý. Stlačte OK.

- Ak snímka okna nemá rovnakú veľkosť ako obrazovka, prejdite na Nastavenia.

- Otvorte kartu Video a nastavte Základné rozlíšenie na nižšiu hodnotu. Zmenší plátno, aby sa zmestilo do záberu okna.

Majte na pamäti, že okno, ktoré chcete zachytiť, nie je možné minimalizovať. Môžete ho nechať bežať na pozadí, ale aby sa zobrazil v zozname dostupných okien, musí byť otvorený.
Ak nie ste spokojní s premietaním jedného okna, môžete ako zdroj použiť funkciu Display Capture a orezať ďalšie časti. OBS Studio má vstavaný filter na orezanie, ktorý sa veľmi jednoducho používa. Postup:
- Spustite aplikáciu OBS Studio a prejdite nadol do poľa Zdroje. Kliknutím pravým tlačidlom myši získate prístup do kontextovej ponuky možností. Vyberte položku Pridať a potom kliknite na položku Display Capture ako zdroj.

- Zobrazí sa malé vyskakovacie okno. Pomenujte zdroj a potom kliknite na tlačidlo OK.

- Ak máte viac ako jeden monitor, musíte ho vybrať manuálne. Prejdite na panel zobrazenia a kliknite na malú šípku nadol na pravej strane. Vyberte monitor z rozbaľovacieho zoznamu.
- Pred stlačením tlačidla OK skontrolujte, či je začiarknuté políčko Capture Cursor.

- Posuňte sa späť nadol do poľa Zdroje a kliknutím pravým tlačidlom myši otvorte vyskakovacie menu. Zo zoznamu možností vyberte Filtre.

- Zobrazí sa vyskakovacie okno. Kliknite na malé tlačidlo + v ľavom dolnom rohu. Nájdite v zozname filter Crop/Pad a kliknite naň. Ak chcete použiť, kliknite na tlačidlo OK.

- Zmeňte parametre orezania podľa svojich potrieb. Potom do príslušných polí zadajte hodnoty pixelov, ktoré chcete nasnímať. Po dokončení kliknite na tlačidlo Zavrieť.

Po dokončení by okno a plátno OBS mali byť dokonale zarovnané.
Ďalšie často kladené otázky
Prečo nefunguje zachytávanie okien OBS?
OBS Studio je rovnako náchylné na občasné chyby a závady, podobne ako iný streamovací softvér. Najčastejším problémom, s ktorým sa používatelia systému Windows stretávajú, je však chyba čiernej obrazovky. Existuje niekoľko dôvodov, prečo sa to môže stať. Aby sme vymenovali len niektoré:
• Nechali ste počítač zapnutý príliš dlho.
• Verzia OBS Studio, ktorú máte, je nekompatibilná.
• Nestiahli ste najnovší rámec.
• OBS Studio nemá oprávnenia správcu.
• Vyskytol sa problém s grafickou kartou.
Ako vidíte, väčšinu týchto problémov môžete vyriešiť preinštalovaním aplikácie alebo vypnutím a zapnutím počítača. Ak je však chyba spôsobená rušivou grafikou, vyžaduje si to pokročilejšie opatrenia na riešenie problémov.
Nekompatibilný GPU a rušivá grafika sú zvyčajne hlavnou príčinou chyby čiernej obrazovky, najmä pri prenosných počítačoch s viacerými grafickými adaptérmi. Našťastie existuje spôsob, ako to opraviť. Len pozorne postupujte podľa týchto krokov, pretože budete manipulovať s procesorom:
1. Kliknutím pravým tlačidlom myši kdekoľvek na obrazovke získate prístup k rozbaľovacej ponuke.
2. Zo zoznamu možností vyberte NVIDIA Control Panel.
3. Kliknutím na ponuku 3D Settings ju rozbaľte.
4. V rozbaľovacom zozname vyberte položku Spravovať nastavenia 3D a potom kliknite na položku Nastavenia programu.
5. Nájdite OBS Studio v zozname programov a vyberte ho.
6. Ďalej nastavte preferovaný GPU na Integrated Graphics. Nakoniec výberom možnosti Použiť uložte zmeny.
7. Po dokončení znova otvorte OBS a skontrolujte, či bola chyba opravená.
Ak sa objaví niečo iné
OBS Studio je veľmi populárne práve vďaka svojmu efektívnemu rozhraniu. Aj keď konkrétne funkcie, ako napríklad Window Capture, majú svoje limity, stále sú celkom užitočné. Okrem toho existuje široká škála alternatívnych riešení, na ktoré sa môžete obrátiť.
Na zmenu veľkosti snímky obrazovky tak, aby sa zmestila do jedného okna, môžete použiť niekoľko nástrojov a funkcií na orezanie. K dispozícii je tiež pomocná aplikácia tretej strany, ktorá je k dispozícii zadarmo. Háčik je v tom, že funguje iba na počítačoch so systémom Windows. A aj keď sa objaví chyba alebo závada, stačí preinštalovať aplikáciu alebo prepnúť na iný GPU.
Používate OBS Studio na streamovanie a nahrávanie obrazovky? Aký je váš preferovaný spôsob orezania? Komentujte nižšie a povedzte nám, či existuje iný spôsob, ako orezať zachytenie okna v OBS.





















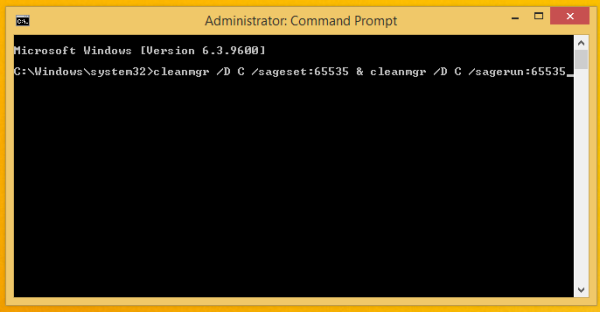




![Ako používať Amazon Fire Stick na inej než inteligentnej televízii [december 2020]](https://www.macspots.com/img/firestick/37/how-use-your-amazon-fire-stick-non-smart-tv.jpg)

