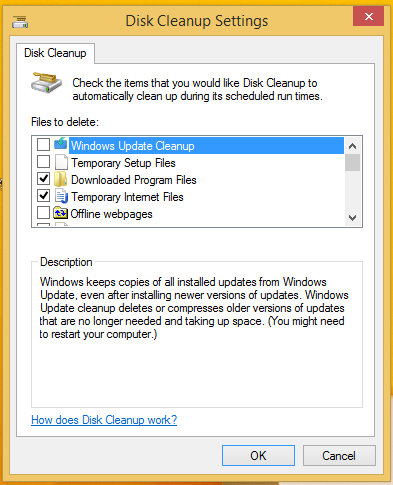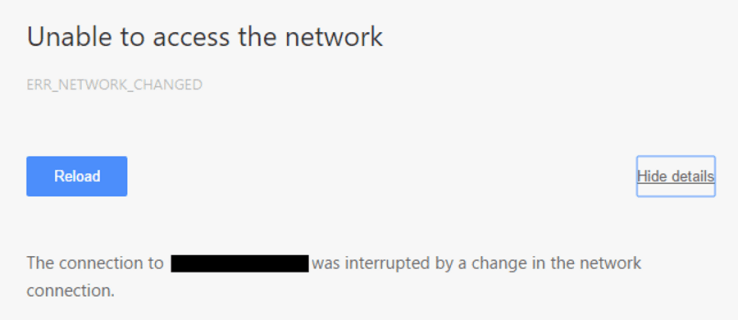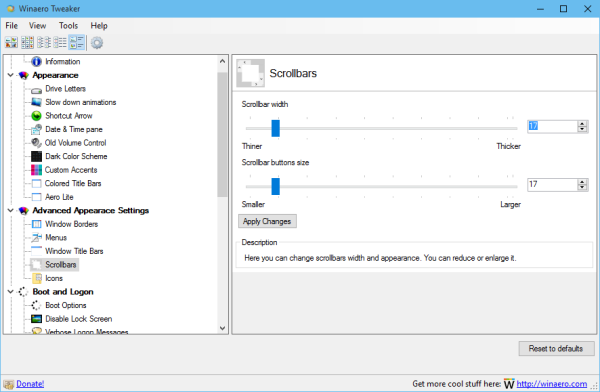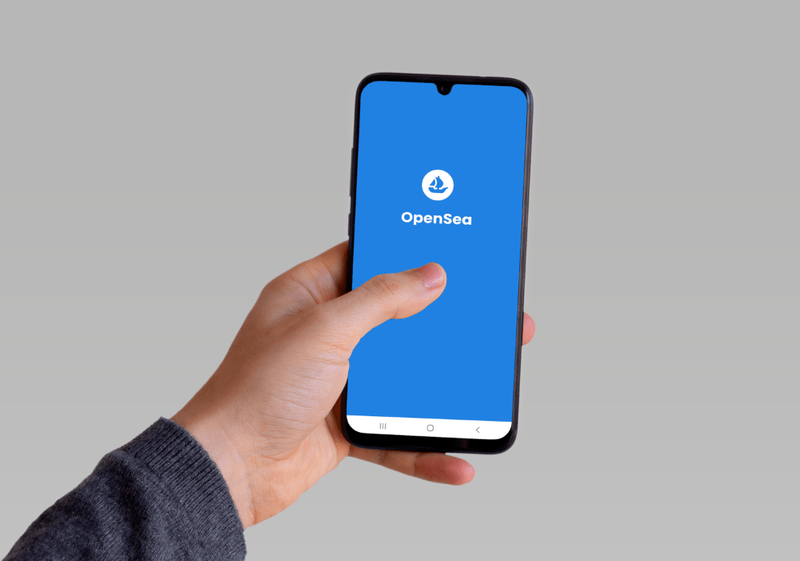Vyčistenie disku je základný systémový nástroj systému Windows, ktorý vám umožňuje odstrániť rôzne nepotrebné súbory vytvorené operačným systémom a ušetriť tak miesto na pevnom disku. Štandardne to funguje v jednoduchšom režime, ktorý umožňuje mazať iba súbory spojené s vaším aktuálnym používateľským účtom. Môžete ho prepnúť do rozšíreného režimu, ktorý vám umožní odstrániť viac nepoužívaných súborov používaných programom Windows Update alebo balíkom Service Pack atď. Pri spustení aplikácie Čistenie disku musíte zakaždým prepnúť do rozšíreného režimu kliknutím na ikonuVyčistite systémové súborytlačidlo. Musí teda vypočítať, koľko miesta na disku uvoľníte dvakrát, čo môže trvať veľa času. Je možné to urýchliť a priamo otvoriť rozšírený režim. Uvidíme ako.
Inzerát
Skôr ako budete pokračovať, navrhujem prečítať si nasledujúci článok:
ako nechať kanál v nesúlade
Vyčistenie disku (Cleanmgr.exe) Argumenty príkazového riadku
Ako priamo otvoriť Vyčistenie disku v režime systémových súborov
Existuje trik, ktorý vám umožní získať rozšírený režim Čistenia disku hneď po jeho spustení. Všetko, čo musíte urobiť, je spustiť nástroj Čistenie disku ako správca.
Ako môžem automaticky preposielať textové správy na môj e-mail?
- Typ cleanmgr na obrazovke Štart alebo vo vyhľadávacom poli Ponuka Štart.
- Stlačením klávesov Ctrl + Shift + Enter ho otvoríte priamo ako správca.
Jeho spustenie ako správcu je rovnaké ako bežné spustenie a potom stlačenie tlačidla „Vyčistiť systémové súbory“. Ušetrí vám to čas a niekoľko ďalších kliknutí myšou.
Ako spustiť Čistenie disku rýchlejšie bez toho, aby ste museli počítať, koľko miesta na disku uvoľníte
Ak chcete obísť výpočet použitého priestoru, musíte použiť špeciálny argument príkazového riadku, ako je popísané nižšie.
ako nastaviť vlan sieť
- Otvorte príkazový riadok so zvýšenou úrovňou
- Zadajte nasledujúci text:
cleanmgr / D C / sageset: 65535 & cleanmgr / D C / sagerun: 65535
Stlačte Enter.
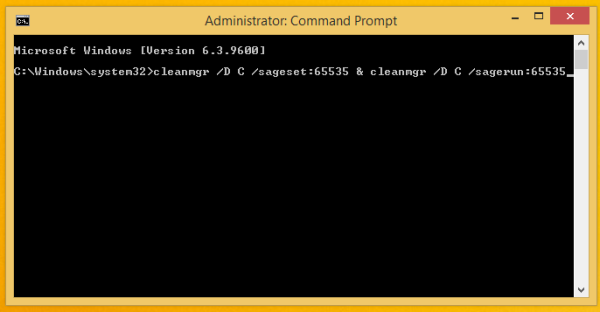 Aplikácia Čistenie disku sa otvorí okamžite, pretože nepočíta, koľko miesta na disku uvoľníte. Všimnete si, že celková veľkosť získaného priestoru sa ani nezobrazí. V tomto okne musíte vybrať položky, ktoré má Čistenie disku vyčistiť po kliknutí na tlačidlo OK.
Aplikácia Čistenie disku sa otvorí okamžite, pretože nepočíta, koľko miesta na disku uvoľníte. Všimnete si, že celková veľkosť získaného priestoru sa ani nezobrazí. V tomto okne musíte vybrať položky, ktoré má Čistenie disku vyčistiť po kliknutí na tlačidlo OK.
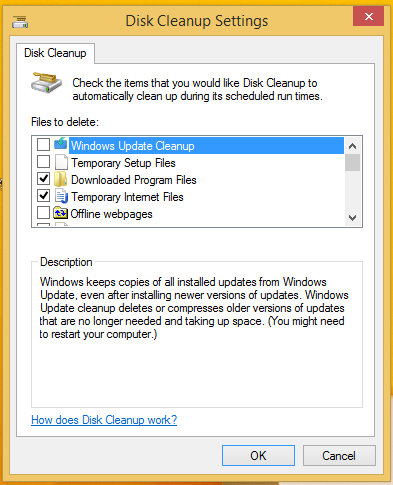
Všimnite si / mudrca nastaviť prepínač. Mudrc nastaviť : prepínač umožňuje vopred nakonfigurovať, aký druh čistenia sa má vykonať, takže keď použijete rovnaké číslo, ale spustíte čistenie disku pomocou / sage bežať prepínač , priamo vyčistí položky, ktoré ste vybrali. Číslo môže byť akékoľvek od 1 do 65535. Všimnite si tiež argument / D. Umožňuje vám určiť jednotku, ktorá sa má vyčistiť. Vo vyššie uvedenom príklade používam / D C argument na vykonanie vyčistenia mojej jednotky C. V príklade vyššie som skombinoval obidva príkazy na príkazovom riadku do jedného riadku pomocou znaku „&“. Vykoná ich po sebe.
Bonusový tip: Položku Extended Disk Cleanup môžete pridať aj do kontextovej ponuky diskov v priečinku This PC / Computer.

Stačí zlúčiť nasledujúce vylepšenie databázy Registry:
Windows Registry Editor, verzia 5.00 [HKEY_CLASSES_ROOT Drive shell runas] @ = 'Rozšírené čistenie disku' 'HasLUAShield' = '' 'MultiSelectModel' = 'Jedna' 'ikona' = hex (2): 25,00,77,00 , 69,00,6e, 00,64,00,69,00,72,00,25,00,5c, 00,73,00,79, 00,73,00,74,00,65,00, 6d, 00,33,00,32,00,5c, 00,63,00,6c, 00,65,00,61,00,6e, 00, 6d, 00,67,00,72,00,2e , 00,65,00,78,00,65,00,2c, 00,30,00,00,00 [HKEY_CLASSES_ROOT Drive shell runas Command] @ = 'cmd.exe / c cleanmgr.exe / sageset : 65535 & cleanmgr.exe / sagerun: 65535 '
Okamžite otvorí Vyčistenie disku v režime čistenia systémových súborov priamo z kontextovej ponuky a vykoná čistenie s vybratými možnosťami.
Kliknite sem a stiahnite si vylepšenie registra pripravené na použitie
To je všetko.

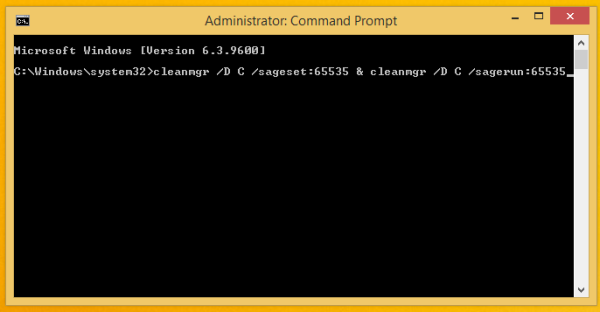 Aplikácia Čistenie disku sa otvorí okamžite, pretože nepočíta, koľko miesta na disku uvoľníte. Všimnete si, že celková veľkosť získaného priestoru sa ani nezobrazí. V tomto okne musíte vybrať položky, ktoré má Čistenie disku vyčistiť po kliknutí na tlačidlo OK.
Aplikácia Čistenie disku sa otvorí okamžite, pretože nepočíta, koľko miesta na disku uvoľníte. Všimnete si, že celková veľkosť získaného priestoru sa ani nezobrazí. V tomto okne musíte vybrať položky, ktoré má Čistenie disku vyčistiť po kliknutí na tlačidlo OK.