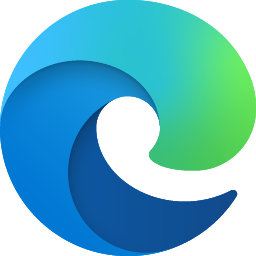Zaistenie toho, aby ste zo záznamu Zoom dosiahli maximum, si môže niekedy vyžadovať určité úpravy videa. Našťastie môžete svoje nahrávky ľahko zostrihať a vykonať mnoho ďalších zmien pomocou rôznych platforiem na úpravu digitálneho videa.
V tomto článku vám podrobne poskytneme pokyny, ako upravovať nahrávky Zoom pomocou niekoľkých rôznych programov.
Ako upraviť záznam zväčšenia na iMovie
Podľa týchto pokynov upravíte svoj záznam priblíženia pomocou aplikácie iMovie:
- Otvorte iMovie a stlačte tlačidlo so symbolom +. Vyberte možnosť Film.

- V hornej časti obrazovky stlačte Import. Prejdite na záznam priblíženia, ktorý chcete upraviť.

- Vyberte nahrávku a stlačte Importovať vybrané.

- Presunutím záznamu do časti časovej osi projektu získate prístup k funkciám úprav.

- Ak chcete záznam orezať, môžete to urobiť presunutím počiatočného a koncového bodu do preferovaného začiatočného a koncového miesta.

- Do záznamu môžete tiež vložiť témy tak, že do nich zahrniete názvy a prechody. Stlačte Nastavenia v pravej hornej časti časovej osi projektu a vyberte Téma. Vyberte si motív a kliknite na Zmeniť.

- Ak chcete do záznamu pridať filtre, prejdite do časti Nastavenia, vyberte položku Filter a vyberte preferovaný filter.

- Po dokončení úprav stlačte možnosť Zdieľať a vyberte príkaz Súbor.

- Vyberte vlastnosti, ktoré chcete uložiť, napríklad typ kompresie, kvalita, rozlíšenie, formát a názov.

- Nakoniec stlačte Ďalej, vyberte miesto, kam chcete uložiť záznam, a stlačte Uložiť.

Teraz môžete nájsť záznam na vybranom mieste.
ako zapnúť tmavý režim youtube
Ako upraviť záznam priblíženia v cloude
To je to, čo musíte urobiť, aby ste získali prístup a upravili nahrávky z cloudu:
- Prihláste sa do svojho účtu Zoom.

- Stlačte možnosť Nastavenia.

- Vyberte nahrávky umiestnené vľavo.

- Stlačte tlačidlo Cloud Recordings.

- Vyberte nahrávku, ktorú chcete upraviť, a začnite nastavovať posúvač, aby ste odstránili časti nahrávky, ktoré už nepotrebujete.

- Záznam sa teraz uloží do vášho cloudu Zoom, kde ho môžete zobraziť, zdieľať a stiahnuť.
Ako upraviť záznam zväčšenia v systéme Windows
Na úpravu svojich záznamov Zväčšenia môžete použiť program Fotografie. Tu je postup:
- Pravým tlačidlom myši kliknite na záznam, vyberte možnosť Otvoriť pomocou a stlačte položku Fotografie.

- V aplikácii vyberte možnosť Upraviť a vytvoriť v pravom hornom rohu. Vyberte Orezať.

- Začnite s orezávaním záznamu tak, že pomocou modrej značky určíte začiatočný bod a bielej značky stanovíte koncový bod. Aby ste sa ubezpečili, že sú polohy správne, po dokončení úprav si vypočujte záznam.

- Ak je všetko v poriadku, umiestnite kurzor myši do pravého horného rohu obrazovky a vyberte možnosť Uložiť ako.

- Vyberte miesto pre nahrávanie a stlačte Uložiť.

- Počkajte, kým program uloží nahrávku na určené miesto. Čas potrebný na dokončenie procesu programom závisí od rýchlosti počítača a veľkosti záznamového súboru. Procedúra môže trvať najmä od 10 do 60 minút. Postup môžete sledovať začiarknutím ukazovateľa priebehu.

Ako upraviť záznam zväčšenia v Camtasii
Najskôr budete musieť importovať svoje záznamy zo Zväčšenia do Camtasie. Nemusíte sa však báť, proces trvá iba pár kliknutí:
- Prejdite na kartu Clip Bin.

- Kliknite na možnosť Importovať médiá v ľavej hornej časti obrazovky.

- Otvorí sa prieskumník súborov, kde nájdete svoj záznam Zväčšenia.

- Kliknite na záznam a stlačte Otvor.

- Týmto sa nahrávka presunie do sekcie Clip Bin, kde ju môžete teraz upraviť.

Ak chcete upraviť svoje zväčšovacie nahrávanie, musíte použiť nástroje Camtasie:
- Presuňte záznam z oblasti Clip Bin na časovú os umiestnenú nižšie.

- Ak chcete vymazať určité časti záznamu, vyberte záznam a určte začiatočný a koncový bod časti záznamu, ktorú chcete odstrániť, potiahnutím indikátora čiary.

- Kliknite na fragment, ktorý ste vybrali, a odstráňte ich stlačením tlačidla Odstrániť na klávesnici.

- Prehrajte záznam a uistite sa, že ste vynechali správnu časť záznamu. Ak ste urobili chybu, stlačte tlačidlo Späť umiestnené priamo nad indikátorom čiary.

Ak potrebujete zrýchliť alebo spomaliť určité časti záznamu, postupujte takto:
- Rovnakým spôsobom, aký ste použili na úpravy, vyberte časti, ktoré chcete zrýchliť alebo spomaliť.

- Pravým tlačidlom myši kliknite na časti záznamu a vyberte možnosť Rýchlosť klipu. Otvorí sa dialógové okno, v ktorom budete môcť upraviť rýchlosť sekcií.

- Nastavte požadovanú rýchlosť zvolených úsekov.

- Vypočujte si nahrávku a uistite sa, že je nastavená primeraná rýchlosť.

Teraz môžete exportovať nahrávku do iného programu. Tu je postup, ako získať prístup k tejto funkcii:
- Prejdite na kartu Produkovať a zdieľať.

- V zozname vyberte znova Vytvoriť a zdieľať.

- V nasledujúcom okne zvoľte formát záznamu.

- Uveďte názov nahrávky a miesto, kam ju chcete exportovať.

- Stlačením Dokončiť spustíte proces exportu.

Ako upraviť záznam zväčšenia na YouTube
Tu je postup, ako funguje úprava vašich záznamov Zoom v službe YouTube:
- Uložte záznam, ktorý chcete upraviť, a prihláste sa do služby YouTube.
- Kliknutím na svoj profilový obrázok v pravej hornej časti displeja vstúpite do ponuky.

- Prejdite do sekcie Váš kanál.

- Stlačte Nahrať video.

- Stlačte možnosť Vybrať súbor.

- Vyhľadajte video, ktoré chcete upraviť, a stlačte Otvor.

- Zadajte názov nahrávky a vyberte preferenciu publika (napr. Ak chcete video sprístupniť deťom). Môžete tiež vložiť popis svojho videa.

- Stlačte Ďalej. V tomto okamihu môžete zvoliť, či chcete vložiť záverečné karty alebo obrazovky pre video. Po dokončení stlačte Ďalej.

- Vyberte predvoľby viditeľnosti videa a po dokončení stlačte tlačidlo Uložiť.

- Na ďalšej stránke uvidíte svoje video aj predtým nahrané videá. Stlačte symbol ceruzky.

- V časti Podrobnosti videa stlačte tlačidlo Editor.

- Pomocou dostupných nástrojov dosiahnete požadovaný efekt pre svoje video.

- Po dokončení stlačte možnosť Uložiť.

- Stlačením Uložiť v nasledujúcom rozbaľovacom okne použijete zmeny.

Upravené video si teraz môžete stiahnuť vo forme súboru alebo ho zdieľať online.
Ako upraviť záznam zväčšenia v Audacity
Ak chcete pomocou aplikácie Audacity upravovať svoje nahrávky Zoom, musíte najskôr importovať nahrávku do programu:
- Vyberte nahrávku, ktorú chcete upraviť.

- Importujte nahrávku tak, že prejdete do priečinka Súbor, potom na položku Importovať a Zvuk.

Teraz môžete začať upravovať záznam. Funkciu orezania môžete použiť takto:
- V sekcii Panel s nástrojmi na prepravu stlačte Preskočiť na začiatok.

- Podržte stlačený obrázok tlačidla Priblížiť, aby sa zobrazený tvar vlny rozšíril. To vám umožní vidieť, kde zvuk (kde sa skutočne hovorí) začína.

- Pomocou nástroja SelectionPointer.png vyberte presné miesto, kde ste začali rozprávať.

- Prejdite na položku Select (Vybrať), potom Region (Region) a Track Start to Cursor (Sledovať štart do kurzora). Týmto sa vyberie časť videa skôr, ako začnete hovoriť.

- Vyberte možnosť Upraviť a vyberte možnosť Odstrániť. Týmto sa odstráni vybraný zvuk a zvyšné časti sa presunú doľava. Podobným spôsobom môžete odstrániť časť nahrávky, ktorá nasleduje po konci vášho vystúpenia, a tiež vylúčiť všetky časti nahrávky, ktoré obsahujú chyby alebo iné nedostatky.

V prípade, že váš záznam nie je taký hlasný, aký potrebujete, môžete pomocou Audacity upraviť jeho amplitúdu. Musíte urobiť nasledovné:
- Prejdite na možnosť Vybrať a potom na položku Všetky a vyberte celú nahrávku. Môžete tiež použiť skratku pre túto funkciu stlačením kombinácie klávesov Ctrl + A.

- Vyberte možnosť Efekt a zvoľte Normalizovať. Týmto sa normalizuje hlasitosť na -1 dB.

- Ak existujú nezrovnalosti v hlasitosti medzi pravým a ľavým kanálom, začiarknite políčko Normalizovať stereofónne kanály nezávisle.

- Upravenú nahrávku uložte tak, že prejdete do sekcie Súbor a potom na príkaz Uložiť projekt. Pomenujte svoj projekt a vyberte miesto, kam chcete uložiť nahrávku.

Záznam sa teraz uloží na váš disk, pomocou Audacity ho však budete môcť otvoriť, iba ak budete chcieť neskôr vykonať ďalšie úpravy. Môžete však počúvať nahrávku v iných programoch alebo ju napáliť na disk CD. Takto na to:
- Vyberte sekciu Súbor.

- Vyberte možnosť Export.

- Vyberte možnosť Exportovať zvuk.

Ako upraviť záznam zväčšenia v Panopte
Panopto vám tiež umožňuje upravovať vaše nahrávky Zoom. Tu je postup, ako importovať nahrávku do programu a upraviť ju:
- Prejdite do časti Záznamy Panopto, ktorá sa nachádza vľavo.
- Vyberte funkciu Vytvoriť.
- Vyberte možnosť Odovzdať médiá.
- Importujte svoj záznam Zväčšenia kliknutím a presunutím záznamu do oblasti v strednej časti stránky. Môžete tiež označiť políčko v strednej časti stránky a zvoliť záznam vo svojich súboroch.
- Spustí sa indikátor priebehu, ktorý sleduje proces nahrávania. Po dokončení procesu môžete okno opustiť.
- Po nahraní nahrávky budú servery Panopto nejaký čas potrebovať, aby sa záznam dal zobraziť. Čas, ktorý servery potrebujú na spracovanie súboru, závisí od množstva prenosu na ich serveroch a veľkosti súboru. Všeobecne môže tento proces trvať kdekoľvek medzi pár minútami pre menšie súbory až 24 hodín pre veľké nahrávky.
- Po dokončení procesu sa názov nahrávky zmení na modrú. To znamená, že váš záznam je pripravený na úpravy.
- Prejdite na položku Upraviť a otvorte možnosti úprav.
- Kliknite na červenú čiaru a pretiahnite ju, aby ste vybrali časti záznamu, ktoré chcete vynechať. Sekcie potom zosivejú.
- Po dokončení výberu častí nahrávky, ktoré chcete upraviť, vyberte možnosť Použiť.
- Stlačením OK editor opustíte a počkáte, kým sa zmeny prejavia.
Využite svoj zoom na maximum
Či už pravidelne organizujete obchodné rokovania alebo organizujete kurzy a prednášky, počas aktuálnej pandémie je nevyhnutné mať k dispozícii Zoom. Počas projektov by ste však nemali nechať Zoom vykonať všetku prácu. Namiesto toho úprava vašich záznamov povedie k jasnejším správam, ktoré môžu mať za následok celkové zvýšenie produktivity. Teraz, keď viete, ako upraviť svoje nahrávky Zoom, nie je dôvod, aby ste prišli o všetky dostupné možnosti úprav.
Skúsili ste upraviť svoje nahrávky Zoom? Aký program ste použili? Bol proces jednoduchý, alebo ste mali ťažkosti so správou nástrojov svojho programu? Dajte nám vedieť v sekcii komentárov nižšie.