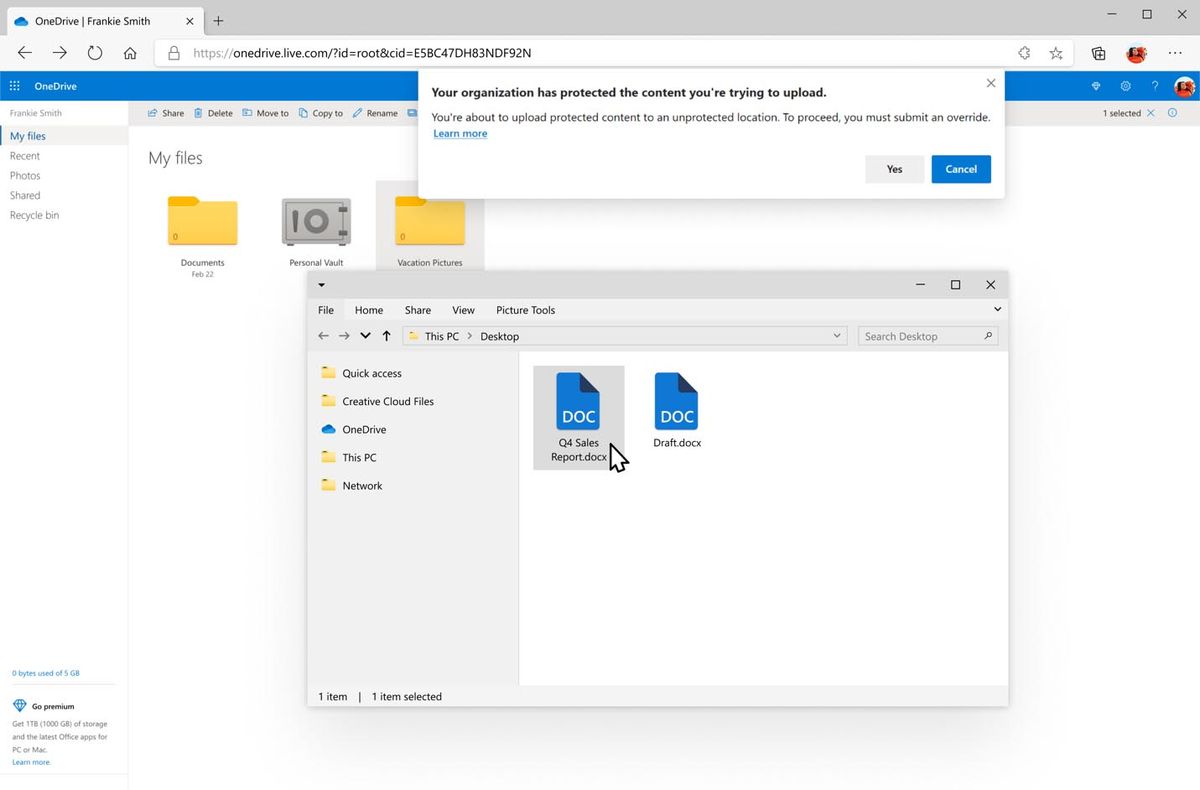Čo vedieť
- Prevzatie: Otvorte dokument a prejdite na Súbor > Stiahnuť ▼ > Dokument PDF (.pdf).
- Ak chcete použiť e-mail: Otvorte dokument a prejdite na Súbor > E-mail ako príloha . Zadajte adresu, konvertujte (voliteľné) a Odoslať.
- Uloženie na Disk Google: Otvorte dokument a prejdite na Súbor > Tlačiť . Vyzdvihnúť Uložiť na Disk Google ako Destinácia , a Uložiť .
Tento článok vysvetľuje, ako používať Dokumenty Google na konverziu dokumentu na formát a PDF súbor a uložte ho na rôzne miesta, ako je e-mail a váš Disk Google. Pokyny v tomto článku platia pre počítačovú verziu Dokumentov Google, ku ktorej sa pristupuje prostredníctvom webového prehliadača.
Ako stiahnuť PDF verziu dokumentu Google
-
Prihláste sa do služby Dokumenty Google a otvorte dokument, ktorý chcete previesť do formátu PDF.
-
Vyberte Súbor > Stiahnuť ▼ > Dokument PDF (.pdf) .

-
Skontrolujte, či sa v priečinku sťahovania v počítači nenachádza súbor PDF, ktorý ste práve vytvorili. Tu môžete získať prístup k stiahnutému súboru PDF.
Ak váš prehliadač nie je nastavený tak, aby sa vás spýtal, kam uložiť stiahnuté súbory, súbor sa automaticky umiestni do priečinka na sťahovanie. V opačnom prípade budete vyzvaní, aby ste vybrali umiestnenie a názov súboru pre dokument a potom stlačte tlačidlo Uložiť aby ste to zachránili.
Ako poslať e-mailom verziu PDF dokumentu Google
-
Prihláste sa do služby Dokumenty Google a otvorte dokument, ktorý chcete previesť do formátu PDF.
-
Vyberte Súbor > E-mail ako príloha .

-
Zadajte e-mailovú adresu príjemcu. Ak chcete, aby bol konvertovaný dokument doručený do vašej doručenej pošty, použite svoju e-mailovú adresu.
Zadajte hlavičku predmetu a, ak chcete, správu.

-
Vyberte Odoslať . Príjemca (príjemcovia) dostane PDF ako prílohu e-mailu, ktorú si môže následne stiahnuť.
Ako uložiť verziu PDF dokumentu Google na Disk Google
Tieto pokyny fungujú iba pre prehliadač Google Chrome.
-
Pri otvorenom Dokumente Google vyberte Súbor > Tlačiť .
je možné hrať hry pre Xbox na počítači

-
V Destinácia pole, vyberte Uložiť na Disk Google a potom vyberte Uložiť .

-
PDF sa uloží na váš Disk Google. Môžete ho zobraziť alebo zdieľať priamo z tohto miesta.
Aké sú výhody súboru PDF?
PDF je skratka pre Portable Document Format. Formát vytvoril Adobe na začiatku 90. rokov ako spôsob zdieľania súborov bez kompromisov vo formátovaní dokumentu. Predtým mohlo byť zdieľanie súborov medzi počítačmi problematické, pretože bolo bežné, že sa fonty, veľkosti textu a ďalšie nastavenia stratili alebo sa zmenili.
PDF tento problém rieši. Keď niekto otvorí súbor PDF, vyzerá presne tak, ako keď bol uložený. Formátovanie je uzamknuté v dokumente, čím sa zabráni nechceným zmenám.
Ľudia majú radi PDF aj preto, že umožňuje vizuálne prvky, ako sú kliparty, digitálne obrázky a fotografie. Iní ho uprednostňujú, pretože vyzerá uhladenejšie a profesionálne. Formát využíva vnútornú kompresiu, čo znamená, že zaberá menej miesta ako iné typy súborov, vďaka čomu je ideálny na odosielanie e-mailov, tlač a nahrávanie dokumentov na web.
Okrem zachovania vášho formátovania odstraňujú súbory PDF z digitálnych dokumentov nepotrebné a rušivé prvky, ako napr okraje a obrysy . Tiež zachovávajú formátovanie dokumentu pri tlači.
Kedy by ste mali použiť PDF?
Mali by ste zvážiť použitie formátu PDF pre ktorýkoľvek z nasledujúcich dokumentov:
- Právne formy, ako sú zmluvy, lízingy a kúpne zmluvy.
- Faktúry, životopisy, sprievodné listy a online portfóliá.
- Materiály na stiahnutie, ako sú e-knihy, produktové manuály alebo biele knihy
- Školské projekty a výskumné práce.
Ďalšie možnosti ukladania súborov PDF z Dokumentov Google
Okrem týchto metód na uloženie dokumentu Google vo formáte PDF môžete nainštalovať softvér tretích strán, ako napr DriveConverter , ktorá vám umožňuje sťahovať súbory Google do rôznych formátov vrátane PDF, JPG a MP3.
FAQ- Ako prevediem PDF na Google Doc?
Ak chcete previesť PDF na Google Doc , prihláste sa do Google Docs a vyberte Otvorte výber súboru ikona (vyzerá ako priečinok). V Otvorte súbor dialógovom okne vyberte položku Nahrať kartu a vyberte si Vyberte súbor zo svojho zariadenia > vyberte Otvoriť pomocou služby Dokumenty Google a upravte svoj súbor.
- Ako prevediem dokument Google na Word?
Ak chcete previesť svoj dokument Google na súbor word, otvorte súbor v Dokumentoch Google a vyberte Súbor > Stiahnuť ▼ > Microsoft Word . Súbor bude mať teraz príponu .docx a môžete ho otvoriť a upraviť v programe Word.
- Ako prevediem súbor programu Word na dokument Google?
Ak chcete previesť dokumenty programu Word na Dokumenty Google, prejdite na Disk Google a prihláste sa. Vyberte Nový > Nahranie súboru > vyberte súbor > OTVORENÉ . Na Disku Google vyberte súbor > Súbor > Uložiť ako Dokumenty Google .