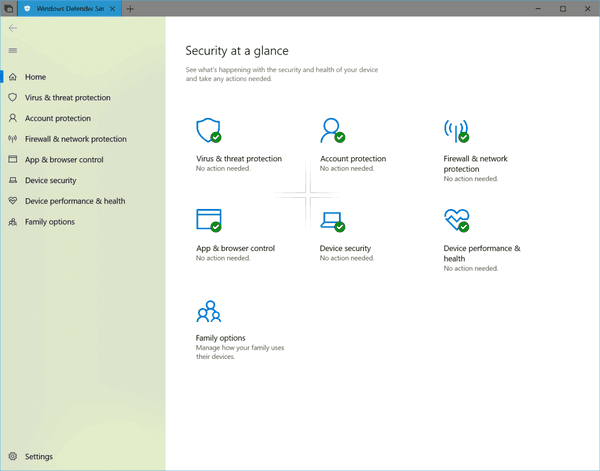Fotky Google sú jednou z najlepších služieb na ukladanie a zdieľanie fotografií a videí. Ak na svojom smartfóne používate Fotky Google, viete, aké pohodlné to môže byť.

Obrázky a videá nasnímané telefónom sa automaticky nahrajú do Fotiek Google. Budú sa však tie isté fotografie a videá synchronizovať s vaším počítačom? Odpoveď je nie.
Fotografie uložené vo Fotkách Google z iných zariadení sa jednoducho nezobrazia lokálne vo vašom počítači. Žiadne z nastavení to nepodporuje. Existuje však riešenie, ktoré môžete vyskúšať.
Ako sťahovať a synchronizovať Fotky Google do počítača so systémom Windows
Ak ste nasnímali nádhernú fotku západu slnka a automaticky sa synchronizovala s Fotkami Google na vašom smartfóne, vždy budete vedieť, kde ju nájdete.
Ak chcete získať prístup k tejto fotografii z počítača so systémom Windows, musíte mať prístup Fotky Google cez prehliadač. Ak chcete na obrázku vykonať nejaké zmeny alebo ho ponechať v samostatnom priečinku v počítači, stačí si ho stiahnuť. Toto sú kroky, ktoré musíte podniknúť:
- Prejdite do Fotiek Google a prihláste sa do svojho účtu Google.

- Vyberte jeden alebo viac súborov, ktoré chcete stiahnuť do počítača so systémom Windows.

- Kliknite na tri zvislé bodky v pravom hornom rohu prehliadača.

- Vyberte Stiahnuť.

- Vyberte umiestnenie súboru a kliknite na tlačidlo Uložiť.
Ak ste sa rozhodli stiahnuť viac ako jeden súbor, Fotky Google ich pre väčšie pohodlie skomprimujú do jedného súboru ZIP.
Tieto kroky môžete opakovať toľkokrát, koľkokrát chcete. Pamätajte, že obrázky a videá, ktoré chcete mať v počítači so systémom Windows, sa nezobrazia automaticky. Musíte si ich stiahnuť a uložiť na konkrétne miesto ručne.
Ako sťahovať a synchronizovať Fotky Google do počítača Mac
Používatelia počítačov Mac s účtami Google môžu tiež používať Fotky Google na ukladanie fotografií a videí. Nie je pre nich k dispozícii ani možnosť synchronizácie, takže na ukladanie fotografií z Fotiek Google do počítača Mac tak musia urobiť manuálne. Funguje to takto:
ako niekoho nahlásiť na nezhody
- Prihláste sa do svojho účtu Fotky Google cez prehliadač.

- Vyberte obrázok alebo video, ktoré chcete uložiť.

- Klepnite na tlačidlo ponuky v pravom hornom rohu a vyberte Stiahnuť.

- Uložte súbor na počítači Mac.
Ako stiahnuť všetky súbory z Fotiek Google do počítača
Vedeli ste, že si môžete stiahnuť všetky údaje z produktov Google? Google skutočne umožňuje používateľom brať všetky svoje údaje z každého produktu samostatne. Alebo všetky naraz.
Môžete si napríklad vybrať, či stiahnete iba údaje z Kalendára Google, alebo získate súčasne Gmail, Keep, Mapy a všetko ostatné. Môžete to urobiť pomocou služby Google Takeout – špeciálneho nástroja Google určeného na tento účel.
Všetky súbory z Fotiek Google si teda môžete stiahnuť aj do svojho počítača. Ak je fotografií a videí priveľa, ich výber môže byť časovo náročný. Pre tých z vás, ktorí chcú ušetriť trochu času, je to vynikajúca alternatíva. Tu je to, čo by ste mali urobiť:
- Ísť do Google Takeout a uistite sa, že ste prihlásení do svojho účtu Google.

- Začiarknite políčko vedľa položky Fotky Google.

- Môžete kliknúť na tlačidlo Všetky zahrnuté fotoalbumy a zrušiť výber konkrétneho priečinka, ktorý si možno nebudete chcieť stiahnuť.

- Prejdite nadol na koniec stránky a kliknite na Ďalší krok.

- Pokračujte výberom typu súboru, frekvencie a cieľa.

- Vyberte možnosť Vytvoriť export.

Google potom zhromaždí všetky súbory a pripraví ich na stiahnutie. Po dokončení dostanete e-mailové upozornenie s odkazom na stiahnutie.
Poznámka : V závislosti od toho, koľko súborov máte vo Fotkách Google; môže trvať niekoľko minút až niekoľko hodín, kým dostanete možnosť stiahnuť.
ako zmením predvolený účet v google
Ďalšie často kladené otázky
Ako vykonám synchronizáciu z počítača do Fotiek Google?
Pomocou aplikácie Zálohovanie a synchronizácia môžete synchronizovať médiá, ako sú fotografie a videá. Stiahnutím počítačovej aplikácie môžete zálohovať existujúce fotografie v počítači do Fotiek Google.
Môžete tiež synchronizovať konkrétne priečinky, aby ste sa uistili, že každý nový súbor sa automaticky uloží do Fotiek Google. Prvým krokom je teda stiahnutie aplikáciu Zálohovanie a synchronizácia do počítača so systémom Windows alebo Mac. Potom pokračujte podľa týchto krokov:
1. Keď si do počítača nainštalujete aplikáciu Zálohovanie a synchronizácia, prihláste sa do svojho účtu Google.
2. Ďalej vyberte priečinky, ktoré chcete zálohovať do Fotiek Google.
3. Môžete si tiež vybrať, či chcete zachovať pôvodnú kvalitu fotografie a videa, alebo sa rozhodnúť pre Šetrič úložiska.
4. Zvoľte Štart a počkajte, kým sa nahrajú existujúce súbory.
Priečinky, ktoré chcete synchronizovať, môžete kedykoľvek zmeniť pomocou aplikácie Zálohovanie a synchronizácia. Ikona aplikácie sa automaticky zobrazí aj na vašej pracovnej ploche.
Aký je limit úložiska vo Fotkách Google?
Jedným z dôvodov, prečo sa Fotky Google líšili od iných produktov Google, je ten, že ponúkali neobmedzené úložisko. Používateľom to umožnilo ponechať si tisíce obrázkov a vytvoriť toľko albumov, koľko chceli.
Žiaľ, od júna 2021 spoločnosť Google túto prax ukončila. Úložisko Fotiek Google je teraz súčasťou rovnakých bezplatných 15 GB dostupných vo všetkých produktoch Google.
Ak chcete viac úložiska, musíte si ho zakúpiť. Spočiatku táto správa vyvolala určité obavy medzi tými, ktorí už majú vo Fotkách Google fotky a videá v hodnote viac ako 15 GB.
Každý súbor uložený do júna 2021 však zostane tak, ako je vo Fotkách Google, a nové pravidlo ho neovplyvní.
Môžete synchronizovať Fotky Google s telefónom?
K všetkým synchronizovaným obrázkom z počítača môžete pristupovať do Fotiek Google aj z akéhokoľvek iného zariadenia. Ak máte aplikáciu Fotky Google Android telefón alebo iPhone , môžete vidieť všetky obrázky bez ohľadu na miesto odovzdania.
Okrem toho si môžete stiahnuť obrázok do smartfónu, aj keď bol nasnímaný na inom zariadení. Ak ste napríklad nasnímali fotografiu pomocou fotoaparátu prenosného počítača a synchronizovali ste ju s Fotkami Google, uvidíte ju v aplikácii Fotky Google vo svojom telefóne. Ak si ho chcete stiahnuť do svojho mobilného zariadenia, postupujte takto:
1. Spustite aplikáciu Fotky Google na svojom smartfóne.
2. Otvorte obrázok, ktorý chcete uložiť do svojho zariadenia.
ako dostať gif z twitteru
3. Klepnite na ikonu ponuky v pravom hornom rohu obrazovky.
4. Vyberte Stiahnuť
Ak ste pripojení na internet, obrázok sa automaticky stiahne do galérie vášho telefónu.
Spravujte Fotky Google ako profesionál
Môže byť vhodné mať možnosť automaticky stiahnuť všetky súbory z Fotiek Google do počítača. Fotografia nasnímaná telefónom prejde priamo do Fotiek Google a potom sa okamžite uloží do určeného priečinka vo vašom počítači. Znie to skvele, ale nie je to možné.
Ak chcete obrázky z Fotiek Google uložiť lokálne do počítača, musíte si ich stiahnuť ručne pomocou jednej z dvoch dostupných metód.
Na druhej strane, synchronizáciu fotografií z počítača do Fotiek Google môžete efektívne vykonávať pomocou počítačovej aplikácie Zálohovanie a synchronizácia.
Ukladáte si fotografie do počítača alebo ich uchovávate v cloudovom úložisku? Dajte nám vedieť v sekcii komentárov nižšie.