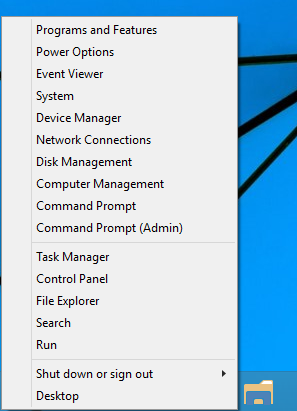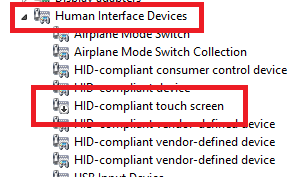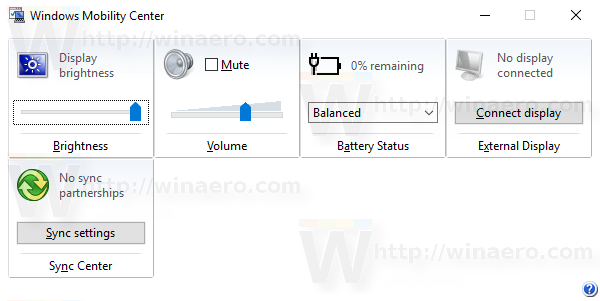Ak máte stolný počítač alebo notebook s dotykovou obrazovkou, môžete ich radšej používať výlučne s myšou a klávesnicou. Mnoho používateľov sa vôbec nechce dotknúť svojej veľkej obrazovky, pretože na displeji zanecháva odtlačky prstov a šmuhy. Iným sa zdá, že používanie dotykovej obrazovky nie je pohodlné, ak je displej zvislý a vo vzdialenosti, ako je to v prípade stolného alebo prenosného počítača. Dobrou správou je, že dotykové funkcie môžete deaktivovať v softvéri, aby sa stal bežným displejom. Ak ste zvedaví, ako na to zakázať dotykovú obrazovku vo Windows 10 a Windows 8 , prečítajte si zvyšok tohto článku.
Inzerát
Windows 10 a Windows 8 neposkytujú v aplikácii Nastavenia možnosť zakázať vstup na dotykovú obrazovku. Je však možné ho deaktivovať pomocou Správcu zariadení. Nemusíte robiť žiadne úpravy registra ani používať nástroje tretích strán. Tu sú podrobné pokyny:
Ako zakázať dotykovú obrazovku v systéme Windows 10 a Windows 8
- Otvorte ponuku Power User (Win + X): jednoducho stlačteVyhrajte + Xklávesové skratky spolu na klávesnici. Odporúčam vám pozrieť si náš návod tu: Pomocou ponuky Win + X môžete rýchlejšie spravovať úlohy v systéme Windows 10 .
Tip: Tu je konečný zoznam všetkých klávesových skratiek systému Windows s klávesmi Win . - Spustite ho výberom položky Správca zariadení z ponuky Win + X.
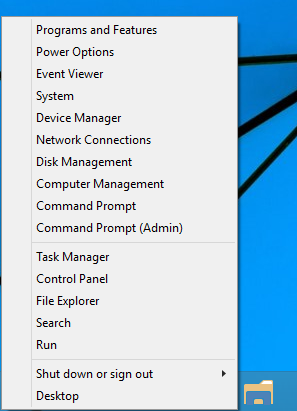
- Rozbaľte kategóriu „Human Interface Devices“ a vyhľadajte zariadenie, ktoré má v názve text „dotyková obrazovka“. Vo väčšine prípadov to bude „dotyková obrazovka kompatibilná s HID“:
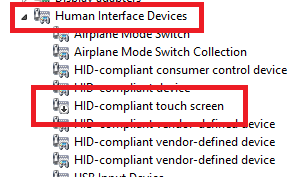
- Pravým tlačidlom myši kliknite na zariadenie, ktoré ste našli, a z kontextovej ponuky vyberte možnosť Zakázať.
To je všetko. Dotyková obrazovka bude deaktivovaná v systéme Windows 10 a Windows 8. Ak ju chcete znova povoliť, znova deaktivujte deaktivované zariadenie z kontextovej ponuky v Správcovi zariadení. Zmeny sa prejavia okamžite, nie je potrebný žiadny reštart.