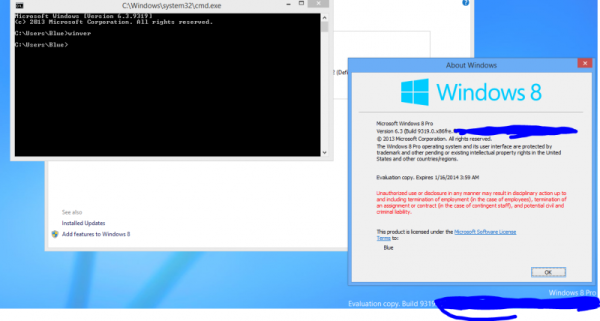V bežnej domácnosti je jeden router viac než dosť. Iste, tu a tam môže byť niekoľko hluchých miest, ale Wi-Fi je celkovo silné a stabilné. Existuje však niekoľko situácií, kedy môže byť potrebný druhý smerovač.

Možno budete chcieť vytvoriť samostatnú podsieť vo svojom domácom streamovaní na konkrétnych zariadeniach, ale nechcete spomaľovať internet na iných zariadeniach.
Komerčný priestor môže tiež potrebovať viac ako jeden smerovač v závislosti od jeho veľkosti. Potrebujete druhý router a neviete, ako ho pripojiť? Žiadny problém, prevedieme vás celým procesom.
Pripojenie druhého káblového smerovača
Ak druhý smerovač nemá bezdrôtové pripojenie, budete musieť použiť ethernetový kábel. Najprv sa uistite, že váš primárny smerovač je správne nastavený.
Keď si overíte, že internet funguje, uchopte jeden koniec ethernetového kábla a zapojte ho do LAN portu primárneho smerovača.
Druhý koniec kábla ide do portu WAN druhého smerovača. Majte na pamäti, že na niektorých smerovačoch je WAN označená aj ako internet.
na obrazovke chromecast cast nie je zvuk

Aj keď táto metóda vyžaduje použitie ethernetového kábla, čo môže byť nepohodlné, je to tiež vynikajúca možnosť. Rýchlosť internetu prijímaná cez káblový smerovač je vždy lepšia a stabilnejšia.
Pripojenie druhého bezdrôtového smerovača
Ak káblové pripojenie medzi dvoma smerovačmi nie je možné, potrebujete druhý smerovač, ktorý bude fungovať ako bezdrôtový opakovač alebo bezdrôtový prístupový bod.
Jediné, čo musíte urobiť, je umiestniť sekundárny smerovač na miesto, kde je signál primárneho smerovača obzvlášť silný.
Možno budete musieť stráviť trochu času hľadaním najlepšieho miesta pre sekundárny smerovač. Celkovo je to dobrá stratégia, keď chcete posilniť signál Wi-Fi v konkrétnych oblastiach vášho domova.
Aby sa čo najlepšie využila funkcia smerovania druhého smerovača, musí byť nastavený v režime klienta. Toto je funkcia, ktorú väčšina domácich smerovačov nepodporuje.
Aby ste si boli istí, že váš smerovač má túto funkciu, musíte si prečítať celú dokumentáciu, s ktorou bol dodaný.
Nastavenia kanála Wi-Fi pre bezdrôtové smerovače
Keď sa spoliehate na bezdrôtové pripojenie medzi dvoma smerovačmi vo vašej domácnosti, môžete mať problém s rušením signálu.
To môže viesť k často frustrujúcim výpadkom pripojení a príliš častému spomaleniu internetu. Každý smerovač Wi-Fi má špecifické frekvenčné rozsahy Wi-Fi, ktoré sa tiež nazývajú kanály.
Keď oba smerovače využívajú prekrývajúce sa kanály v rovnakom priestore, dochádza k rušeniu signálu. Našťastie existuje spôsob, ako sa tomu vyhnúť. Ak nastavíte primárny smerovač na kanál 1 alebo 6 a druhý smerovač na kanál 11, nedôjde k žiadnemu rušeniu.

Konfigurácia adresy IP druhého smerovača
Každý domáci smerovač používa predvolenú IP adresu, ktorá zvyčajne vyzerá takto: 151.101.65.121, ale môže sa mierne líšiť v závislosti od modelu smerovača.
Váš druhý smerovač bude mať rovnakú IP adresu ako váš primárny smerovač. Nie je potrebné nič meniť, pokiaľ nechcete nakonfigurovať sekundárny smerovač ako prístupový bod alebo sieťový prepínač.
Použite druhý smerovač ako prepínač alebo prístupový bod
Prístupový bod je zariadenie, ktoré poskytuje bezdrôtovú lokálnu sieť. Zvyčajne sa nachádza v kanceláriách alebo veľkých budovách.
Na premietanie Wi-Fi v konkrétnej oblasti vyžaduje pripojenie cez ethernetový kábel. Vedeli ste však, že z druhého smerovača môžete urobiť prístupový bod aj prepínač? Funguje to takto:
- Uistite sa, že ste na sekundárnom smerovači vypli Dynamic Host Configuration Protocol alebo DHCP.

- Ďalej sa uistite, že ethernetový kábel používa pripojenie LAN-to-LAN cez porty. (Nie LAN-to-WAN, ako bolo uvedené vyššie.)

Vďaka tomu bude váš primárny smerovač jedinou bránou so všetkými funkciami smerovania. Váš druhý smerovač bude fungovať ako prepínač a prístupový bod.
Nakonfigurujte druhý smerovač bez podpory podsiete
Podpora podsietí alebo podsietí je užitočná, ak máte radi streamovanie HD obsahu, bez toho, aby ste svojej rodine bránili využívať stabilné internetové pripojenie.
Niekedy je však podpora podsiete zbytočná a radšej by ste bez nej pripojili dva smerovače. Ak nechcete rozdeliť svoju IP sieť, musíte urobiť niekoľko vecí;
- Zmeňte lokálnu IP adresu druhého smerovača a v prípade potreby ju zmeňte. Musí byť v rozsahu adries siete prvého smerovača a nesmie byť v konflikte s inými zariadeniami v sieti.
- Rozsah adries DHCP druhého smerovača by mal byť v rovnakom rozsahu ako rozsah prvého smerovača. Ďalšou možnosťou je úplne vypnúť DHCP a nastaviť IP adresu na každom zariadení manuálne.
Maximálne využitie druhého smerovača
Ak máte doma starý router, je ľahké ho dobre využiť. Pomocou ethernetového kábla môžete vytvoriť podsieť, prepínač alebo prístupový bod. Vďaka bezdrôtovému pripojeniu sa z neho stane opakovač a zakryje tie hluché miesta Wi-Fi okolo domu.
Bude potrebná určitá konfigurácia, takže je dobré vedieť, ako nájsť IP adresu smerovača. Oba smerovače budú tiež vyžadovať správne umiestnenie v interiéri. Kdekoľvek sa rozhodnete umiestniť prvý smerovač, druhý by nemal byť príliš ďaleko.
Nakoniec, ak máte v rukách moderný smerovač, budete mať oveľa viac možností prispôsobenia, ku ktorým máte prístup prostredníctvom pridruženej aplikácie.
Použili ste už niekedy doma druhý router? Dajte nám vedieť v sekcii komentárov nižšie.