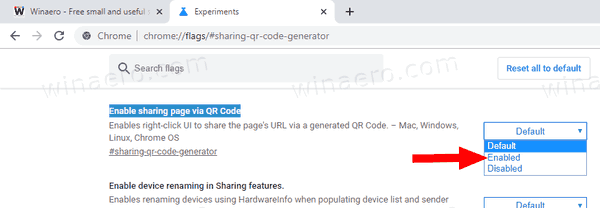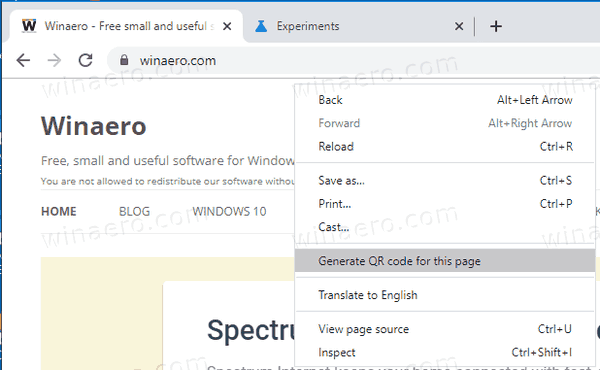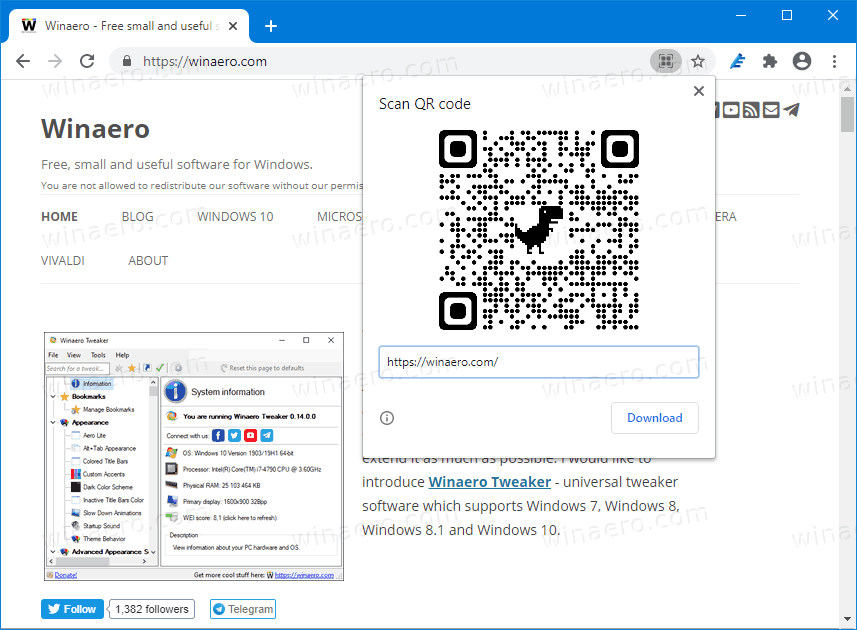Ako povoliť generátor QR kódov pre adresu URL stránky v prehliadači Google Chrome
Prehliadač Google Chrome dostáva novú zaujímavú funkciu. Umožňuje generovať QR kód pre stránku, ktorú práve prehliadate. Vygenerovaný QR kód zakóduje adresu URL stránky. Čítať bude možné s kompatibilným zariadením, napr. s fotoaparátom telefónu a rýchlo zdieľajte adresy URL medzi zariadeniami.
Inzerát
Prehliadač Google Chrome prichádza s množstvom užitočných možností, ktoré sú experimentálne. Nemajú ich používať bežní používatelia, ale nadšenci a testeri ich môžu ľahko zapnúť. Tieto experimentálne funkcie môžu povolením ďalších funkcií výrazne zlepšiť dojem používateľa z prehliadača Chrome. Ak chcete povoliť alebo zakázať experimentálnu funkciu, môžete použiť skryté možnosti nazývané „vlajky“.
Príznak, ktorý umožňuje povolenie vytvárania QR kódov, je k dispozícii iba v prehliadači Chrome Canary. Od tohto písania ide o nedokončenú prácu. Ak ste dostatočne nadšení a vyskúšate to v akcii, môžete ich získať týmto spôsobom. Nasledujúce kroky predpokladajú, že ste nainštalovali Google Chrome Canary .
Ak chcete v prehliadači Google Chrome povoliť generátor QR kódu pre adresu URL stránky,
- Otvorte prehliadač Google Chrome a do panela s adresou zadajte nasledujúci text:
chrome: // flags / # sharing-qr-code-generator.Tým sa otvorí stránka s príznakmi priamo s príslušným nastavením. - Vyberte možnosťPovoliťz rozbaľovacieho zoznamu vedľaPovoľte stránku zdieľania pomocou QR kódu„riadok.
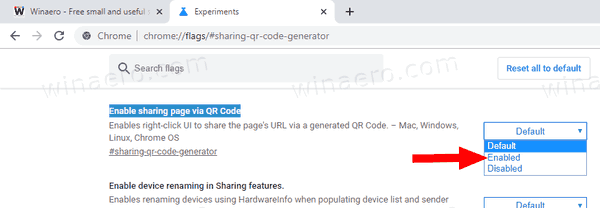
- Reštartujte prehliadač Google Chrome tak, že ho zatvoríte manuálne, alebo môžete tiež použiť tlačidlo Znova spustiť, ktoré sa zobrazí v dolnej časti stránky.

- Skončil si. Teraz kliknite pravým tlačidlom myši na otvorenú webovú stránku v prehliadači a vyberteVygenerujte QR kód pre túto stránku.
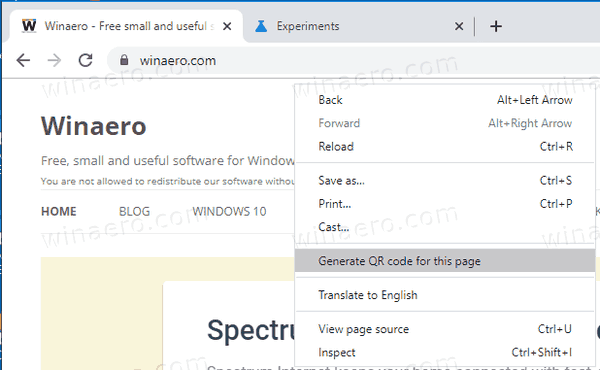
- Uvidíte toto:
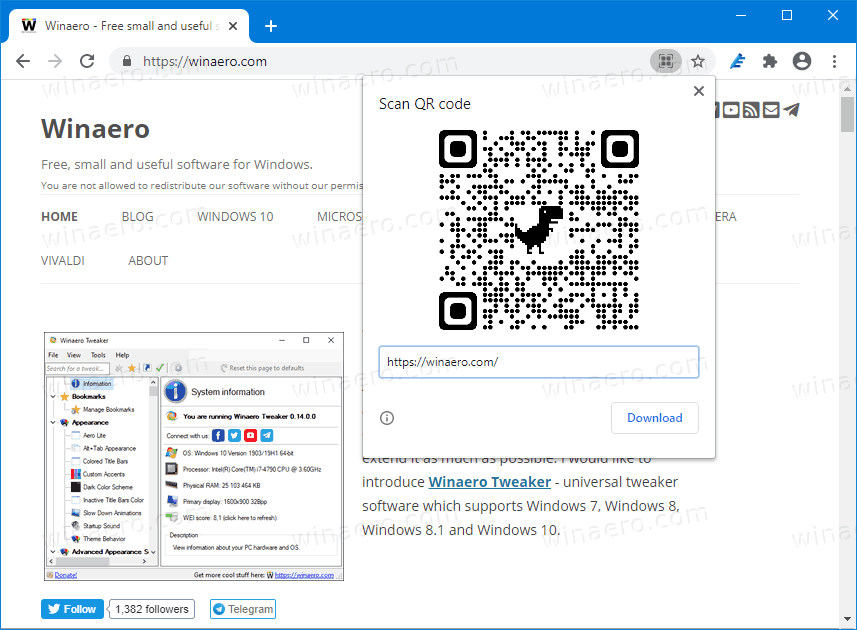
Akonáhle Google sprístupní túto funkciu v stabilnom prehliadači Chrome, bude to určite jedna z mojich obľúbených funkcií.
Vďaka Lev .