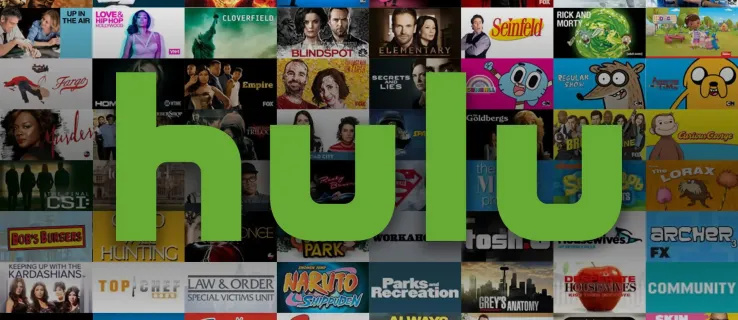Predvolené nastavenia videa v softvéri Open Broadcast Software (OBS) zvyčajne vo väčšine prípadov fungujú ako kúzlo. Niektorí streameri však uprednostňujú ručnú zmenu rozlíšenia a pomeru strán pre prispôsobenejší zážitok zo streamovania. Našťastie je softvér neuveriteľne užívateľsky prívetivý a umožňuje vám vyskúšať rôzne konfigurácie pre každú reláciu.

Nižšie nájdete podrobné pokyny, ako zmeniť rozlíšenie v OBS, spolu s rozpisom základných nastavení videa. Zahrnuli sme aj niekoľko tipov, ako všetko pripraviť na stream a váš obsah vylepšiť. Takže pokračujte v čítaní, aby ste sa dozvedeli o najlepších konfiguráciách OBS.
Ako zmeniť rozlíšenie v OBS
Rozlíšenie je metrika používaná na určenie jasnosti a ostrosti konkrétneho obrázka. Je to jeden z najdôležitejších aspektov streamovania a jeho nesprávne nastavenie môže vážne narušiť zážitok vašich divákov. Chcete sa uistiť, že diváci môžu vidieť všetko, čo sa deje na obrazovke, namiesto toho, aby žmúrili na pixelované obrázky.
Našťastie vám OBS poskytuje rôzne nastavenia videa a výstupu pre bezproblémové streamovanie. Predvolená konfigurácia softvéru s otvoreným zdrojovým kódom je slušná. Vždy je však čo zlepšovať. Môžete si pohrať s rôznym rozlíšením a pomerom strán, aby ste našli najlepšie nastavenie pre svoj obsah.
ako previesť textový dokument na jpeg
Pozrime sa na každé nastavenie videa a na podrobné pokyny, ako ho upraviť.
Základné rozlíšenie
Rozlíšenie Base alebo Canvas Resolution ovplyvňuje kvalitu obrazu celého streamu vrátane prekrytí a nahrávok. Keďže ide o primárny zdroj videa, pri jeho nastavovaní musíte byť opatrní. Nesprávne základné rozlíšenie môže mať za následok oneskorenie a iné nepríjemné chyby.
Existujú dve odporúčané konfigurácie pre základné rozlíšenie: 1920×180 alebo 1280×720. Pri 1080p a 720p sa pomer strán automaticky nastaví na 16:9, čo je optimálne riešenie pre väčšinu počítačových obrazoviek. Niektorí streameri však uprednostňujú nastavenie 1600 × 900 ako polovičný bod medzi dvoma štandardnými rozlíšeniami. Ak by ste si to chceli vyskúšať sami, tu sú kroky na zmenu základného rozlíšenia v OBS:
- Spustite softvér OBS a prejdite na pole Zdroje. Kliknutím na ikonu malého plus (+) v spodnej časti panela pridáte zdroj videa.

- Potom kliknite na položku Nastavenia v pravom dolnom rohu obrazovky. Zobrazí sa okno Nastavenia.

- Na paneli ponuky na ľavej strane kliknite na kartu Video.

- Kliknite na dialógové okno označené Canvas (Základné) rozlíšenie. Z rozbaľovacieho zoznamu vyberte preferovanú hodnotu.

- Skontrolujte pomer strán na pravej strane vedľa dialógového okna. V ideálnom prípade to chcete udržať na 16:9, ale aj 4:3 môže stačiť.

- Keď ste s nastaveniami spokojní, kliknite na tlačidlo OK a použite zmeny.

Ďalším spôsobom, ako ovplyvniť základné rozlíšenie, je zmeniť rozlíšenie obrazovky počítača. Nie je to úplne nevyhnutné, ale niekedy to môže pomôcť zlepšiť kvalitu obrazu, ak všetko ostatné zlyhá. Tu je postup, ako to urobiť s počítačom so systémom Windows:
- Kliknutím pravým tlačidlom myši kdekoľvek na obrazovke otvoríte rozbaľovaciu ponuku.
- Zo zoznamu možností vyberte Nastavenia zobrazenia, aby ste sa dostali do ovládacieho panela.

- V časti Rozlíšenie displeja kliknite na malú šípku rozbaľovacej ponuky vedľa aktuálneho rozlíšenia. Potom z rozbaľovacieho zoznamu vyberte preferované nastavenie.

- Nakoniec kliknite na tlačidlo Použiť a OK.
A tu je návod, ako to urobiť s počítačom Mac:
- Kliknite na ponuku Apple v ľavom hornom rohu obrazovky a prejdite na Predvoľby systému.

- Otvorte kartu Displeje a vyberte položku Displej.

- Ďalej kliknite na možnosť Scaled, aby ste ju zakázali. Nakoniec vyberte zo zoznamu iné rozlíšenie.

Výstupné rozlíšenie
OBS nie je len fantastický streamovací softvér; môžete ho použiť aj na nahrávanie obrazovky. Výstupné rozlíšenie je miera kvality obrazu konkrétneho zachytenia displeja. Je dôležité, aby ste to urobili správne, ak je váš obsah založený hlavne na tutoriáloch.
Výstupné rozlíšenie je úplne nezávislé od základného rozlíšenia, čo znamená, že tieto dva môžete nastaviť na rôzne pomery. Niekedy to však môže viesť k chybám, ako sú čierne pruhy po stranách obrazovky. Preto je najlepšie, aby sa tieto dve nastavenia zhodovali.
Našťastie je zmena výstupného rozlíšenia celkom jednoduchá, takže prípadné problémy môžete vyriešiť pomerne rýchlo. Postup:
- Spustite OBS a kliknite na Nastavenia v pravom dolnom rohu obrazovky.

- Objaví sa nové okno. Na paneli ponuky na ľavej strane vyberte položku Video.

- Potom kliknite na dialógové okno Výstupné (prispôsobené) rozlíšenie, aby ste ho rozbalili. Potom vyberte preferovaný pomer z rozbaľovacieho zoznamu.

- Skontrolujte, či je pomer strán dostatočný. Pamätajte, že by to malo byť buď 16:9 alebo 4:3.

- Nakoniec kliknutím na tlačidlo Použiť uložte nové rozlíšenie.

Downscale Filter
Niektorí streameri preferujú streamovanie v rozlíšení 720p, aj keď je základné a výstupné rozlíšenie nastavené na 1080p. OBS má špeciálny filter na zmenšenie, ktorý vám to umožňuje. Tu je návod, ako ho použiť:
- Kliknite na Nastavenia v pravom dolnom rohu okna OBS.

- Na paneli Nastavenia vyberte kartu Video.

- Ak chcete získať prístup k zoznamu filtrov, nájdite dialógové okno označené Filter nadol. Na výber je viacero možností. Odporúčaný filter je však Lanczos. Majte na pamäti, že to môže zaťažiť váš CPU a GPU. Ak chcete ľahšiu verziu, skúste Bicubic. Ďalšie dva filtre, Bilinear a Area, sú trochu zastarané.

- Po výbere filtra kliknite na tlačidlo Použiť.

Zmeniť mierku výstupu
Ak chcete streamovať v nižšom rozlíšení, ako je základná konfigurácia, musíte povoliť ešte jednu funkciu. Funkcia Rescale Output zmení mierku obrazu na základe zmenšeného filtra namiesto toho, aby sa riadila základným rozlíšením. Stačí si ho aktivovať:
- Otvorte OBS a prejdite na Nastavenia.

- Na paneli ponuky na ľavej strane kliknite na kartu Výstup.

- Ďalej začiarknite malé políčko označené Rescale Output.

Najlepšie možnosti konfigurácie pre OBS
Keďže sme do značnej miery pokryli všetky nastavenia videa OBS, v tejto časti sa zameriame na kartu Výstup. Ako už bolo spomenuté, predvolená konfigurácia funguje pre väčšinu streamerov. To však závisí aj od typu obsahu, ktorý vytvárate. To je dôvod, prečo hranie sa s rôznymi nastaveniami môže pomôcť vylepšiť vaše streamové relácie a možno aj zvýšiť vašu sledovanosť.
Ak chcete optimalizovať konfiguráciu OBS, je najlepšie to urobiť v pokročilom režime. Umožní vám mikrospravovať každý aspekt streamu, od bitovej rýchlosti až po kvalitu zvuku. Postup:
1. Spustite OBS a otvorte okno Nastavenia.
2. Ďalej kliknite na záložku Výstup na ľavej strane.
3. Nakoniec rozbaľte panel Výstupný režim kliknutím na šípku nadol úplne vpravo. V rozbaľovacom zozname vyberte položku Rozšírené.
Akonáhle budete hotoví, budete môcť doladiť svoje nastavenie OBS s extra efektívnosťou. Aby ste to dosiahli, musíte sa oboznámiť s rôznymi nastaveniami. Poďme si teda prejsť každý z nich a preskúmať, ako ovplyvňuje stream:
• Kódovač. Hardvérové kódovanie pomôže minimalizovať využitie procesora, čo sa môže hodiť, ak nemáte výkonný počítač. Ale, bohužiaľ, niekedy to môže brániť vizuálnej vernosti. Aby ste tomu zabránili, skúste nastavenie kódovača x264.
• Bitová rýchlosť. Počet bitov na pixel je určený FPS, rozlíšením a šírkou pásma nahrávania. Preto chcete, aby bitové rýchlosti zvuku a videa korelovali s týmito tromi aspektmi. Rozlíšenie 1080p zvyčajne vyžaduje prenosovú rýchlosť videa 6 000 kbps a zvuk 128 kbps.
• Kontrola rýchlosti. Určuje konzistenciu vašich dátových tokov. Zvyčajne je preferovanou bitovou rýchlosťou CBR, ale ak máte obmedzenú šírku pásma, použite VBR.
• Interval kľúčových snímok. Odporúčané nastavenie pre priame prenosy je interval dvoch kľúčových snímok. To znamená, že softvér vykreslí celú snímku videa každé dve sekundy.
• Prednastavené využitie CPU. V ideálnom prípade ho chcete nastaviť na veľmi rýchly, ak používate softvérové kódovanie.
• Profil. Najlepšie je ponechať predvolené nastavenie OBS, pretože hlavný profil má všetky funkcie, ktoré potrebujete na úspešný stream.
• Zvuk. Ako už bolo spomenuté, odporúčané nastavenie pre bitovú rýchlosť zvuku je 128 kb/s. Ak však pri nahrávaní používate viac ako jednu stopu, môžete to namiesto toho posunúť na 320 kbps.
Rozbehnite loptu s OBS
OBS je vysoko prispôsobiteľný streamovací softvér. Aj keď sú predvolené nastavenia dosť efektívne, máte tiež slobodu vykonávať úpravy a vyťažiť zo svojho obsahu maximum. Pre začiatok môžete zmeniť základné a výstupné rozlíšenie, aby ste zlepšili kvalitu videa vašich streamov aj nahrávok obrazovky. Okrem toho môžete použiť filter zmenšenia na jediný stream v rozlíšení 720p, ak to najlepšie funguje pre vašu hru.
Vďaka pokročilému výstupnému režimu môžete zájsť ešte ďalej. Ak máte čas a odhodlanie preskúmať rôzne konfigurácie, navigácia v OBS je neuveriteľne jednoduchá. Nebude to dlho trvať, kým sa rozbehnete a optimalizujete svoje streamovanie.
Používate OBS na živé vysielanie? Aké máte skúsenosti so softvérom? Dajte nám vedieť v sekcii komentárov nižšie, ak nám niečo uniklo.