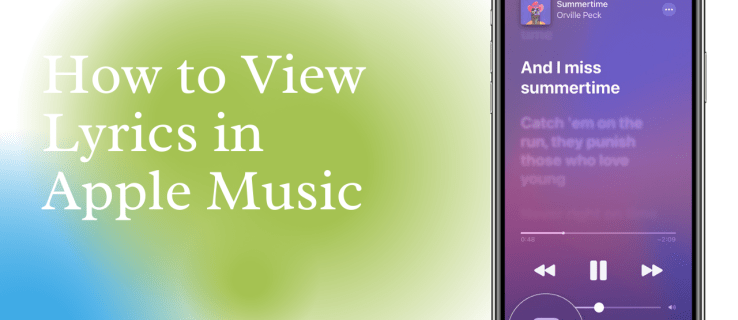Čo vedieť
- Ísť do Systémové preferencie > Zvuk > Bluetooth > Zapnite Bluetooth .
- Alebo v systéme macOS 11 a novšom vyberte Systémové preferencie (alebo Systémové nastavenia ) > Bluetooth > Zapnite Bluetooth .
- Dlhým stlačením tlačidla napájania na slúchadlách Bose prejdite do režimu párovania a vyberte Pripojte sa .
Tento článok vysvetľuje, ako spárovať bezdrôtové slúchadlá Bose s Macom cez predvoľby Bluetooth macOS. Pokyny sa vzťahujú na počítače Mac so systémom macOS Catalina (10.15) a Mojave (10.14), ale proces je podobný v systéme macOS Big Sur (11.0) a novších.
Ako spárovať slúchadlá Bose s počítačmi Mac
Pomocou predvolieb Bluetooth nastavte a používajte ľubovoľnú sadu bezdrôtových slúchadiel Bose s Macom.
Pri párovaní slúchadiel Bose so systémom macOS Big Sur (11.0) vyberte Systémové preferencie a potom vyberte Zvuk .
-
Vyberte Systémové preferencie .

-
Vyberte Zvuk .
-
Vyberte Bluetooth .

K nastaveniam Bluetooth môžete pristupovať aj z panela ponuky. V pravom hornom rohu obrazovky vyberte položku Bluetooth ikonu a potom vyberte Otvorte Predvoľby Bluetooth .
ako pridať hudbu do videí instagram
-
Uistite sa, že je Bluetooth zapnuté. Ak nie, vyberte si Zapnite Bluetooth aby ste ho aktivovali.

-
Dlhým stlačením vypínača na slúchadlách Bose prejdite do režimu párovania. Keď uvidíte blikajúce stavové svetlo v blízkosti ikony Bluetooth, budete vedieť, že vaše slúchadlá sú v režime párovania.
-
Slúchadlá hľadajte v spodnej časti Zariadenia box a vyberte Pripojte sa vedľa vášho zariadenia.

-
Nájdite svoje slúchadlá Bose uvedené v hornej časti Zariadenia krabica s Pripojené správa pod menom.

Ak svoje slúchadlá Bose nevidíte v zozname dostupných zariadení, vypnite a znova zapnite Bluetooth na svojom Macu a znova prejdite do režimu párovania na slúchadlách.
Prispôsobte si nastavenia slúchadiel Bose na svojom Macu
Po pripojení slúchadiel Bose si môžete prispôsobiť systémové zvuky a nastavenia zvuku pre slúchadlá.
-
Vyberte Systémové preferencie a potom vyberte Zvuk .

Do tohto menu sa môžete dostať aj z Bluetooth ikonu na paneli s ponukami. Umiestnite kurzor myši na názov vašich slúchadiel Bose pod Zariadenia a potom si vyberte Otvorte Predvoľby zvuku .
-
Z Zvukové efekty vyberte zvuk, ktorý chcete dostávať pre upozornenia. Zvýraznite názov, vyberte ho a upravte hlasitosť posunutím indikátora na Hlasitosť upozornení bar.

Ak chcete zobraziť ukážku zvuku, dvakrát kliknite na názov zvukového efektu.
-
Vyberte Výkon a pomocou prepínačov upravte Zostatok a Výstupný objem .

-
Z Vstup upravte hlasitosť vstupu posunutím prepínača doľava alebo doprava.

Dvakrát kliknite na mikrofón ikony na zvýšenie alebo zníženie vstupnej úrovne. Ak chcete použiť vstavaný mikrofón na slúchadlách, uistite sa, že nemáte úplne zníženú vstupnú úroveň.
Ako odpojiť slúchadlá Bose od počítača Mac
Ak používate viacero párov slúchadiel Bose alebo Bluetooth, je ľahké medzi nimi prepínať. Odpojte model, ktorý nepoužívate, pričom stále zachovávate párovacie pripojenie.
-
V pravom hornom rohu vyberte položku Bluetooth ikonu a potom vyberte Otvorte Predvoľby Bluetooth .

-
Vyberte a kliknite pravým tlačidlom myši na názov pripojených slúchadiel Bose a vyberte si Odpojiť . Vaše slúchadlá sa budú stále zobrazovať v hornej časti Zariadenia zoznam s Nepripojený pod ním.

-
Ak sa chcete znova pripojiť, kliknite pravým tlačidlom myši na názov a vyberte Pripojte sa .
Ako zrušiť spárovanie slúchadiel Bose s počítačom Mac
Či už potrebujete zrušiť párovanie kvôli problémom s pripojením alebo inak, proces je rýchly.
-
Vyberte Systémové preferencie > Bluetooth .
-
Ísť do Zariadenia , vyberte svoje slúchadlá, kliknite pravým tlačidlom myši na názov a vyberte Odstrániť .

-
Zobrazí sa dialógové okno s potvrdením, že budete musieť spárovať slúchadlá, aby ste ich mohli znova použiť. Vyberte Odstrániť na potvrdenie vymazania.

Alebo v časti Zariadenia zvýraznite názov vašich slúchadiel a vyberte X ikonu vedľa názvu zariadenia.
Ako pripojiť slúchadlá Bose k vášmu iPhone
Ako spravovať slúchadlá Bose v systéme MacOS 13 Ventura
Párovanie, odpájanie a iné spravovanie slúchadiel Bose v systéme macOS 13 je podobné ako v predchádzajúcich operačných systémoch, ale niektoré názvy ponúk a funkcie sa mierne líšia.
Spárovanie slúchadiel v systéme macOS Ventura:
-
V ľavom hornom rohu vyberte položku Apple ikona,
-
Vyberte Systémové nastavenia .
-
Vyberte Bluetooth .
-
Uistite sa, že je Bluetooth zapnuté. Ak nie, vyberte Bluetooth prepínačom ho zapnite. Mali by ste tiež vidieť Objaviteľné ako názov vášho počítačakeď je Bluetooth aktívny.
-
Na slúchadlách Bose dlho stlačte tlačidlo napájania, aby ste vstúpili do režimu párovania.
-
V spodnej časti poľa Zariadenia umiestnite kurzor myši na názov slúchadiel a vyberte Pripojte sa .
-
Ak chcete slúchadlá odpojiť, umiestnite kurzor myši na ich názov a vyberte Odpojiť keď sa objaví.
Ak chcete zmeniť nastavenia slúchadiel:
-
V ľavom hornom rohu vyberte položku Apple ikonu a vyberte Systémové nastavenia > Zvuk .
-
Posuňte sa nadol na Výstup a vyberte názov vašich slúchadiel a potom upravte Výstupný objem a Zostatok podľa vašich predstáv.
-
Ak chcete nastaviť mikrofón (ak majú vaše slúchadlá jeden vstavaný), vyberte položku Vstup tab. Potom vyberte slúchadlá zo zoznamu a upravte ich Vstupná hlasitosť .
- Je aplikácia Bose Connect dostupná pre Mac?
Nie. Aplikácia Bose Connect je dostupná len pre iOS a Android.
- Ako resetujem slúchadlá Bose?
Resetujte slúchadlá Bose tak, že ich na 30 sekúnd vypnete. Potom ich zapojte do napájacieho zdroja USB a počkajte päť sekúnd. Potom odpojte kábel od slúchadiel a počkajte jednu minútu.
- Ako vyčistím slúchadlá Bose?
Slúchadlá môžete vyčistiť pomocou mäkkej navlhčenej handričky, ktorou jemne utriete vonkajšie povrchy. Používajte iba vodu a jemné mydlo a neponárajte slúchadlá do žiadnej tekutiny. Ak sa do slúchadiel náhlavnej súpravy dostanú nečistoty, opatrne ich odstráňte pomocou pinzety.