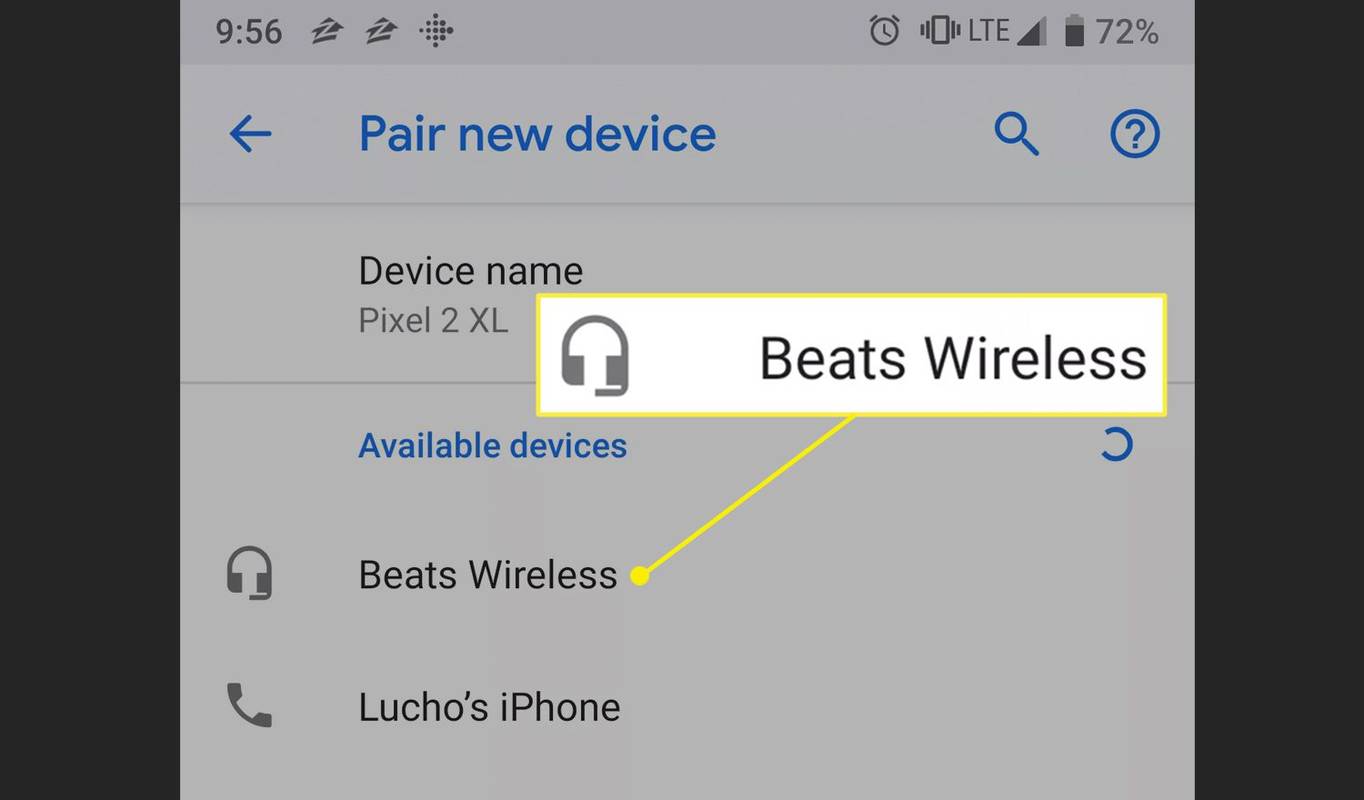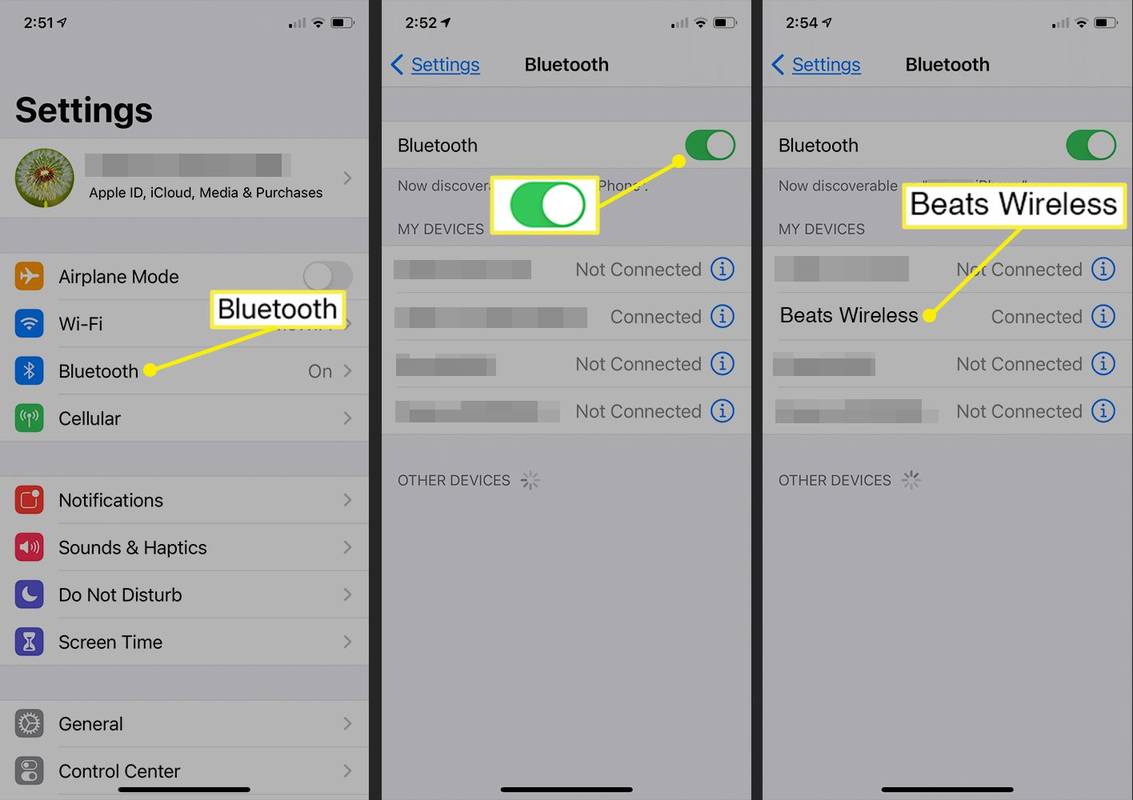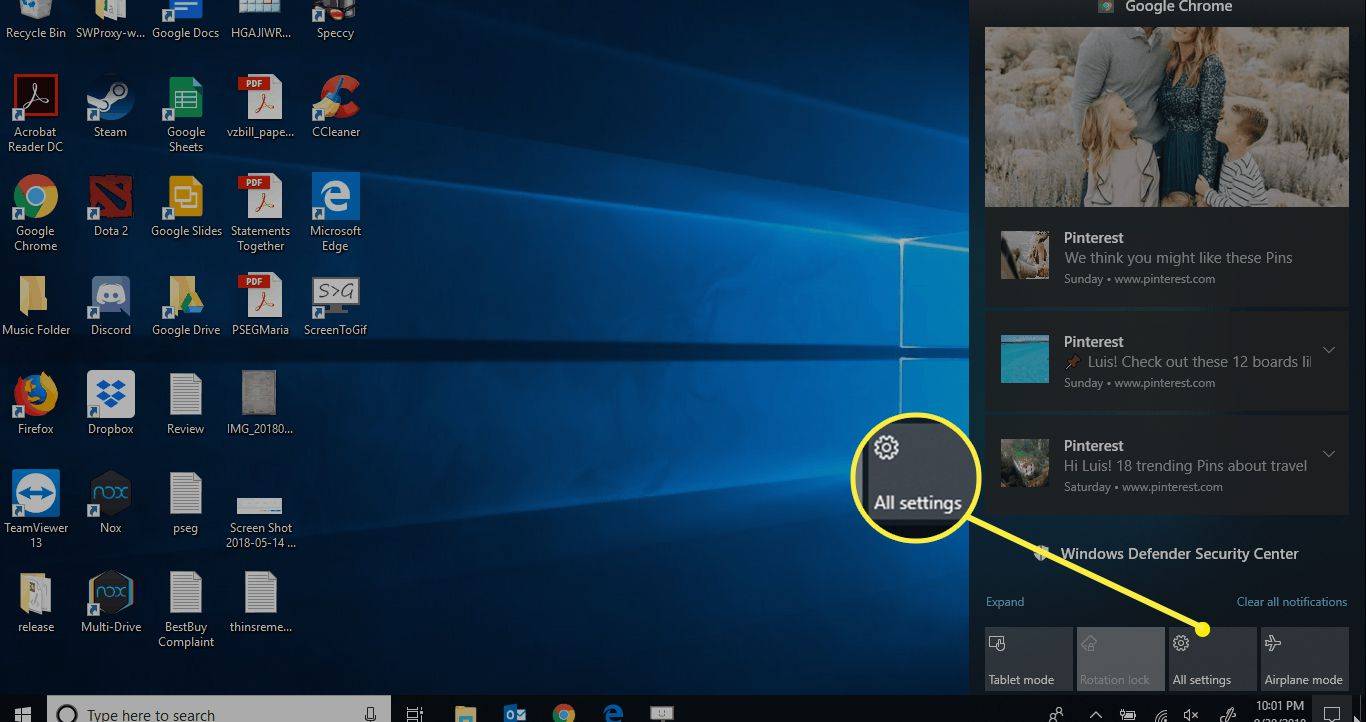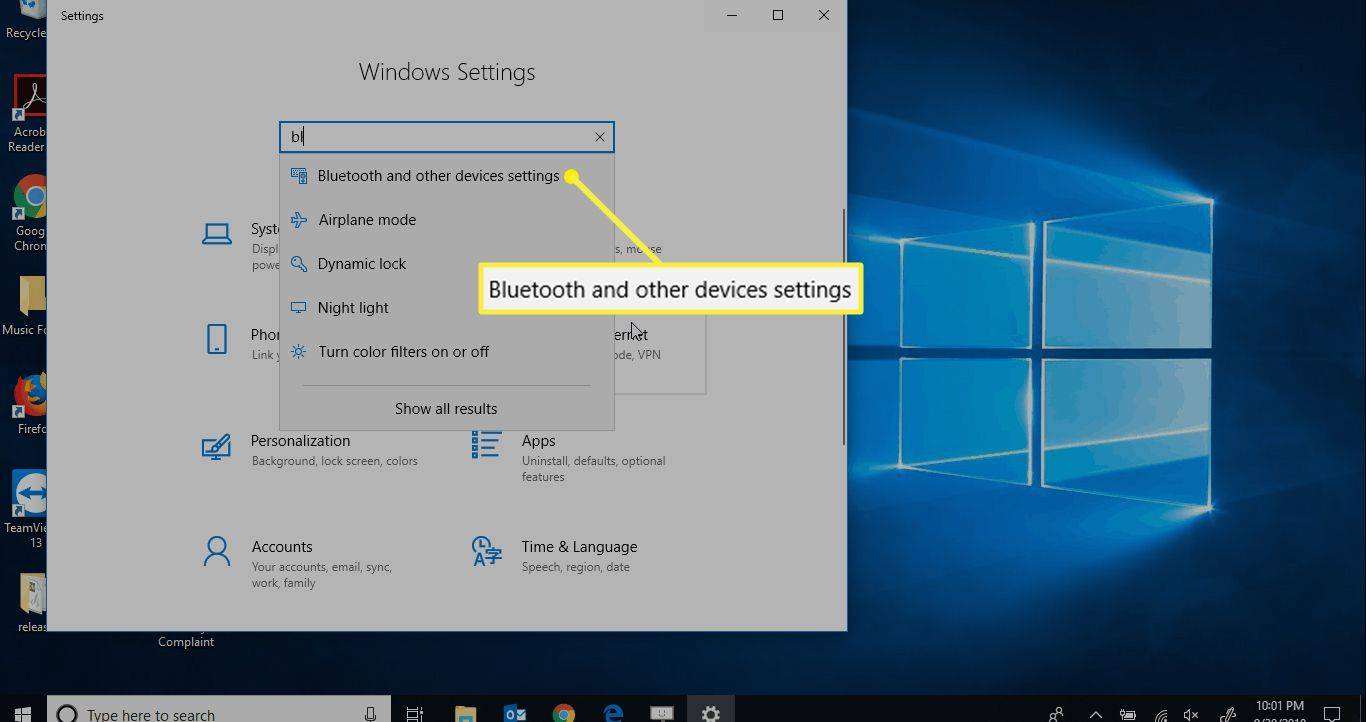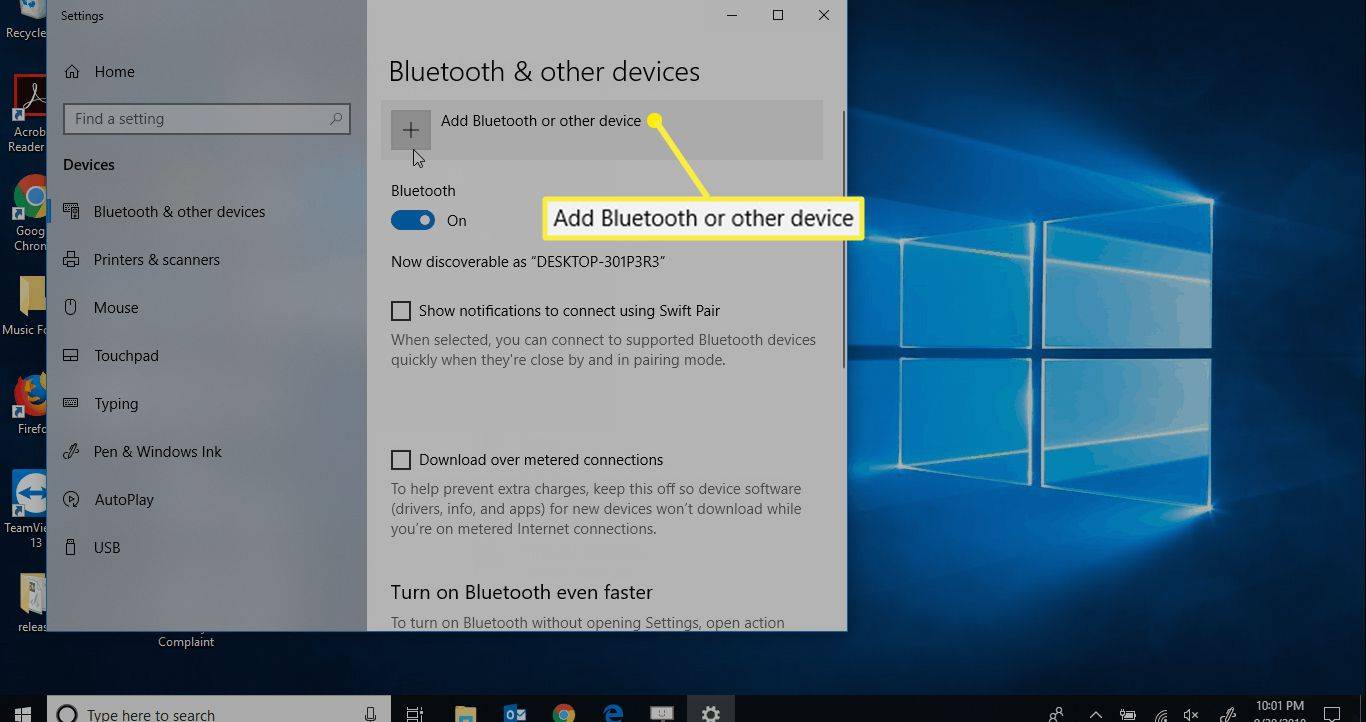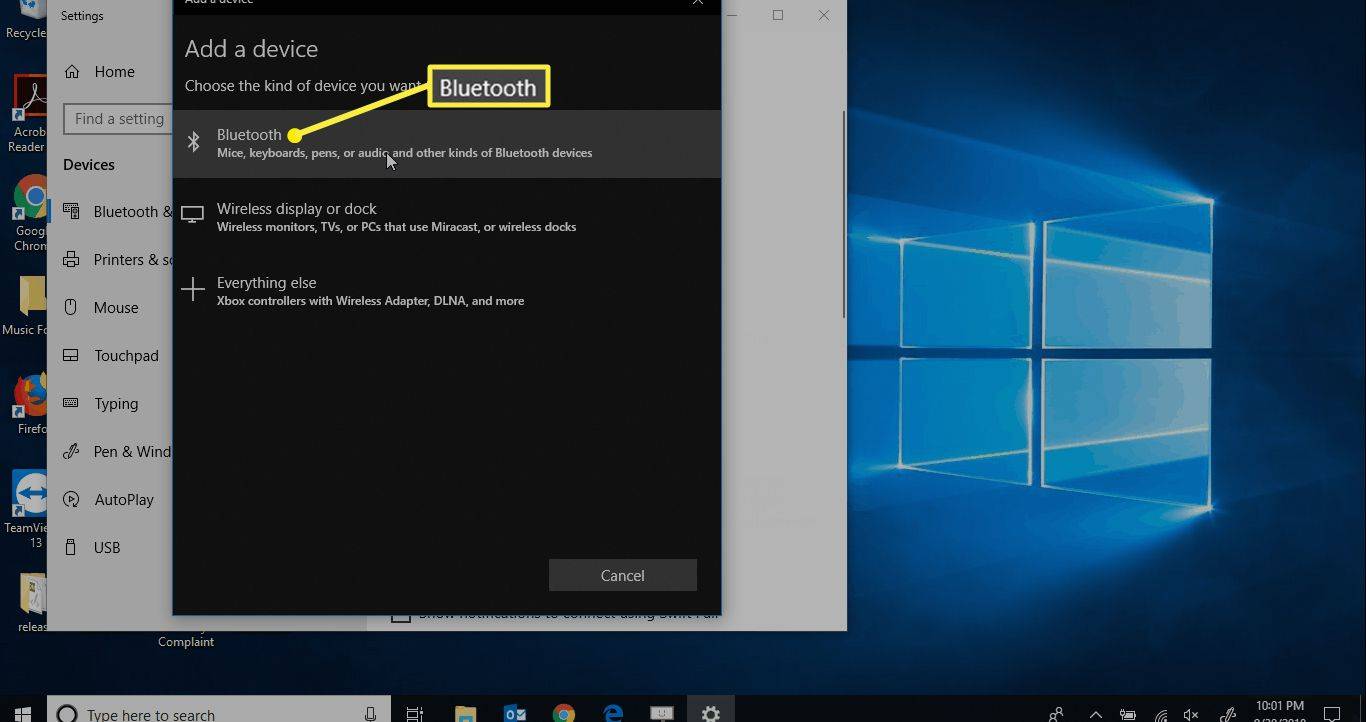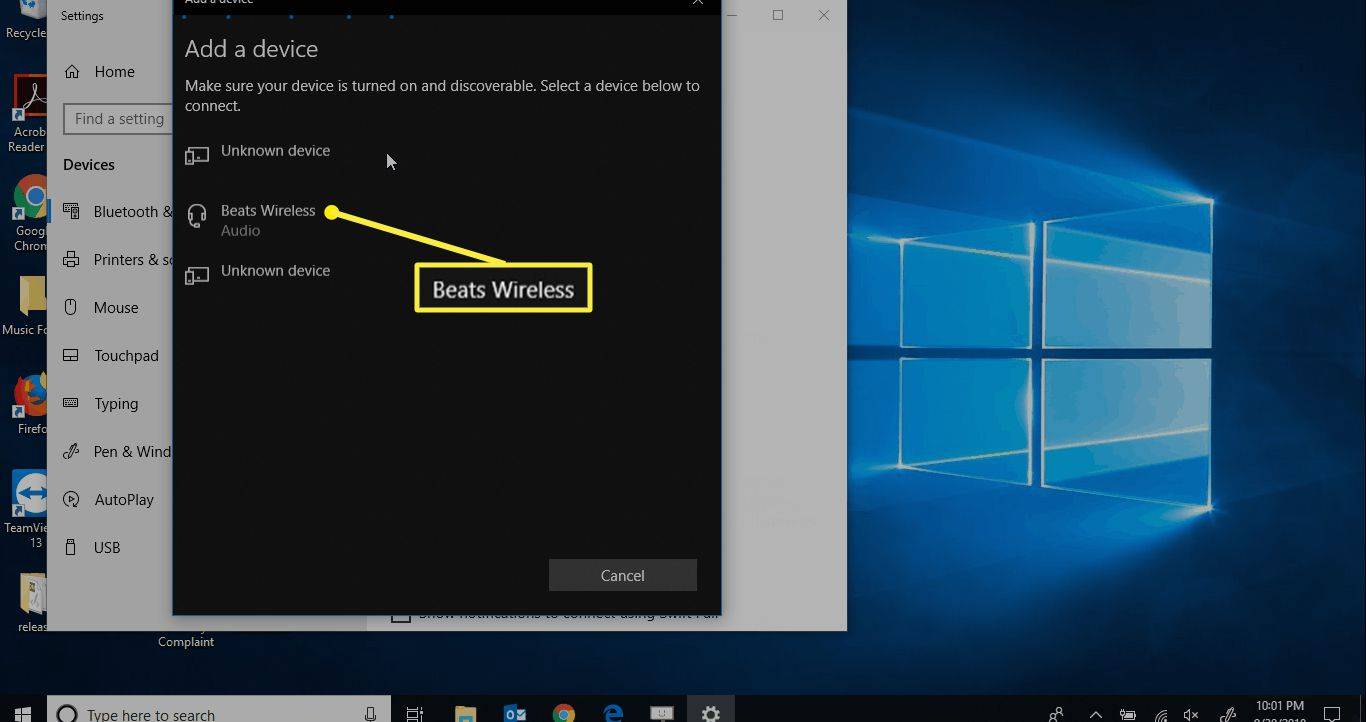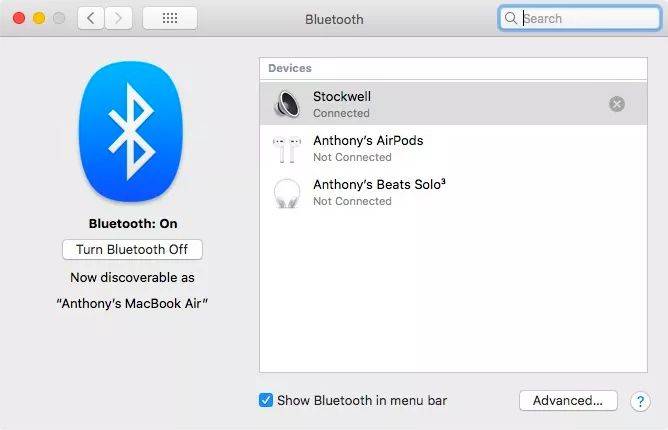Čo vedieť
- Android: nastavenie > Bezdrôtové a sieťové > Bluetooth > Spárujte nové zariadenie . iOS: nastavenie > Bluetooth > Beats Wireless .
- Windows: nastavenie > Bluetooth a ďalšie zariadenia > Pridajte Bluetooth alebo iné zariadenie > Beats Wireless .
- Mac: Systémové preferencie > Bluetooth > vyberte slúchadlá Beats.
Tento článok vysvetľuje, ako pripojiť bezdrôtové slúchadlá Beats k zariadeniam so systémom Android a iOS a počítačom so systémom Windows a Mac.
Predtým ako začneš
Beats ponúka niekoľko možností, pokiaľ ide o bezdrôtové slúchadlá, vrátane:
- Powerbeats
- Beats Solo
- Štúdio Beats
- Beats X
Kľúčom k spárovaniu bezdrôtových Beats s ktorýmkoľvek z vašich zariadení je vedieť, kde sa nachádza tlačidlo napájania. Ak si nie ste istí, kde sa nachádza tlačidlo napájania, pozrite si príručku alebo príručku rýchleho spustenia dodanú so slúchadlami.
Ak chcete pripojiť slúchadlá Bluetooth k mobilnému zariadeniu, najprv sa uistite, že je zariadenie viditeľné. Na slúchadlách Beats to dosiahnete stlačením a podržaním vypínača na približne päť sekúnd. Uvidíte Bluetooth LED blikať, čo znamená, že vaše zariadenie je pripravené na spárovanie.
Pridajte do Androidu bezdrôtové slúchadlá Beats
Keď ste si istí, že je na vašom zariadení so systémom Android aktivovaná funkcia Bluetooth, postupujte takto, ako pripojiť bezdrôtové slúchadlá k zariadeniu so systémom Android.
-
Potiahnutím nadol zo stredu domovskej obrazovky systému Android otvorte Zásuvka aplikácie . Potom vyberte nastavenie .
-
Klepnite Bezdrôtové a sieťové .
ako označiť ako spojler na sváru
-
Klepnite Bluetooth a potom klepnutím na prepínač aktivujte Bluetooth.
-
Keď je Bluetooth zapnuté, klepnite na Spárujte nové zariadenie .
-
Vyberte Beats Wireless zo zoznamu dostupných zariadení.
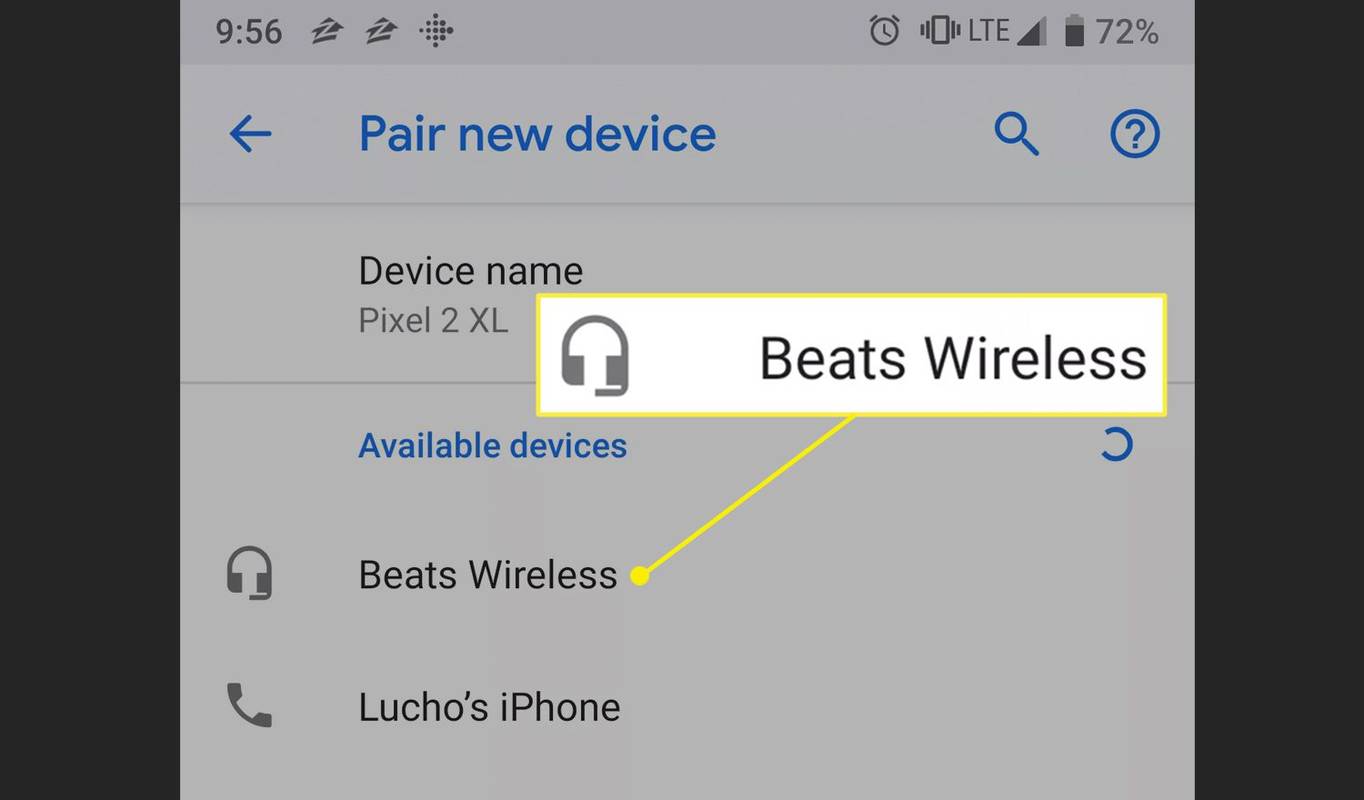
-
Po úspešnom spárovaní sa vaše slúchadlá Beats zobrazia ako pripojené.
Pridajte do iPhone bezdrôtové slúchadlá Beats
Tu je návod, ako pripojiť bezdrôtové slúchadlá Beats k vášmu iPhone alebo inému iOS zariadeniu.
-
Na vašom zariadení so systémom iOS musí byť povolená funkcia Bluetooth. Ak ju chcete povoliť (alebo potvrdiť, že je povolená), klepnite na nastavenie .
ako pustíš špendlík na google maps?
-
Klepnite Bluetooth a ťuknutím na prepínač aktivujte, ak nie je zapnutý.
-
Po zapnutí Bluetooth sa na obrazovke Bluetooth zobrazia vaše dostupné zariadenia. Vyberte Beats Wireless v zozname v časti Moje zariadenia.
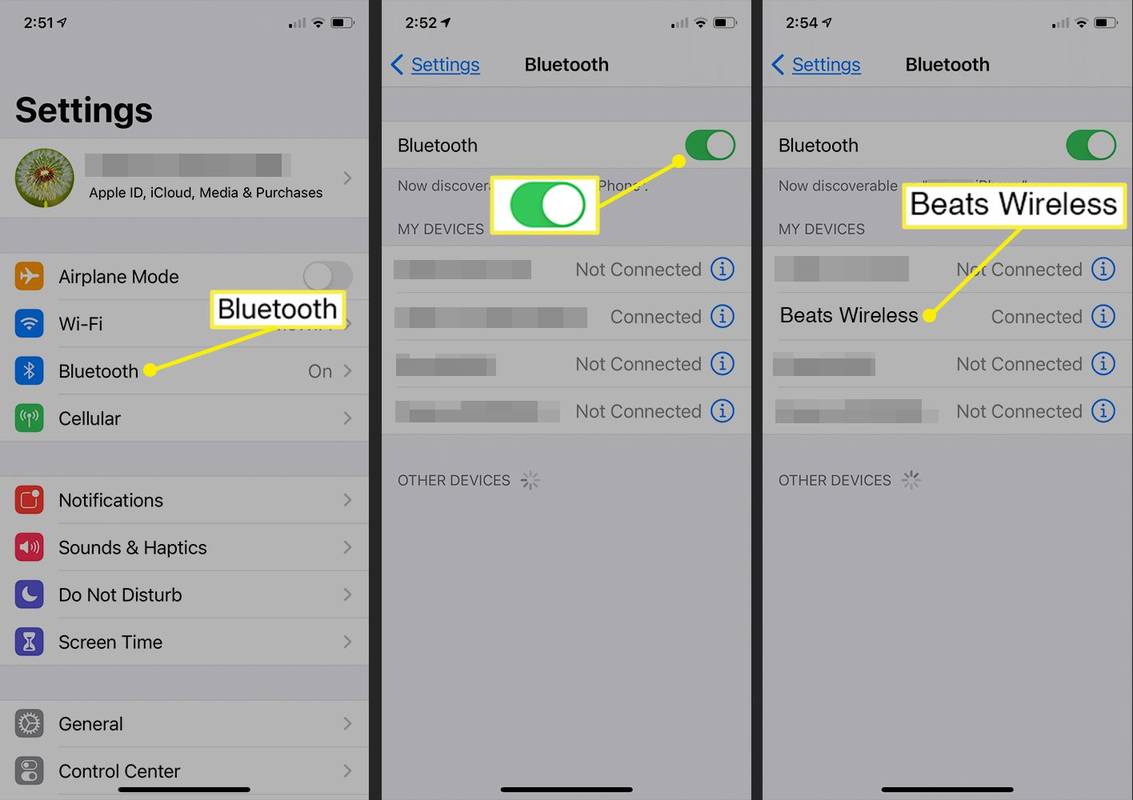
-
Vaše slúchadlá Beats sa po úspešnom spárovaní s telefónom zobrazia ako pripojené.
Slúchadlá sú teraz pripojené k vášmu mobilnému zariadeniu a vy ste pripravení ich rozhýbať, nech ste kdekoľvek.
Ako pripojiť Beats Wireless k počítaču so systémom Windows
Pripojenie slúchadiel Beats Wireless k počítaču so systémom Windows 10:
-
Vyberte Windows ikonu na pracovnej ploche a vyberte Všetky nastavenie .
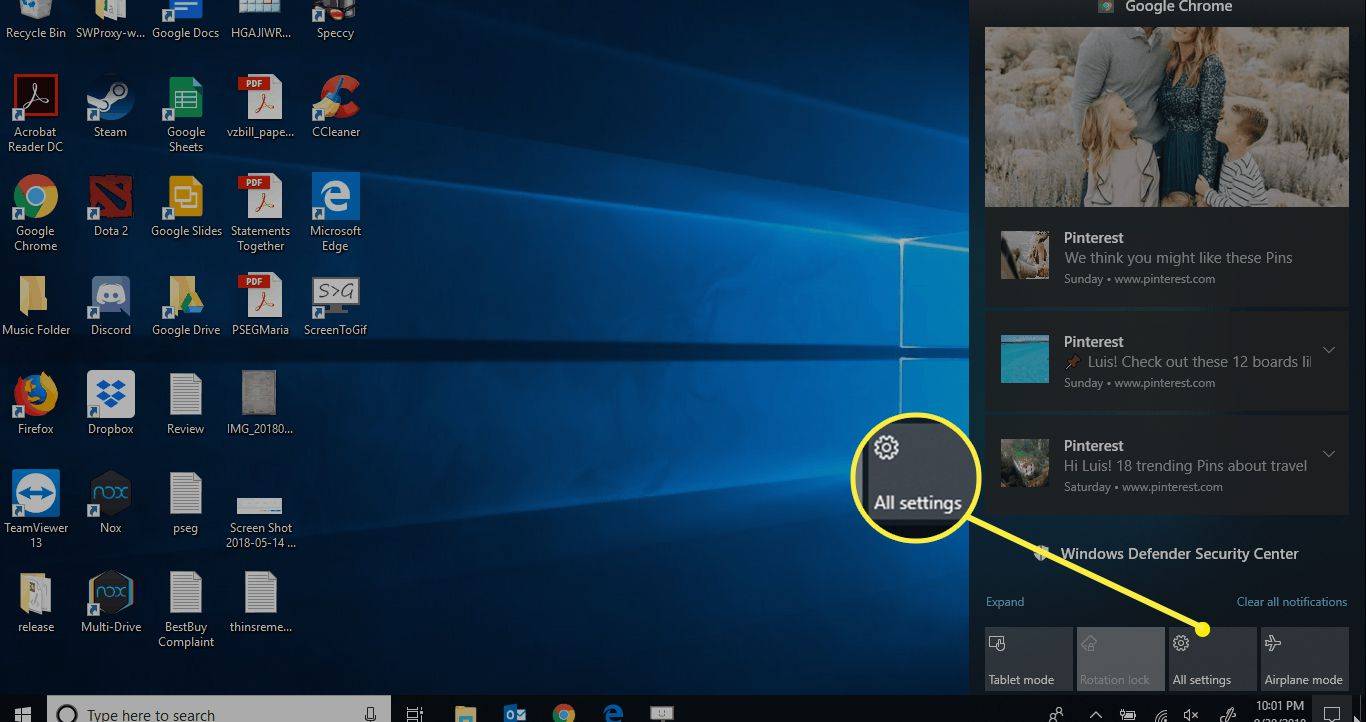
-
Začnite písať Bluetooth vo vyhľadávacom poli Nastavenia systému Windows. Vyberte si Bluetooth a ďalšie nastavenia zariadenia vo výsledkoch vyhľadávania.
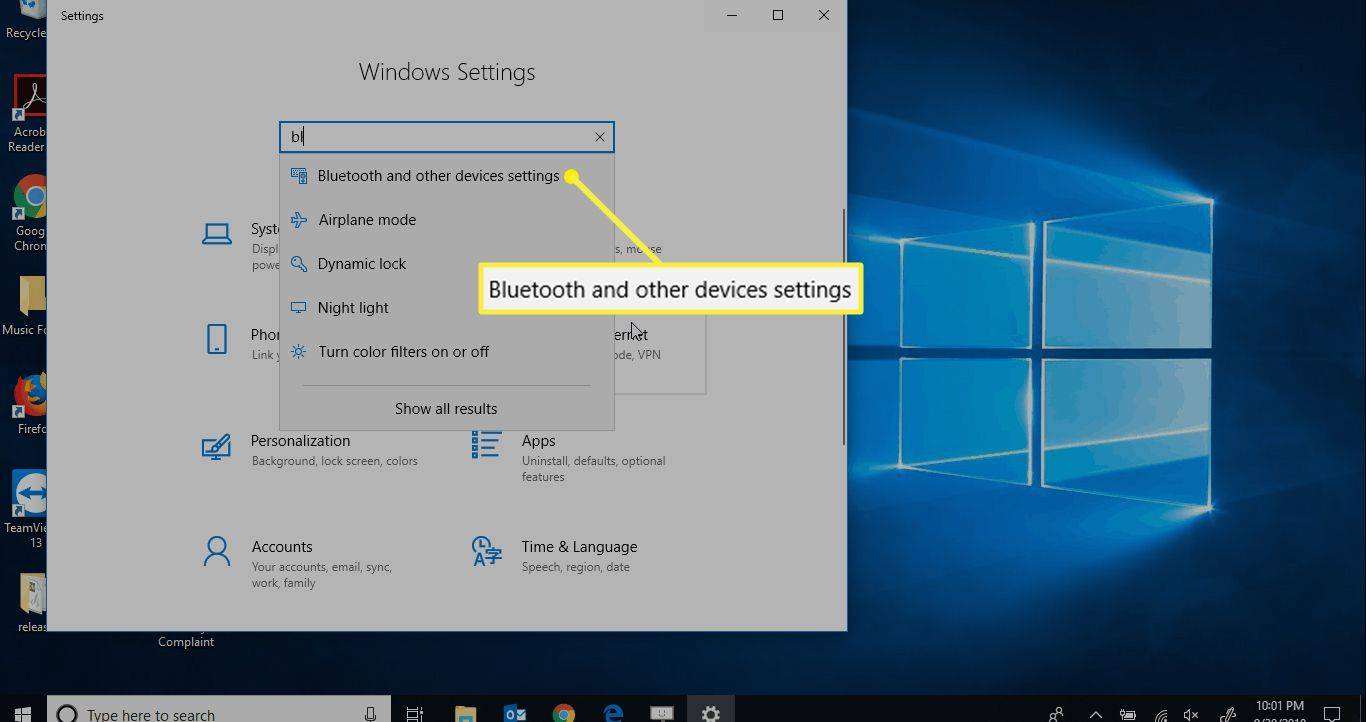
-
Vyberte si Pridajte Bluetooth alebo iné zariadenie a potvrďte, že prepínač Bluetooth je v polohe Zapnuté pozíciu.
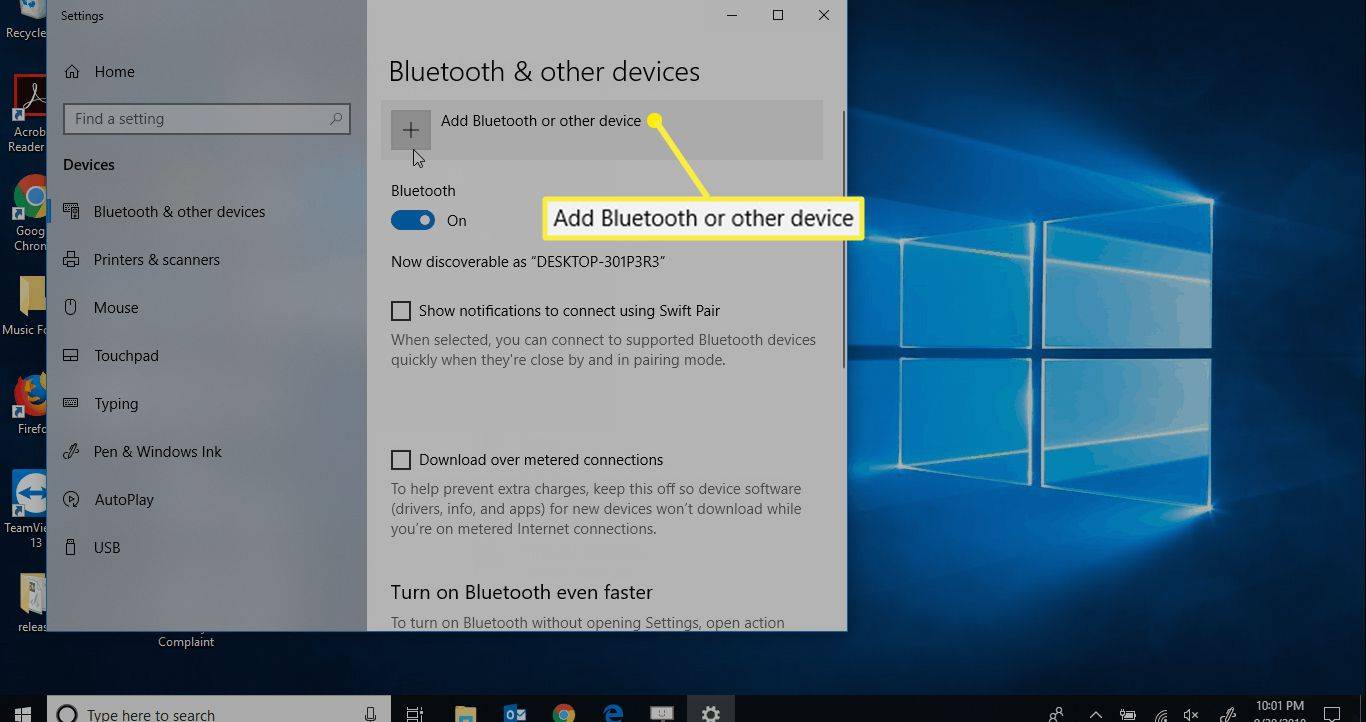
Ak nie je k dispozícii prepínač Bluetooth, váš počítač nemá funkciu Bluetooth. Musíte pridať Bluetooth predtým, než ho budete môcť spárovať so slúchadlami.
-
V Pridať zariadenie obrazovke, vyberte Bluetooth .
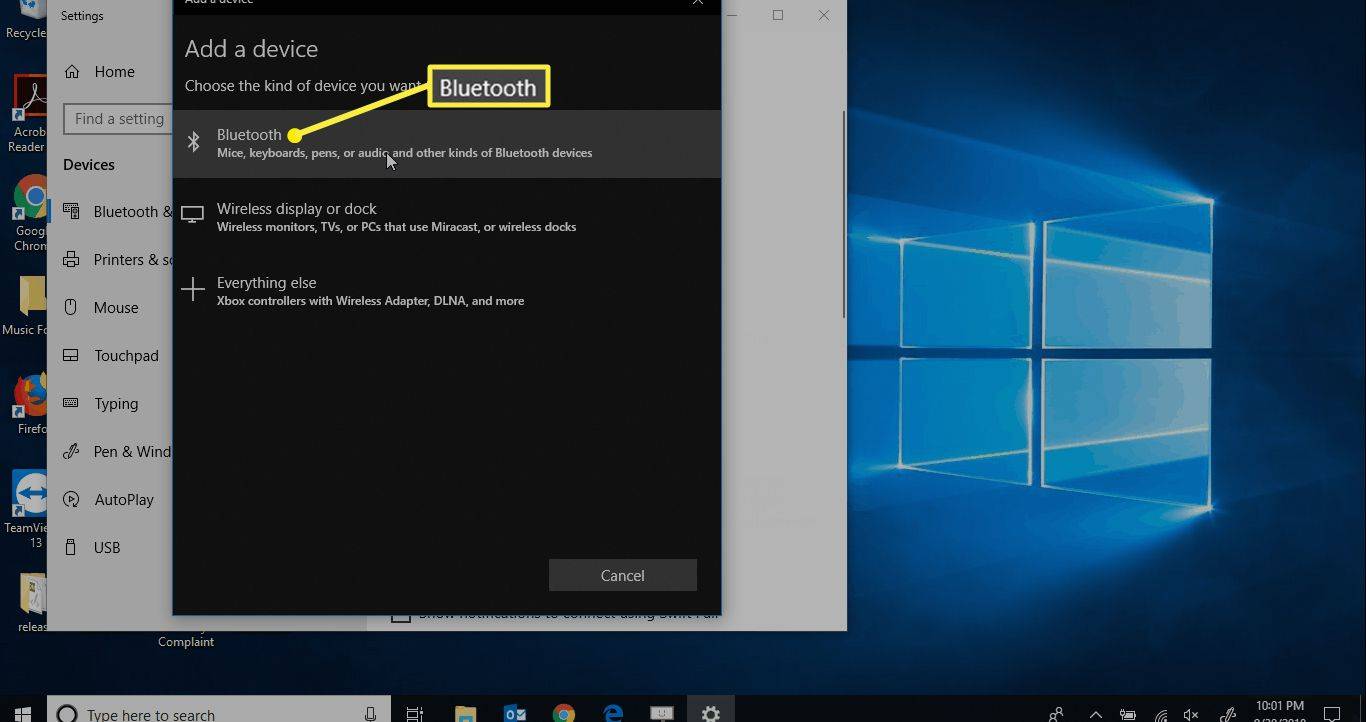
-
Keď sa načítajú všetky zariadenia Bluetooth v okolí, vyberte možnosť Beats Wireless .
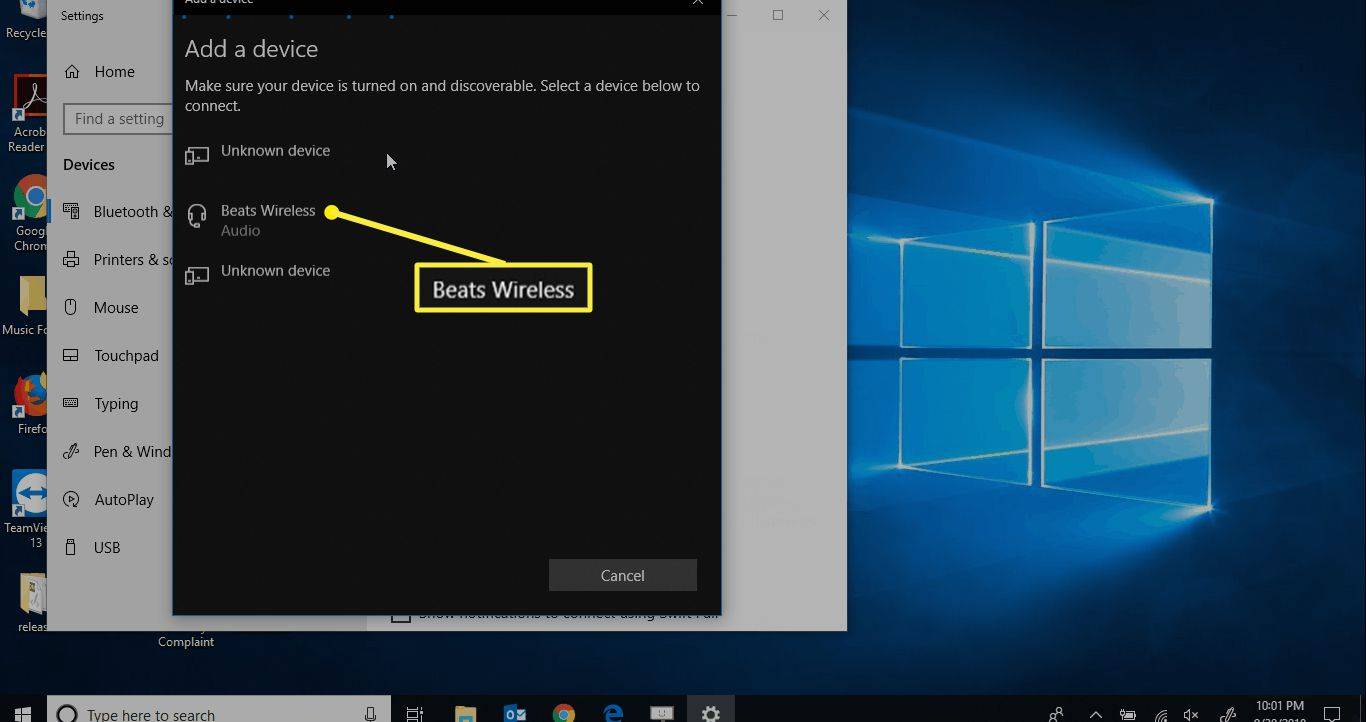
Keď bude vaše zariadenie pripravené na použitie, na obrazovke sa vám zobrazí upozornenie.
Ako pripojiť bezdrôtové slúchadlá Beats k počítaču Mac
Pripojenie slúchadiel Beats Wireless k počítaču Mac:
-
OTVORENÉ Systémové preferencie z ponuky Apple alebo výberom v doku.
-
Kliknite na Bluetooth možnosť.
-
Kliknite na slúchadlá Beats, ktoré chcete spárovať.
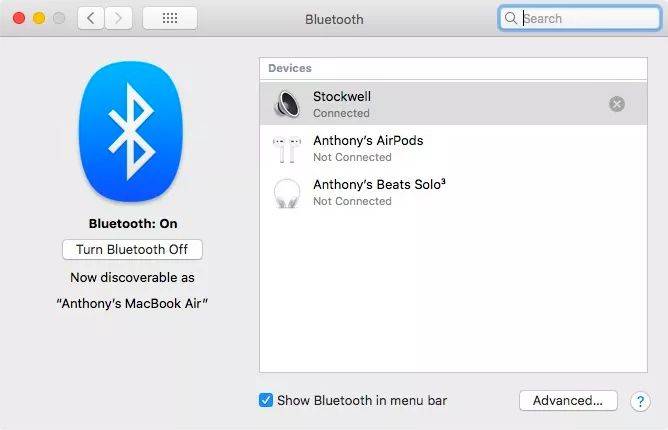
Po spárovaní Beats sa zobrazia ako Connected.
FAQ- Ako pripojím Beats k môjmu PS4?
Na vašom PS4 prejdite na nastavenie > Zariadenia > Zariadenia Bluetooth . Uistite sa, že sú vaše Beats v blízkosti a v režime párovania. Ak PS4 nerozpozná slúchadlá, skúste ich pripojiť k PS4 pomocou dongle.
- Ako pripojiť Beats k Chromebooku?
Najprv prejdite do pravého dolného rohu Chromebooku a klepnite na čas; ak vidíte ikonu Bluetooth, váš Chromebook funguje s technológiou Bluetooth. Klepnite na ikonu Bluetooth ikona > Bluetooth > vyberte svoje Beats > podľa pokynov sa pripojte.
ako aktivovať cheat v sims 4
- Ako prepojiť Beats s Pelotonom?
Na obrazovke Peloton vyberte nastavenie > Bluetooth Audio . Ďalej sa uistite, že sú vaše Beats v blízkosti a v režime párovania. Na obrazovke Peloton nájdite svoje slúchadlá > klepnite na Pripojte sa .