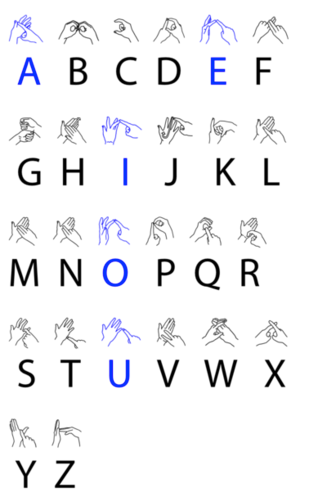Čo vedieť
- Najjednoduchšie: Zapnúť Bluetooth , stlačte tlačidlo na puzdre AirPods > kliknite AirPods v Bluetooth menu > Pripojte sa .
- Spojte násobky s Nastavenie MIDI zvuku aplikácia: Viacvýstupové zariadenie > Zvuky > Viacvýstupové zariadenie .
- AirPods sa nepripojí? Uistite sa, že sú nabité a že je na MacBooku Air povolené Bluetooth.
Tento článok vysvetľuje, ako pripojiť AirPods k MacBooku Air, aby ste vytvorili ľahký, prenosný pár pre mobilnú prácu a počúvanie zvuku.
Ako pripojiť AirPods k MacBooku Air
Pripojenie AirPods k MacBooku Air je celkom jednoduché. Stačí pár kliknutí a stlačenia tlačidiel a budete počúvať bezdrôtový zvuk. Tu je postup:
Ak ste už pripojili tieto AirPods k iPhone a iPhone a MacBook Air sú prihlásené do rovnakého účtu iCloud, mali by ste byť schopní tieto kroky preskočiť. AirPods by už mali byť nastavené na Macu. Stačí si dať AirPods do uší a kliknúť Bluetooth kliknite na názov AirPods a potom kliknite na Pripojte sa .
-
Kliknite na Apple v ľavom hornom rohu a potom kliknite Systémové preferencie .
ako obnoviť heslo na

-
Kliknite Bluetooth .

-
Kliknite Zapnite Bluetooth . Nechajte toto okno otvorené pre niekoľko nasledujúcich krokov.

-
S oboma slúchadlami AirPods v nabíjacom puzdre otvorte kryt. Stlačte tlačidlo na puzdre AirPods, kým nezačne blikať stavové svetlo.

-
O chvíľu sa AirPods objavia v okne predvolieb Bluetooth. Kliknite Pripojte sa .

-
O chvíľu budú slúchadlá AirPods pripojené k vášmu MacBooku Air a budete pripravení počúvať zvuk.
ako presúvať obrázky do priečinka windows 10
Ak chcete v budúcnosti používať AirPods s MacBookom Air, nebudete potrebovať všetky tieto kroky. Stačí si dať AirPods do uší a kliknúť Bluetooth v pravom hornom rohu obrazovky kliknite na názov slúchadiel AirPods a potom kliknite Pripojte sa .
Môžete pripojiť dva páry AirPodov k jednému MacBooku Air?
Máte priateľa, ktorý chce počuť všetko, čo počúvate vy? K jednému MacBooku Air môžete pripojiť dva páry AirPodov. Ak to chcete urobiť, postupujte podľa krokov z poslednej časti a pripojte obe súpravy AirPodov k MacBooku Air.
Teraz sa veci trochu skomplikujú. Pretože macOS nepodporuje výstup zvuku do dvoch párov AirPods, potrebujete riešenie. Tu je postup:
-
Choďte na Finder > Verejné služby > a spustite Nastavenie MIDI zvuku .

-
Kliknite na plus ( + ) podpíšte a potom vyberte Vytvorte zariadenie s viacerými výstupmi .

-
Začiarknite políčko vedľa dvoch sád AirPods. V Hlavné zariadenie v rozbaľovacej ponuke vyberte svoje AirPods. Skontrolovať Korekcia driftu vedľa AirPods vášho priateľa.
Ako môžem dať bity na škubnutie

-
Choďte na Apple menu > Systémové preferencie > Zvuk > Viacvýstupové zariadenie . Po tomto sa zvuk MacBooku Air odošle do oboch sád AirPodov.

Prečo sa moje AirPods nepripoja k môjmu MacBooku Air?
Ak ste postupovali podľa krokov z tohto článku a vaše AirPods sa nepripoja k vášmu MacBooku Air alebo z nich nepočujete zvuk, skúste to vyriešiť pomocou týchto krokov:
- Pozrite si naše ďalšie tipy na riešenie problémov so slúchadlami AirPods: Prečo sa moje AirPods nepripoja? a Ako opraviť AirPods, keď nefungujú .
Zaujímavé Články
Redakcia Choice

Ako získať prístup k archivovaným e-mailom v programe Outlook
Archivácia starých (ale žiadaných) e-mailov je dobrý spôsob, ako udržať vašu poštovú schránku čistú. Tu je návod, ako získať prístup k archivovaným e-mailom v programe Outlook, keď ich potrebujete.

Battlefield 1 a problémy s hraním hry z prvej svetovej vojny
Minulý týždeň bola oznámená najnovšia iterácia v dlhotrvajúcich hrách Battlefield. Nazýva sa Battlefield 1 a signalizuje reset svojich druhov - skok späť od počiatkov druhej svetovej vojny série a následných krokov cez studenú vojnu, súčasnú

Pridať alebo odstrániť PowerShell 7 Otvorte tu kontextovú ponuku vo Windows 10
Ako pridať alebo odobrať PowerShell 7 Otvorte tu Kontextové menu v systéme Windows 10 Spoločnosť Microsoft nedávno oznámila všeobecnú dostupnosť prostredia PowerShell 7, aby si ho mohli záujemcovia stiahnuť a nainštalovať. Toto vydanie obsahuje veľa vylepšení a dodatkov k modulu PowerShell a jeho nástrojom. Tu je postup, ako pridať alebo odstrániť PowerShell 7 Open

Ako pridať spúšťacie programy
Ak často pracujete s počítačom, existujú programy, ktoré možno pravidelne používate. Môže to byť komunikačný nástroj, úložný program alebo dokonca účtovná aplikácia. Namiesto toho, aby ste museli program otvárať ručne

Ako zablokovať niekoho zo stránky na Facebooku
Moderovanie obsahu na sociálnych sieťach je dôležitým aspektom zachovania pokoja a spríjemnenia stránky. Ak spravujete stránku na Facebooku, nemusíte komunikovať s používateľmi, ktorí vás obťažujú alebo otravujú.

Ako odinštalovať a odstrániť Insider Hub v systéme Windows 10
Ak aplikáciu Insider Hub vo Windows 10 nemáte k dispozícii, môžete ju odstrániť nasledujúcim spôsobom.