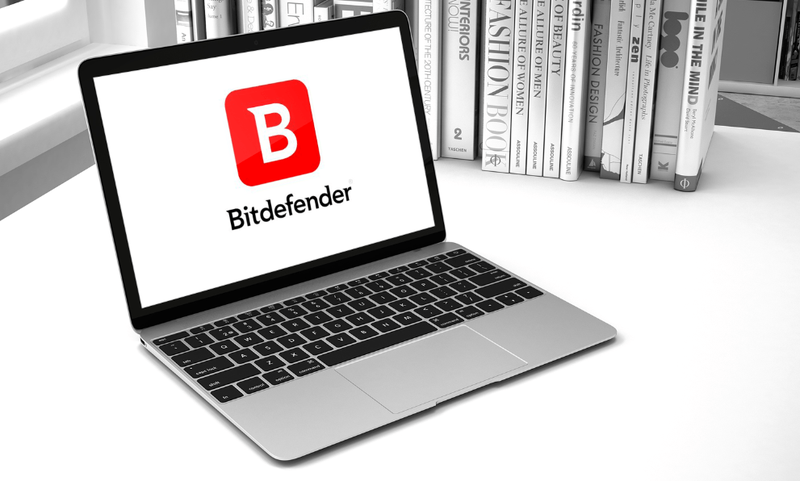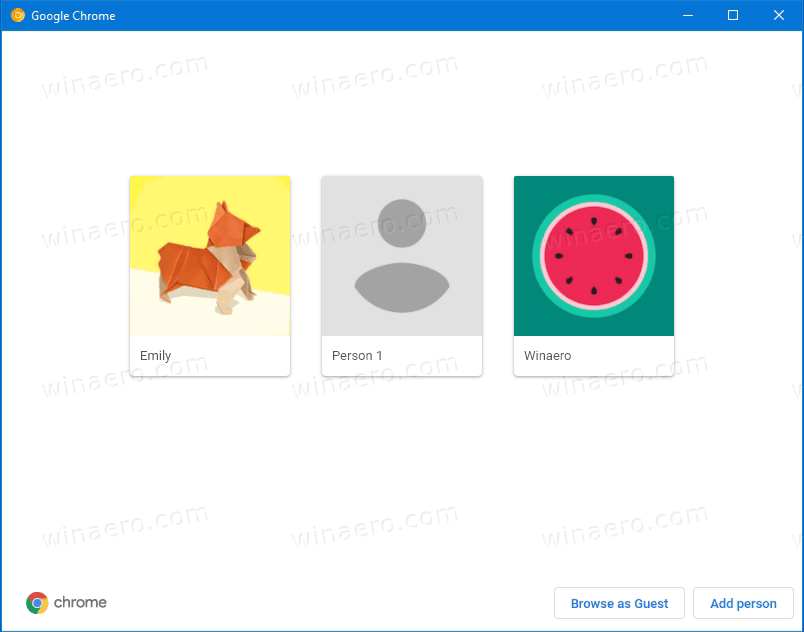Ak ste sa niekedy zaoberali dvoma rôznymi verziami a Microsoft Word súbor, ktorý ste potrebovali porovnať, potom viete, aká bolesť to môže byť, robiť to manuálne. Stalo sa mi to, keď kolega pracoval na nesprávnej verzii súboru a zapracoval zmeny do staršej, ktorá už nebola relevantná.
Našťastie má Microsoft Word funkciu, ktorá vám umožní automaticky porovnávať dva dokumenty, takže v skutočnosti nemusíte prechádzať a ručne kontrolovať každé slovo alebo odsek! Tu je príklad, ako porovnávať dokumenty Word v macOS!
Najskôr otvorte Word v doku alebo v priečinku Applications (Aplikácie) na počítači Mac. Skratka k Aplikáciám žije pod Vyhľadávač Ponuka Go.

Po otvorení programu Word stačí vybrať prázdny dokument z Galérie dokumentov ...

... alebo otvorte jeden zo súborov, ktoré chcete porovnať. Nezáleží na tom, aký dokument spustíte, ale príkaz, ktorý tu musíme použiť, bude sivý, ak Word nemá otvorený súbor.
Akonáhle je Word pripravený na použitie, vyberte Nástroje> Sledovať zmeny> Porovnať dokumenty z ponúk v hornej časti.

V poli, ktoré sa otvorí potom, budete chcieť vybrať svoj pôvodný dokument na porovnanie s revidovaným dokumentom; Ak kliknete na rozbaľovaciu ponuku v mojom červenom poli nižšie, môžete si vybrať z posledných súborov. Môžete tiež zvoliť ikonu priečinka, na ktorý som zavolal, pomocou červenej šípky, aby ste prechádzali svojím súborovým systémom, aby ste našli príslušný dokument.

Keď to urobíte, zobrazí sa známe dialógové okno otvorenia / uloženia, pomocou ktorého vyhľadajte prvú verziu dokumentu a kliknite na Otvoriť.

Potom urobte to isté pre revidovanú verziu súboru na pravej strane okna.

Sekcia Zmeniť štítok s môže byť ľubovoľná - autor zmien je zvyčajne dobrým indikátorom. A o tomto okne musíte vedieť ešte pár vecí. Najskôr ikona s dvoma šípkami umožní zameniť pozíciu dokumentov na porovnanie, ak ste omylom vybrali svoju revidovanú verziu ako pôvodný dokument. A po druhé, kliknutím na ikonu striech získate veľa nových možností, čo a ako porovnávať.

Ak teda napríklad nepotrebujete porovnávať hlavičky a päty, zmeny veľkých písmen alebo medzery, môžete tieto začiarkavacie políčka vypnúť. A ako vidíte, predvolene Word vytvorí nový dokument na porovnanie, takže až budete pripravení to skontrolovať, zobrazíte ho kliknutím na OK v tomto okne.

Táto funkcia nie je dokonalá a ak neviete, ako čítať sledované zmeny v dokumentoch Word , prezeranie nového súboru môže byť pre teba spočiatku výzvou. Ale je to tak, oveľa lepšie, ako keby ste museli vedľa seba čítať obidva dokumenty, aby ste našli úpravy! V minulosti som urobil nejaké korektúry a to znie ako moja vlastná nočná mora. Spolu s nutnosťou predniesť prejav pred davom. Alebo musieť preletieť turbulenciou. Alebo prednes prejavu počas letu turbulenciou.
Hm, zastavím sa pri tom. Môže to chvíľu trvať.