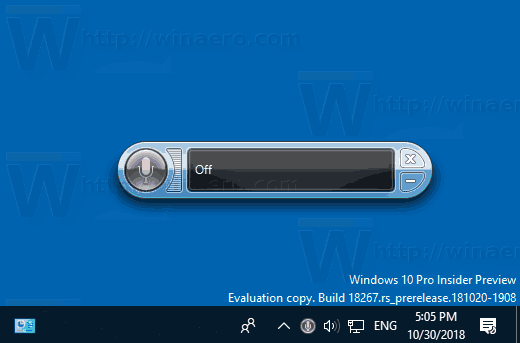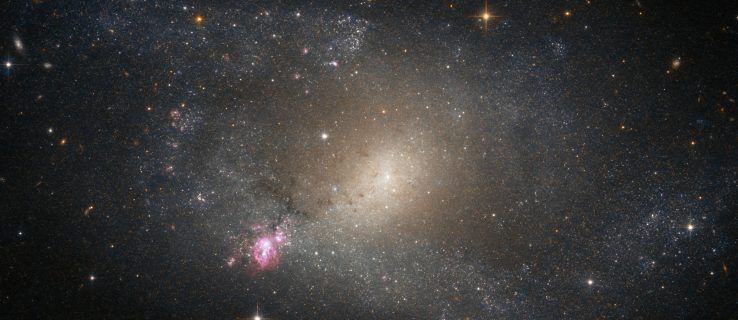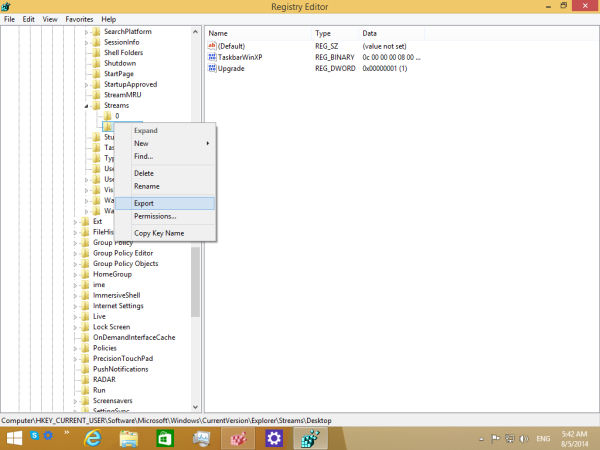Čo vedieť
- OTVORENÉ nastavenie > Systém > Skladovanie > Dočasné súbory . Vyberte, čo chcete odstrániť, a potom stlačte Odstráňte súbory.
- Ak chcete vymazať vyrovnávaciu pamäť polohy, prejdite na nastavenie > Súkromie a bezpečnosť > Poloha > jasný .
- Ak chcete vymazať vyrovnávaciu pamäť Microsoft Store, stlačte Vyhrať + R , potom zadajte wsreset.exe .
Tento článok vysvetľuje, ako vymazať vyrovnávaciu pamäť v systéme Windows 11, čo môže uvoľniť miesto na pevnom disku. Súčasťou sú aj pokyny na vymazanie vyrovnávacej pamäte umiestnenia a vyrovnávacej pamäte Microsoft Store.
Ako vymazať vyrovnávaciu pamäť v systéme Windows 11
Systém Windows ukladá dočasné súbory do vyrovnávacej pamäte, ktorá môže pri zapĺňaní disku zaberať veľa miesta. Ak sa pokúšate uvoľniť miesto v počítači so systémom Windows, vymazanie tejto vyrovnávacej pamäte je jednoduchá možnosť, ktorá môže priniesť skvelé výsledky.
Tu je postup, ako vymazať vyrovnávaciu pamäť v systéme Windows 11:
môžete sa nechať chytiť pomocou kodi
-
OTVORENÉ nastavenie z ponuky Štart alebo stlačením Vyhrať + i . Potom prejdite na Systém > Skladovanie .

-
Vyberte Dočasné súbory .

-
Vyberte každý typ obsahu, ktorý chcete odstrániť. Niektoré z týchto možností zahŕňajú dočasné súbory, denníky inovácie systému Windows, vyrovnávaciu pamäť DirectX Shade Cache, obsah koša a súbory v priečinku Stiahnuté súbory.

The K stiahnutiu možnosť vymaže všetko v priečinku Stiahnuté súbory. Ak tam máte súbory, ktoré nechcete vymazať, buď ich najskôr presuňte, alebo túto možnosť nezačiarknite.
-
Vyberte Odstráňte súbory .

-
Vyberte ďalej na spustenie procesu odstraňovania.

Ako vymazať vyrovnávaciu pamäť miesta v systéme Windows 11
Vyrovnávacia pamäť polohy systému Windows je iný typ vyrovnávacej pamäte, ktorá sleduje vašu fyzickú polohu. Túto vyrovnávaciu pamäť možno budete chcieť vymazať, ak si aplikácie myslia, že ste na nesprávnom mieste, alebo ak máte obavy o súkromie a nechcete, aby systém Windows poznal vašu polohu. Nezaberá veľa miesta na disku, takže to nie je vyrovnávacia pamäť, o ktorú sa musíte starať, ak sa snažíte nájsť viac miesta na pevnom disku.
ako pridať robota v nesúlade
Tu je postup, ako vymazať vyrovnávaciu pamäť polohy v systéme Windows 11:
-
Ísť do nastavenie > Súkromie a bezpečnosť .

-
Prejdite nadol a vyberte si Poloha .

-
Stlačte tlačidlo jasný v História polohy oddiele. Zobrazí sa malá značka začiarknutia, ktorá označuje, že bol vymazaný.

Ako vymazať vyrovnávaciu pamäť Microsoft Store v systéme Windows 11
Ak máte problémy s obchodom Microsoft Store, napríklad ak sa nenačíta alebo nefunguje správne, problém môže vyriešiť vymazanie tejto vyrovnávacej pamäte. V dialógovom okne Spustiť to funguje takto:
-
Stlačte tlačidlo Vyhrať + R , typ wsreset.exe a vyberte OK .

-
Zobrazí sa čierny rámček a po vymazaní vyrovnávacej pamäte sa automaticky zatvorí.

-
Microsoft Store sa spustí s vymazaním vyrovnávacej pamäte. Kým aplikácia obnoví vyrovnávaciu pamäť, okno bude spočiatku biele.
ako zabezpečiť, aby boli všetky ovládače aktuálne

Vymazanie iných vyrovnávacích pamätí Windows 11
Vymazanie vyrovnávacej pamäte Microsoft Edge môže uvoľniť miesto, rovnako ako vymazanie vyrovnávacej pamäte v iných webových prehliadačoch . Stlačte tlačidlo Ctrl + Shift + z zobrazí sa možnosť vymazania vyrovnávacej pamäte vo väčšine prehliadačov.
Môžete tiež vymazať vyrovnávaciu pamäť DNS systému Windows, čo je známe ako vyprázdnenie DNS , prostredníctvom príkazového riadka. Tým sa neuvoľní žiadny úložný priestor, ale môže to vyriešiť niektoré problémy súvisiace s internetom.
V systéme Windows 11 je niekoľko ďalších vecí, ktoré sa označujú ako vyrovnávacie pamäte, ale nie všetky uvoľňujú dodatočnú pamäť. Existujú aj iné spôsoby uvoľnenia pamäte, ktoré nezahŕňajú vymazanie vyrovnávacej pamäte.
Môžete napríklad odstrániť nevyžiadané súbory zo systému Windows 11, aby to fungovalo plynulejšie. Môžete tiež manuálne odstrániť dočasné súbory systému Windows . Ďalšou metódou, ktorá sa mi páči, je použitie nástroja určeného na čistenie počítača, ako je program tretej strany s názvom CCleaner.
FAQ- Ako vymažem vyrovnávaciu pamäť DNS systému Windows 11?
Ak chcete vyprázdniť a vymazať vyrovnávaciu pamäť DNS systému Windows, otvorte dialógové okno Spustiť a zadajte ipconfig /flushdns a kliknite na tlačidlo OK . Môžete tiež spustiť príkazový riadok systému Windows, zadajte ipconfig /flushdn s a stlačte Zadajte .
- Ako vymažem vyrovnávaciu pamäť RAM systému Windows 11?
Ak chcete vymazať pamäť RAM na počítačoch so systémom Windows, spustite Správcu úloh a zistite, koľko pamäte RAM využívajú rôzne procesy. Ak nepoužívaná aplikácia zaberá RAM, vynútiť ukončenie problematický proces.